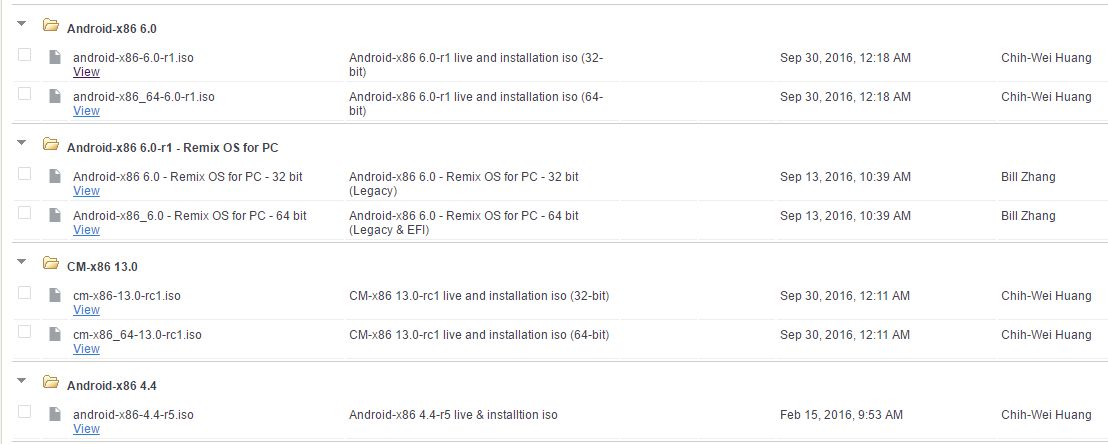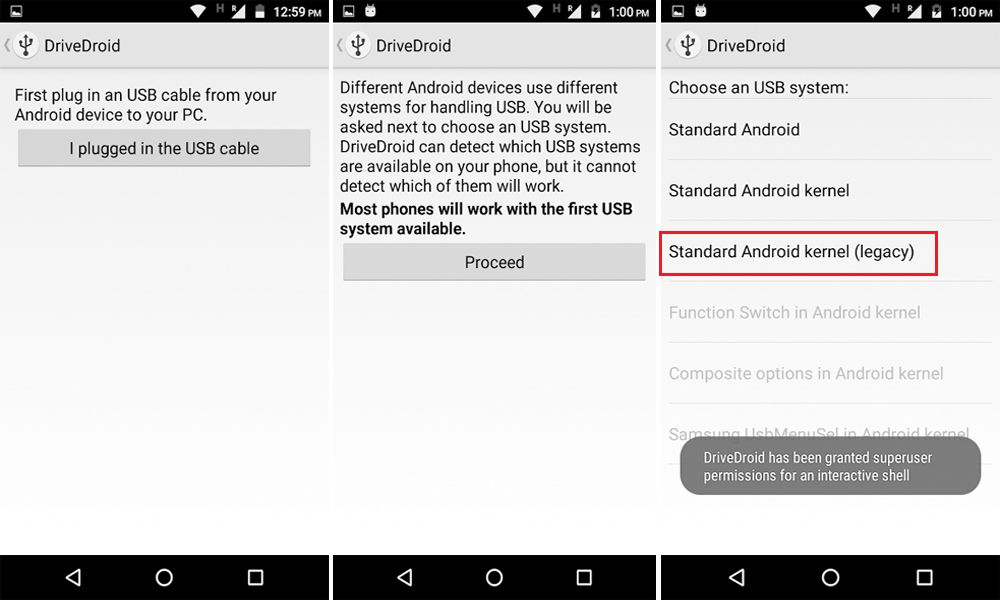вступ
Android є найпопулярнішою операційною системою для мобільних пристроїв в світі. Наводиться різна статистика щодо зайнятої частки на ринку смартфонів і планшетів. За останніми даними, вона встановлена приблизно на 80-85% всіх мобільних девайсів. І можна скільки завгодно лаятися на його вимогливість до ресурсів, ненажерливість в плані енергоживлення, але від факту нікуди не дінешся.
ОС Андроїд можна встановити практично на будь-який пристрій: будь то комп’ютер, ноутбук, планшет або смартфон
Крім того, компанія Google, яка є власником цієї торгової марки, що не скупитися і практично вільно поширює систему серед виробників комплектуючих. Саме тому Андроїд можна зустріти як на дорогих флагманських моделях, так і на зовсім бюджетних китайців. Найближчий конкурент — iOS компанії Apple — і близько такої доступністю похвалитися не може. Там тільки купувати фірмовий девайс, вартість якого при аналогічних характеристиках може відрізнятися в кілька разів.
Більшість процесорів в пристроях на Android працюють на архітектурі ARM, що означає, що користуватися можна лише додатками, адаптованих для неї, а встановити систему на інший пристрій, наприклад, на комп’ютер, не вийде. Але в останні пару років з’явилися пристрої, що працюють на процесорах Intel, що мають звичну комп’ютерну архітектуру. Такі девайси випустили свого часу Asus, Lenovo, HP. Це говорить про те, що, якщо завантажити інсталяційний образ, за допомогою спеціального програмного забезпечення можна створити завантажувальний флешку і встановити Android на комп’ютер, ноутбук, нетбук або планшет, що працює на процесорі Intel або AMD.
У цій статті ми детально опишемо всю процедуру установки Android на комп’ютер. Розглянемо, як створюється завантажувальний флешка для Андроїда, яке програмне забезпечення для цього знадобиться, а також основні операції, які доступні користувачеві такої системи.

Використовуючи завантажувальну флешку, ви зможете встановити ОС на різні гаджети
Підготовчий етап
Насамперед вам знадобиться запастися необхідними файлами і програмним забезпеченням, а також смартфоном або планшетом і з’єднувальним кабелем USB для підключення до комп’ютера або ж будь-який USB-флешкою. Обсяг носія повинен бути не менше 1 гігабайта. З обладнанням розібралися, тепер давайте визначимо, що за програмне забезпечення вам буде потрібно. Його вибір залежить від того, який спосіб ви вибрали для створення завантажувальної флешки: за допомогою комп’ютера або прямо на мобільному пристрої Android.
- Установчий образ операційної системи Андроїд, спеціально адаптованої для установки через завантажувальну флешку. Образи поширюються в вигляді файлів з розширенням ISO, а скачати їх можна з торрент-трекерів, прямо з сайтів деяких виробників мобільних девайсів або ж з цього сайту (http://www.android-x86.org/download). На ньому поширюються різні версії Android, включаючи версію 6.0, вже адаптовані для різних пристроїв. На сторінці завантаження ви побачите велику таблицю з чотирма колонками. У першій відображена версія Android і посилання на скачування, в другій — пристрої, для яких адаптована збірка, в третій — дата створення, в четвертій — автор. Перегляньте уважно список пристроїв, і натисніть на кнопку View біля необхідної збірки, після чого ви будете автоматично перенаправлені на сторінку закачки. Що примітно, для користування вам навіть не потрібні ніякі ключі активації.

Для надійності установки краще звернутися до перевірених ресурсів — просто виберіть відповідну версію і скачайте її
- Утиліту для створення завантажувального носія, якщо ви плануєте скористатися комп’ютером. Користуйтеся тієї, яка вам найбільш зручна. Багато хто знаходить найбільш прийнятним варіантом користуватися відмінною програмою UltraISO, але вона є платною, крім того, її основне призначення — робота з образами дисків, тому для більшості користувачів вона здасться перенасиченої незатребуваними функціями. В такому випадку краще всього скористатися чудовою утилітою Linux Live USB Creator (http://www.linuxliveusb.com/en/download). Вона вміє створювати завантажувальні носії як для установки на жорсткий диск, так і для використання прямо з флешки, щоб, наприклад, протестувати роботу збірки.
- Додаток DriveDroid, що дозволяє емулювати завантажувальний флешку для підключення до комп’ютера, якщо ви хочете скористатися смартфоном або планшетом. Дуже крута штука, яка допомагає завжди мати під рукою необхідні файли, повністю обходячись без комп’ютерного софта.
Розібравшись з файлами, давайте перейдемо безпосередньо до створення носія. Розглянемо два способи.
Створення завантажувальної флешки за допомогою комп’ютера
- Скачайте всі необхідні файли, розпакуйте архіви, помістіть все в одну папку на жорсткому диску.
- Підключіть флешку до вільного USB-порту комп’ютера або ноутбука. При правильному підключенні і визначенні комп’ютер повинен видати сигнал. Зверніть увагу, що смартфон або планшет повинен підтримувати підключення в режимі зовнішнього USB-накопичувача. Щоб його активувати, в шторці повідомлень клікніть на повідомлення, відобразиться при підключенні, і виберіть «USB-накопичувач». Можливо, доведеться його активувати, натиснувши додатково на друге повідомлення, що з’явилося після включення режиму.
Створення завантажувальної флешки через додаток Drive Droid
Для використання цієї утиліти у вас повинен бути смартфон або планшет на сучасній версії Android, заряджений мінімум наполовину, отримані рут-права, карта-пам’яті з кількістю вільного місця трохи більшим, ніж образ операційної системи, яку ви збираєтеся записувати, а також комп’ютер з будь- програмою для запису образів дисків (UltraISO є найкращим варіантом для цього).
- Завантажте програму DriveDroid (https://yadi.sk/d/EQmQNrht3DbiiW або https://yadi.sk/d/zWzixhjY3Dbip2) і встановіть його на свій пристрій. За замовчуванням можливість встановлювати софт не з Play Market заблокований, вимкніть це обмеження, перейшовши в Налаштування — Безпека і приберіть галочку з «Невідомі джерела».
- Після запуску відбувається завантаження майстра налаштувань. Пройдіть всі етапи для налаштування програми. Вам буде запропоновано надати рут-права, потім налаштувати каталог образів, тобто папку, в якій будуть зберігатися робочі файли.
- Підключіть девайс через кабель до комп’ютера, щоб активувати систему підключення USB. Виберіть Standard Android Kernel — Показувати як USB пристрій, після чого перевірте в Провіднику, чи відображається в ньому образ, який ви тільки що змонтували. Якщо все показується, виберіть «Далі» і перевірте, чи завантажується комп’ютер через ваш тестовий зразок. У разі успіху переходимо до наступного етапу.

В цьому випадку вам також потрібно вибрати тип підключення, як до USB-носія
- Вибираємо «DriveDroid успішно завантажений», після чого програма виводить звіт. Ви побачите, що на даний момент змонтований тестовий образ для перевірки роботи, біля нього стоїть значок флешки.
- Щоб змонтувати власний образ Android, перемістіть його в папку, яку ви вибрали під час налаштування програми.
- Після цього натисніть на назву файлу і виберіть потрібний вам режим монтування — Read-only або Writable. Після закінчення ви побачите біля назви значок флешки.
- Тепер встановіть з’єднання з комп’ютера, в BIOS виберіть ваш девайс і радійте.
висновок
Завдяки відкритості ядра Android його можливості практично не знають кордонів. Як бачите, його дуже просто використовувати навіть як початкове зображення флешки для комп’ютера. Ми розглянули з вами два способи її створення, ви ж виберіть собі той, який вам найбільше підходить. Різниця між ними полягає в тому, що перший спосіб більш надійний, але стирає всі дані на картці пам’яті, тому його можна рекомендувати, коли установка нової операційки потрібна дуже рідко. Другий же менш надійний, в деяких випадках доведеться поламати голову, щоб все працювало правильно. Але при його використанні карта пам’яті не форматується, а можна продовжувати користуватися девайсом в звичайному режимі. Спосіб можна рекомендувати тим, хто переустановлює систему часто. У коментарях просимо вас написати, чи вийшло у вас буде зробити системну флешку по нашій інструкції.