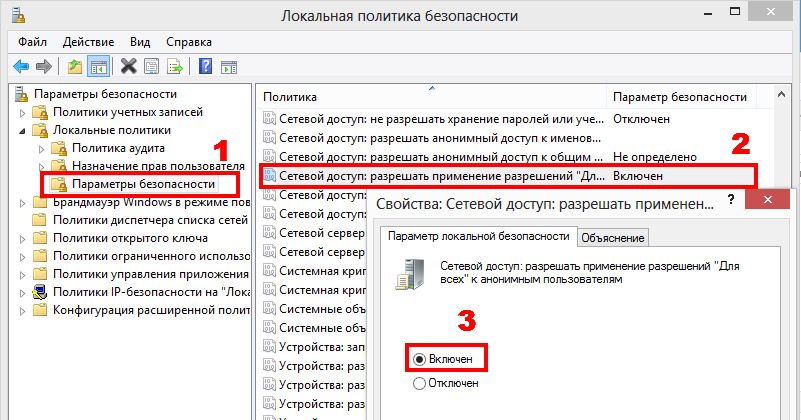Уявити життя сучасної людини без використання комп’ютерної техніки важко, оскільки вона «проникла» практично в усі сфери його діяльності. Особливою популярністю користуються ноутбуки завдяки своїй компактності і дивовижною мобільності. З цієї причини багато, збираючись в гості, обов’язково беруть із собою ноутбук, щоб скористатися нагодою і продемонструвати завантажені фото, відео та інше.

Підключення по мережі Wi-Fi
Отже, позначивши завдання, пов’язану з з’єднанням двох ноутов між собою, важливо тепер розібратися технічно, як підключити ноутбук до ноутбука через Wi-Fi.
Підключення ноутов через Wi-Fi ще добре тим, що дозволяє забезпечити єдину мережу не для двох, а одночасно для декількох ноутбуків, планшетів або смартфонів. При цьому абсолютно важливо те, що користувачеві навіть не слід хвилюватися з приводу додаткової інсталяції програмного забезпечення. В сучасних операційних системах Windows 7 і 8 вже встановлено програмне забезпечення, що дозволяє легко і без проблем забезпечити бездротове з’єднання.
Отже, для того щоб зорієнтуватися, як підключити ноутбук до ноутбука, спочатку визначають ноут, на якому буде встановлюватися бездротовий зв’язок.

Визначившись, користувач входить в меню «Пуск», далі в нижній частині знаходиться рядок пошуку, в якій слід набрати словосполучення «командний рядок». Після завершення пошуку в верхній частині буде відображена необхідна утиліта, клікнувши по якій вона відкривається від імені адміністратора.
Якщо не був здійснений вхід від адміністратора, слід знову викликати утиліту, після чого клацнути по ній правою кнопкою миші, ініціюючи виклик контекстного меню, в якому легко знайти рядок «Запуск від імені Адміністратора».

У відкрилася командного рядку прописується команда, спрямована на створення бездротової мережі за допомогою модуля Wi-Fi. З цією метою користувач пише: netsh wlan set hostednetwork mode = allow ssid = «…» key = «…». Замість лапок і крапки слід вказати бажане ім’я мережі, а також пароль, щоб запобігти несанкціонованому користування мережею сторонніми користувачами.
Для завершення треба знову ввести нову команду: netsh wlan start hostednetwork. На цьому процес створення бездротової мережі вважається завершеним. Однак слід провести і наступні дії, щоб забезпечити коректну роботу всіх підключених ноутбуків.
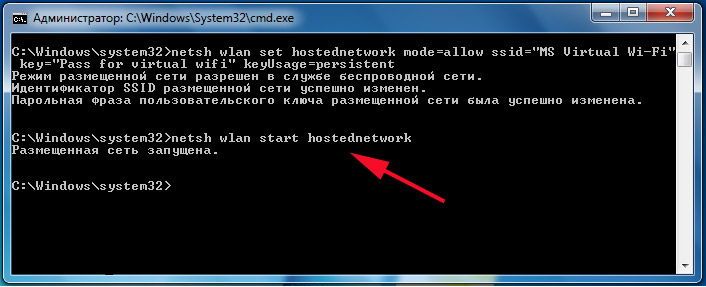
Дуже важливо змінити параметри адаптера бездротового зв’язку, прописавши отримання IP-адреси і DNS-сервера автоматично. Встановлюються ці два важливі параметри на вкладці «Протокол Інтернету версії 4 (TCP / IPv4)».
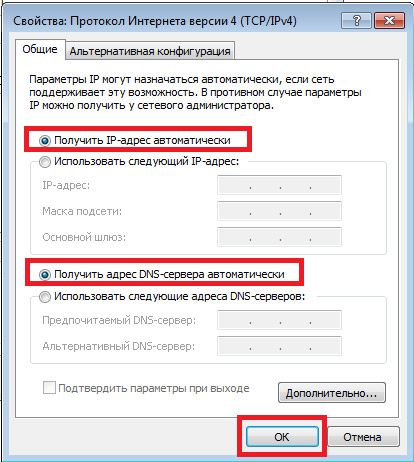
На цьому етапі в правому нижньому кутку дисплея ноутбука будуть відображатися всілякі варіанти бездротового зв’язку. Слід вибрати необхідне ім’я мережі, погодитися з автоматичним підключенням і ввести правильний пароль, який можна автоматично зареєструвати, щоб кожен раз, здійснюючи вхід, не виникало необхідності його набирати.
Такий варіант підключення хороший ще й тим, що головний ноутбук сам виступає в якості Wi-Fi-роутера, успішно роздаючи інтернет підключеним пристроям.
дротове підключення
Забезпечити з’єднання декількох ноутбуків можна, минаючи бездротове підключення через Wi-Fi. Однак в цьому випадку доведеться відвідати спеціалізований магазин і придбати спеціальний кабель HDMI або RJ-45. Після успішного придбання корисно буде ознайомитися з рекомендаціями, як підключити ноутбук до ноутбука за допомогою кабелю HDMI або RJ-45.

Підключення за допомогою кабелю
Багато користувачів задаються питанням, чи можна підключити ноутбук до ноутбука через HDMI. Щоб відповісти на це питання, не заважає розібратися, що собою являє кабель HDMI.
Кабель HDMI забезпечує зв’язок між побутовою технікою. У більшості випадків кабель HDMI застосовують, коли з’являється бажання з’єднати комп’ютер або ноут з телевізором, оскільки головною функціональним завданням кабелю HDMI є передача аудіо- і відеосигналів.

Оскільки HDMI гарантує високу швидкість і якість передачі відео і звуку, користувачі активно застосовують його при з’єднанні двох пристроїв, що підтримують з’єднання по мережі через HDMI.
Якщо ж користувачі бажають уникнути проблем, пов’язаних з з’єднанням пристроїв по мережі через HDMI, раціонально повністю вивчити інформацію, чи можна підключити ноутбук до ноутбука за допомогою будь-якого іншого кабелю.
Таке підключення, дійсно, можливо, його активно застосовують, якщо неможливо забезпечити бездротове з’єднання. За основу беруть кабель RJ-45.

Один кінець придбаного кабелю вставляють в мережеву карту одного ноута, а другий кінець — в мережевий адаптер другого ноута. Після цього обов’язково слід внести зміни в параметри адаптера.
На першому ноут слід прописати IP-адресу 192.168.1.1, маска підмережі буде виставлена автоматично, нічого змінювати не слід. На другому ноутбуці IP-адреса лише злегка змінюється і може прийняти такий вигляд — 192.168.1.2, маска підмережі знову залишиться незмінною. Після того, коли відповідні зміни вступлять в силу, обидва ноутбука буде видно в мережі, тому користувачі можуть здійснювати різні дії, обмінюючись даними досить швидко і комфортно.
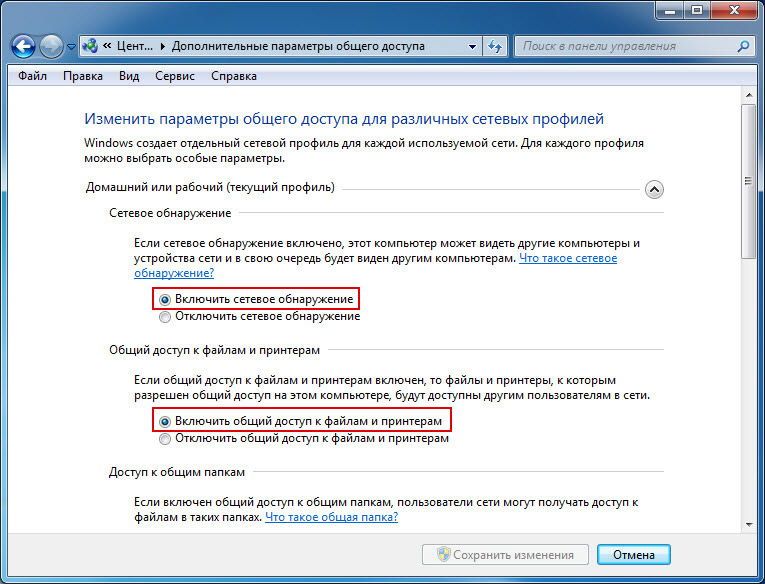
Також, можливо, буде потрібно внесення змін в параметри гостьової політики. Щоб перейти в «Параметри безпеки», де безпосередньо будуть вноситися зміни, в командному рядку набирають secpol.msc. У діалоговому вікні переходять на рядок «Локальні політики», далі в «Параметри безпеки», де вибирають гостьовий доступ.