Зміст
У цій статті ми розглянемо всі з можливих причин, за якими може відбуватися відмова в роботі сенсорної панелі, а також поговоримо про ваших діях, якщо не працює тачпад на ноутбуці.

стандартні кнопки
Найчастіше для включення сенсора, який непомітно для вас перестав працювати, використовуються спеціально зумовлені для цієї мети «гарячі» клавіші. Вони можуть бути різними в залежності від фірми виробника або від моделі.
Зазвичай застосовується клавіша Fn у поєднанні з якоюсь додатковою. Вплив на них призводить до включення або виключення пристрою, а повторне — до зворотного дії (виключення або включення).
Так, для ноутбуків Acer це:
Fn + F7
Для Asus:
Fn + F9
Lenovo:
Fn + F8 і Fn + F5
C Hewlett-Packard цікавіше. Ця компанія чомусь уникає стандартів і має в своєму розпорядженні кнопку прямо на тачпаде зліва вгорі. А впливають на неї подвійним тапом.
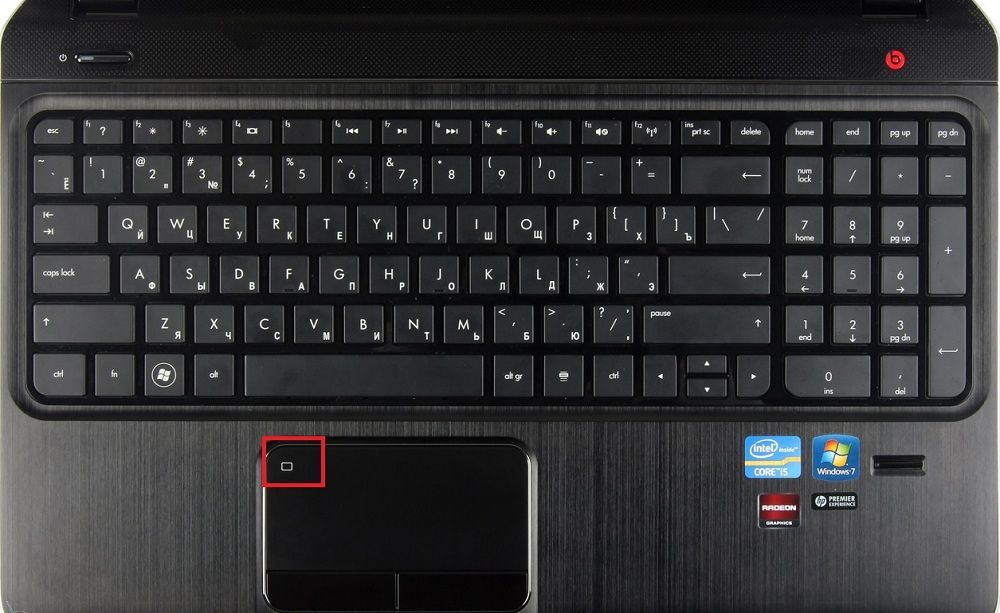
Кнопка для включення сенсорної панелі
Перевірка драйверів
Однією з причин відмови функціонування тачпада може бути банальна відсутність драйвера.
Спочатку варто перевірити «Диспетчер пристроїв» — чи присутній девайс в списку.
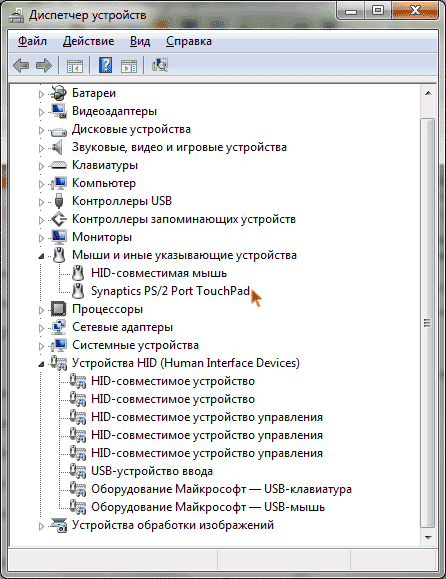
Девайс в «Диспетчері пристроїв»
Буває, що драйвер чомусь не встановився або злетів. Тоді його потрібно встановити (перевстановити). А знайти можна або на сайті виробника, або ж на диску, що постачається з ноутбуком.
Але навіть якщо сенсор є в списку пристроїв — потрібно перевірити його властивості. Може бути, він перестав працювати через те, що хтось зробив його відключення.
Уточнення налаштувань в BIOS
Звичайно, марно витрачати сили на включення тачпада гарячими клавішами і установкою драйверів, якщо пристрій вимкнено в BIOS.
У його настройках сенсор включається шляхом установки положення Enabled в об’єкті Internal Pointing Device.
Шукати ж потрібно його в розділі Advanced.
Після цього змінені настройки необхідно зберегти (F10) і вийти з Escape.
Вхід в BIOS
Однак для багатьох труднощі становить вхід в BIOS. Варіанти кнопок для входу в нього в залежності від виробника наведені на зображенні нижче:
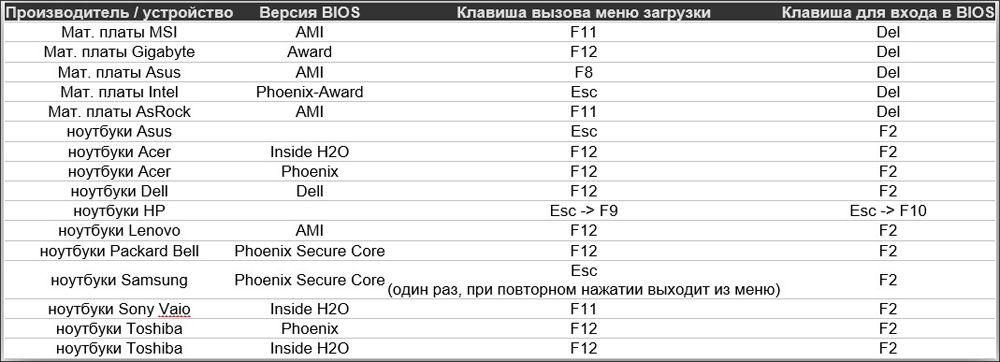
Несправність
Якщо вищевказані способи не надали позитивного впливу і ваш тачпад скоріше мертвий, ніж живий, то це погано. Так як, швидше за все, він закінчив працювати в результаті поломки.
Ви ще можете в розібраному ноут спробувати підправити якість шлейфового з’єднання, але більшого робити не варто. Далі, потрібно звертатися до досвідчених фахівців.
профілактика
Не забувайте про необхідність профілактичних робіт, необхідних при зверненні з будь-якою технікою, а тим більше електронно-обчислювальної.
Цілком у ваших силах буде періодично проводити чистку поверхні сенсорної панелі від пилу. Цю операцію можна проводити вологою серветкою, такий же як для протирання екранів.
Як то кажуть — послужи речі один раз …
До речі, в керівництві користувача до ноутбука іноді описуються в тому числі і правила догляду за тачпадом.
Тепер вам відомо, чому може бути відмова роботи тачпада, що з цим робити і відомості про догляд за ним.
Задавайте нам ще питання, залишайте свої коментарі та читайте наші нові статті.





