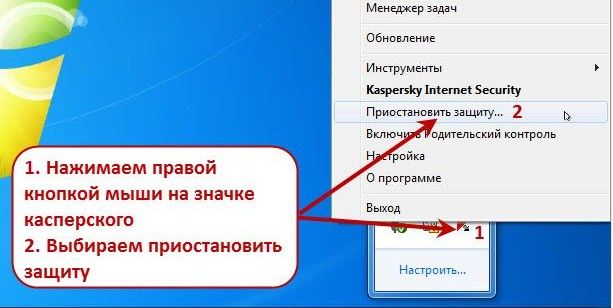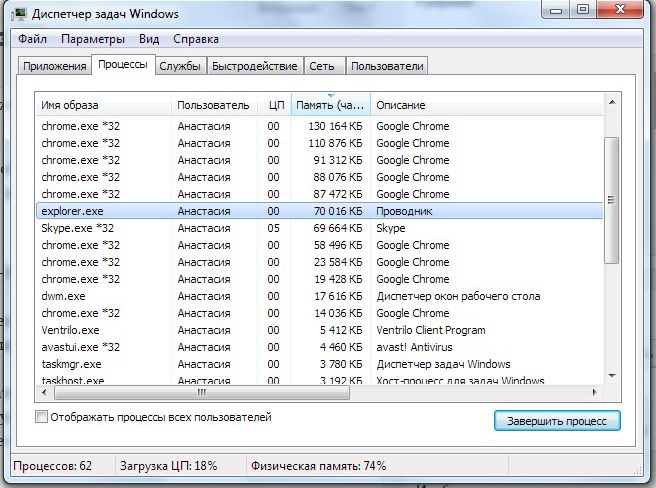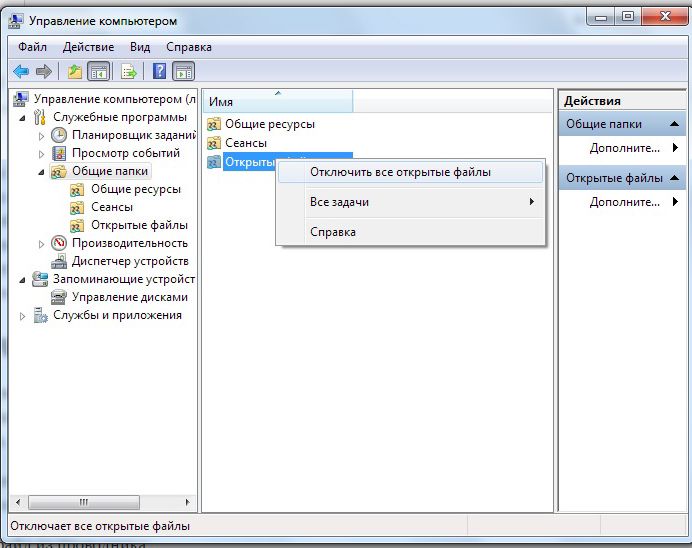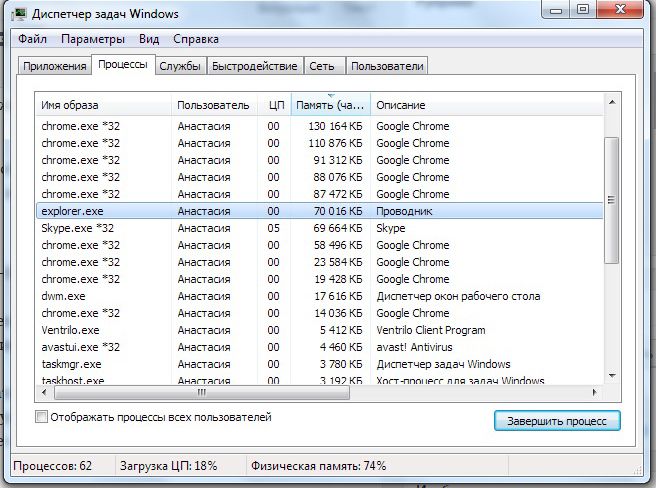Якщо файл відкритий в провіднику, як його видалити? Використовуваний об’єкт в Windows не можна перемістити, перейменувати, змінити або стерти. Для початку його треба закрити і завершити пов’язані з ним процеси. Ще або ще варіант — відключити сам провідник.

Існує кілька способів видалення файлу, якщо він зайнятий Провідником Windows.
найпростіше
Для початку спробуйте кілька простих способів.
- Перезавантажте комп’ютер. Тоді «проблемний» файл закриється. Але якщо пов’язана з ним програма знаходиться в автозавантаження і запускається автоматично, прибрати його не вийде.
- Перезапустіть ПК в безпечному режимі.
- Якщо об’єкт є частиною якоїсь утиліти, спробуйте її закрити або зовсім стерти.
- Якщо в гостьовій «учеткі» заборонено видалення, зайдіть в обліковий запис, в якій є права адміністратора.
- Перевірте систему антивірусом. Іноді шкідливе програмне забезпечення «блокує» файли.
- Або, навпаки, винен сам антивірус. Він не дозволяє нічого прати з провідника. Тимчасово вимкніть захист.

Диспетчер завдань
Завислий елемент може бути відсутнім на панелі завдань. Ви не побачите його, навіть якщо він відкритий. Але не треба перезавантажувати комп’ютер. У Windows 7, 8 і 10 є служба, в якій можна переглянути і вибірково відключити запущені програми. Ось як закрити файл в провіднику:
- Натисніть Ctrl + Shift + Esc або Ctrl + Alt + Delete.
- З’явиться Диспетчер завдань.
- На вкладці «Додатки» знайдіть об’єкт, від якого не можете позбутися, або пов’язану з ним утиліту.
- Виділіть цей пункт.
- Натисніть на «Зняти задачу».

- Спробуйте стерти не видаляти елемент.
Програма може бути «захована» в фонових процесах. Це означає, що її не видно, але при цьому вона працює і використовується системою. І як видалити елемент, що не перезапуску ПК? Допоможе все той же Диспетчер завдань.
- Відкрийте його і перейдіть в розділ «Процеси».
- Знайдіть там процес додатки. Зазвичай його назва — це ім’я виконуваного файлу.
- Клацніть на нього і натисніть «Завершити».
- Якщо не знаєте, що це за програма і за що вона відповідає, краще не ризикуйте. Ви можете випадково відключити системний процес.
управління комп’ютером
У Windows 7 і інших версіях ОС Win є ще одна корисна функція. Ось як з її допомогою закрити файл в провіднику:
- Перейдіть в Пуск — Програми — Адміністрування.
- Знайдіть там службу «Керування комп’ютером» і клікніть на неї.
- У лівому стовпчику буде список у вигляді ієрархії. Розгорніть «Загальні папки».
- Правою кнопкою миші клацніть по каталогу «Відкриті файли».
- Вам потрібен пункт «Вимкнути всі».

- Можете зайти в цю директорію і вибрати конкретний об’єкт.
Закрити провідник
Прибирати використовуються файли безглуздо. У вас не вийде їх стерти, поки вони активні. Але необов’язково шукати їх «Диспетчері», щоб закрити. Можна відключити сам провідник. А краще — перезапустити його.
Якщо щось зробити неправильно, виникнуть помилки. Це все ж системна служба, а не призначена для користувача програма. Не варто її закривати, якщо ви плануєте ще попрацювати на комп’ютері.
Ось як видалити файл з провідника:
- Запустіть «Диспетчер завдань» (поєднання клавіш Ctrl + Shift + Esc або Ctrl + Alt + Del).
- Закладка «Процеси».
- Знайдіть рядок «explorer.exe». Чи не переплутайте з «ixplere» — це браузер Internet Explorer.
- «Explorer.exe» — служба, яка відповідає за провідник в Windows 7-10. Щоб її деактивувати, натисніть на «Завершити».

- Якщо вимкнути цей процес, не зможете користуватися файлової системою. Доведеться перезавантажувати комп’ютер. Щоб заново запустити службу, перейдіть в меню «Файл — Нова задача» в полі, що з’явилося для введення напишіть «explorer.exe».
- Спокійно видаляйте те, що хотіли.
Можна зробити і по-іншому:
- Зайдіть в «Пуск».
- Затисніть клавіші Ctrl + Shift і клацніть правою кнопкою миші по будь-якого вільного місця. Не по логотипу, а саме в тій області, де знаходиться список ярликів.
- У контекстному меню виберіть «Вихід з Провідника».
Щоб запустити його:
- Знову затисніть Ctrl + Shift.
- Клік правою кнопкою миші по «Пуск». На цей раз по самому значку, а не по області «всередині» головного меню.
- Рядок «Відкрити провідник».
сторонні програми
Розблокувати об’єкти можна за допомогою спеціального софту. Після цього ви зможете їх стерти. З такими утилітами дуже просто працювати. У них зрозумілий інтерфейс і мінімальний набір опцій. Самі вони компактні, важать мало і не вимагають ресурсів. Ви швидко розберетеся, як закрити файл в провіднику Windows 7.
DeadLock
- Знайдіть в інтернеті, скачайте, встановіть і запустіть.
- Перед вами буде вікно з рядком меню і порожньою таблицею. У ній буде інформація про обрані елементах.
- Команда «Файл — Відкрити».
- Вкажіть шлях до об’єкта, який потрібно стерти. Він з’явиться в робочій області програми-анлокер.
- Клацніть по ньому правою кнопкою миші.
- Виберіть «Розблокувати».
- У колонці «Статус» повинна бути напис «Вдало розблоковано».
- Після цього ви зможете видалити елемент.
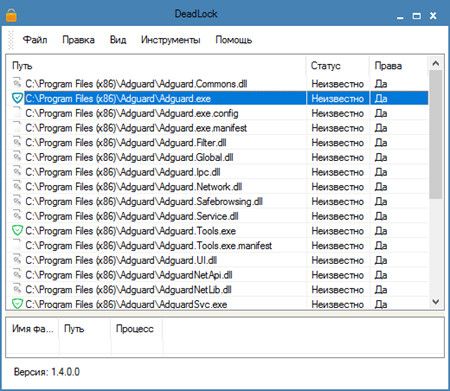
Unlocker
Встановіть цю утиліту, і вона з’явиться в контекстному меню. Клацніть правою кнопкою миші по будь-якій іконці — там буде пункт «Unlocker». При його виборі відкриється діалогове вікно. Там вказано шлях до файлу і до програми, яка за замовчуванням його обробляє. Якщо це музичний трек, то в стовпці «Обробка» буде медіаплеєр. Якщо це картинка — буде графічний редактор або засіб перегляду зображень.
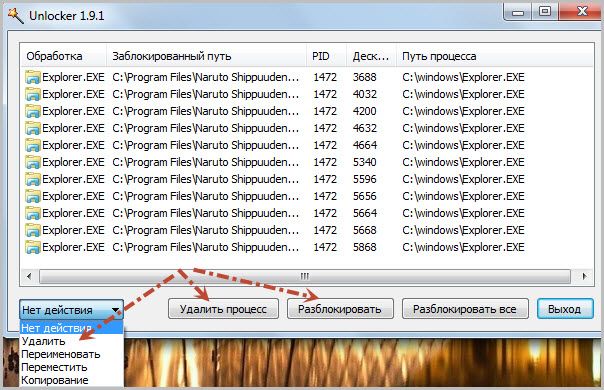
Щоб позбутися від об’єкта, в випадаючому списку (він зліва знизу) виберіть «Видалити». Ще можна перемістити, розблокувати або змінити ім’я. Анлокер безкоштовний.
Перед тим як видалити файл, вимкніть пов’язані з ним процеси. Якщо він відкритий в якійсь програмі, стерти його ви не зможете. Можна закрити його через Диспетчер завдань або скористатися «утилітами-анлокер».