Режими щадного енергоспоживання (і можливість їх налаштування) вперше з’явилися ще в Віндовс 98 і в даний час присутні у всякій операційній системі.
Використання їх пов’язане з можливою необхідністю економії заряду акумулятора (як, наприклад, в ноутбуках), їм можна скористатися як одним з варіантів для завершення роботи (при подальшому включення знадобиться менше часу), а також для економії споживання електрики (уявіть, наскільки може зменшитися рахунок підприємства, якщо на ньому кілька сотень ПК).

У цій статті ми розглянемо, як встановити, як вибрати один з існуючих варіантів, а також як прибрати енергозберігаючий режим на своєму комп’ютері.
Споживання енергії комп’ютером
В принципі, найбільшу кількість енергії в працюючому комп’ютері витрачається на підтримку роботи монітора і жорсткого диска.
стану монітора
При звичайній роботі монітора в ньому активні обидва його блоку — горизонтальної та вертикальної розгортки. Такий режим називається нормальним (Normal) і споживання становить до ста ват.
Практично моментально дисплей повернеться до роботи з очікує (Stand-by) стану, при якому відключається горизонтальна розгортка і витрата споживання знижується до дев’яноста відсотків від звичайного.
При переході в Suspend-режим буде відключена розгортка тільки вертикальна, витрата знизиться вже до десяти-п’ятнадцяти відсотків, а й монітор виходить з нього трохи довше.
Застосування режиму Power-off тягне за собою виключення обох блоків розгортки, електроспоживання при цьому зводиться до мінімальних п’яти відсоткам. Але і повернення до нормальної роботи займе стільки ж часу, скільки і включення з «холодного» стану.
Метаморфози жорсткого диска
У чекає Stand-by-режим комп’ютер перейде після збереження проміжних підсумків роботи відкритих додатків в оперативній пам’яті. При цьому звернення до жорсткого диска зупиняється.
Стан Hibernate (гібернація) відрізняється від попереднього тим, що на просторах жорсткого диска (а не в оперативці) буде відображене повністю стан ОС на певний момент, до якого вона повернеться при найближчому включенні.
З’явився вперше Hybrid Sleep режим на Windows Vista поєднує в собі риси і наслідки обох попередніх — і збереження файлів відкритих додатків в ОЗУ, і стан системи в файлі «hiberfil.sys» жорсткого диска.
Активація енергозбереження вWindows
На Windows 7 в налаштуваннях споживання присутній з часів Vista три режими харчування. Аж до Windows 10 режим енергозбереження представлений (в українській транскрипції) трьома варіантами: «Сон», «Гибернация» і «Гібридний сон».
Вони відповідають розглянутим вище станів Stand-by, Hibernate і Hybrid Sleep.
Однак врахуйте, що не всі материнські плати і відеокарти мають підтримку енергозбереження.
Також така можливість може бути відключеною в БІОС або в налаштуваннях системи.
Що стосується інших операційних систем, то в Mac включити необхідний режим можна скориставшись вкладкою «Енергозбереження» в «Системних налаштуваннях». У Linux через консоль вводяться відповідні команди (setterm, xset …).
Вибір режиму в Windows 10
Щоб перевести ПК в один з щадних режимів на Windows, потрібно скористатися наступним алгоритмом дій:
Активувавши меню кнопки «Пуск», помістити курсор на рядку «Вимкнення» (вона може мати ім’я «Завершення роботи»). При цьому відбудеться поява додаткового меню, в якому курсор потрібно буде розташувати на клавіші «Сплячого режиму»:
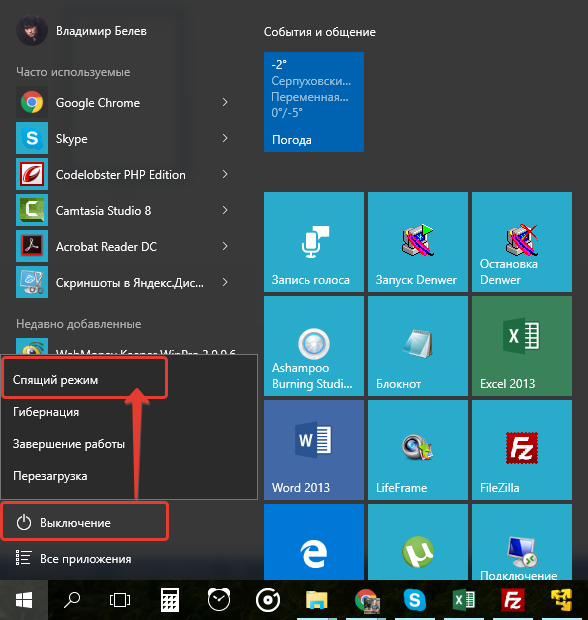
Сплячий режим в Windows 10
Аналогічні дії приведуть нас в режим «глибокого сну». Тільки клавішу натискаємо вже іншу:
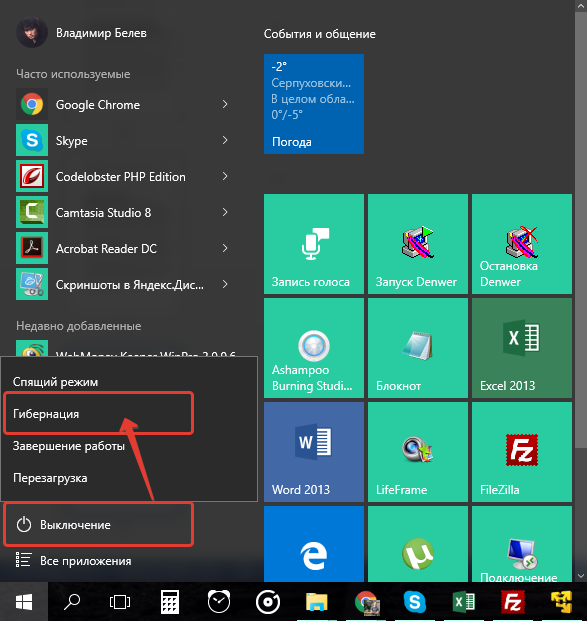
Режим глибокого сну в Windows 10
З гібридним сплячим станом складніше. У портативних комп’ютерах за замовчуванням він буде відключеним.
Для його активації спочатку потрібно відправитися в трей до піктрограмме із зображенням акумулятора (так як на ноутбуках з використанням OS Windows налаштування споживання енергії винесені в System tray):
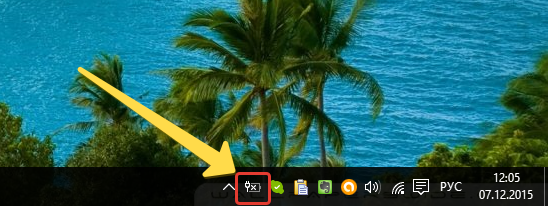
System tray в Windows 10
По кліку правої мишки ми розкриємо з меню «Електроживлення»:
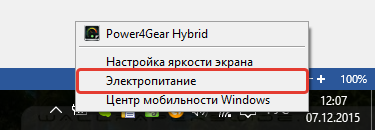
Перед нами відкриється такий діалог управління:
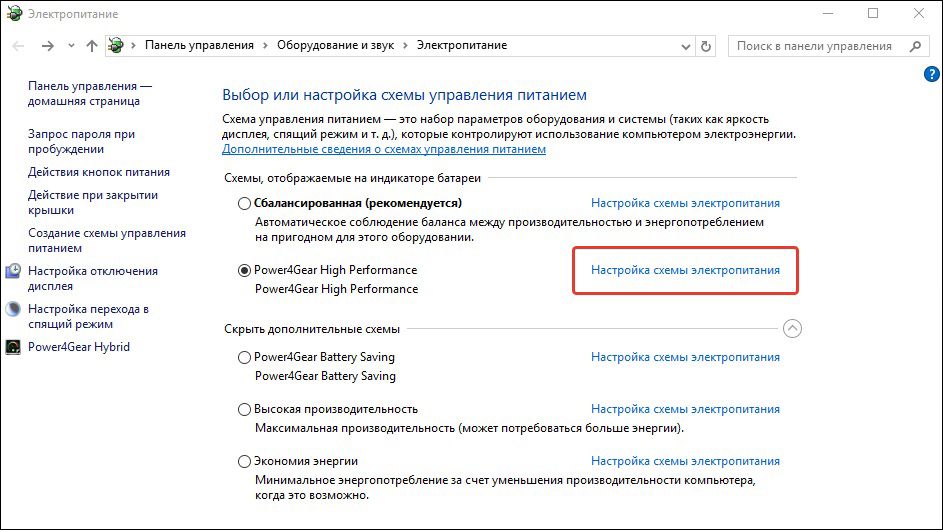
Налаштування схеми електроживлення в Windows 10
Чекбокс в ньому буде відповідати використовуваним в поточний момент параметрам.
Перемістившись в «Налаштування», необхідно включити плюсик навпроти «Сну» і дозволити можливість «гібридний сну», щоб значення «вкл.» Відповідало малюнку:
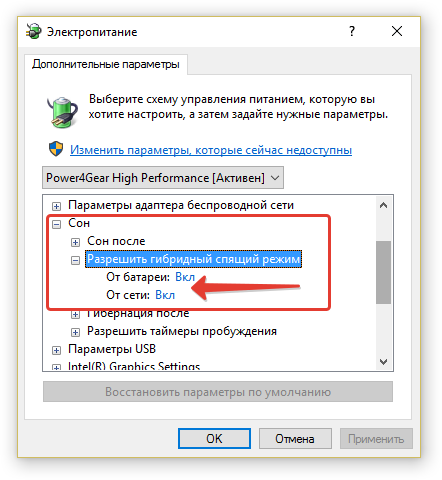
Розширені можливості пошуку електроживлення в Windows 10
Після такої активації кнопка «Сплячого режиму» в меню «Пуск» буде переводити ваш комп’ютер вже не в простий «Сон», а в «Гібридний».
Здійснення виведення ПК з будь-якого стану, пов’язаного зі зменшенням споживання електроенергії, здійснюється за допомогою кнопки живлення (хоча, щоб вивести його зі звичайного «Сну», вистачить ворухнути мишкою або притиснути будь-яку з кнопок клавіатури).
Налаштування плану енергозбереження
Крім стандартних, на будь-якому комп’ютері існує можливість більш тонко налаштовувати під себе прийнятні режими енергоспоживання. Це характерно в основному для комп’ютерів, які живляться від акумуляторів (так як стаціонарні завжди працюють підключеними до мережі на максимумі).
Перехід до параметрів здійснюється вже згаданим способом виклику «Електроживлення» з трея.
Доступні для регулювання параметри відкриваються натисканням по розділу, показаному на наступному малюнку:
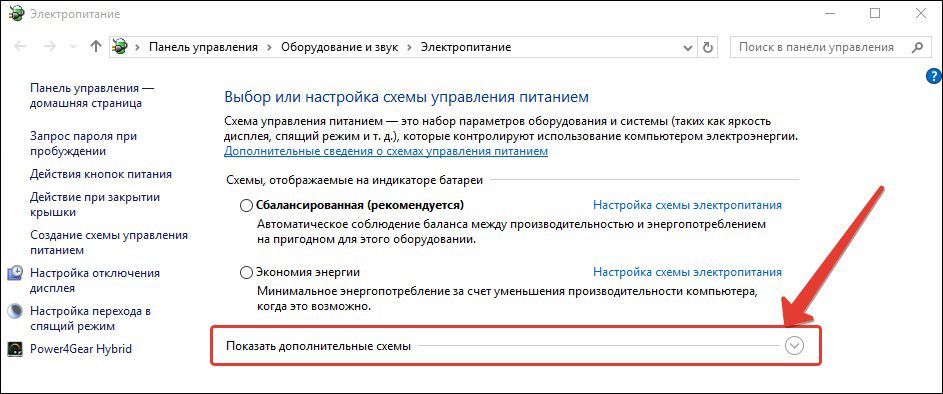
Тут ми потрапляємо в список всіх можливих схем:
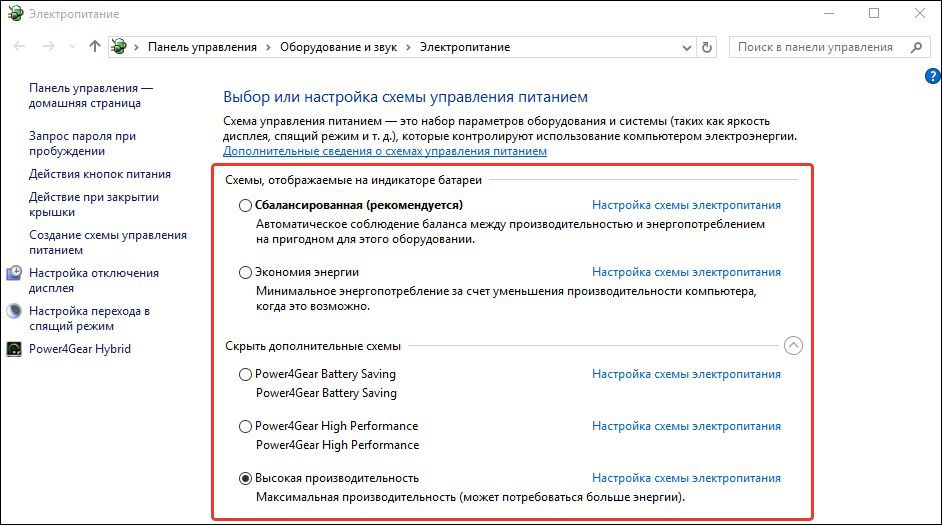
Схеми управління живленням
Окремо потрібно сказати про те, що крім схем операційної системи тут будуть відображатися і ті, які відповідають встановленим додаткам від виробника вашого ноутбука (в даному випадку «Power4Gear»).
Включений чекбокс відповідає використовуваної в даний момент схемою.
Якщо ваш ноутбук працює поперемінно від батареї і від мережі, то логічно створити свою схему харчування, щоб уникнути поперемінного метання між включенням збалансованості і максимуму.
Для цього у вікні «Електроживлення» поміщаємо курсор на «Створення схеми …»:
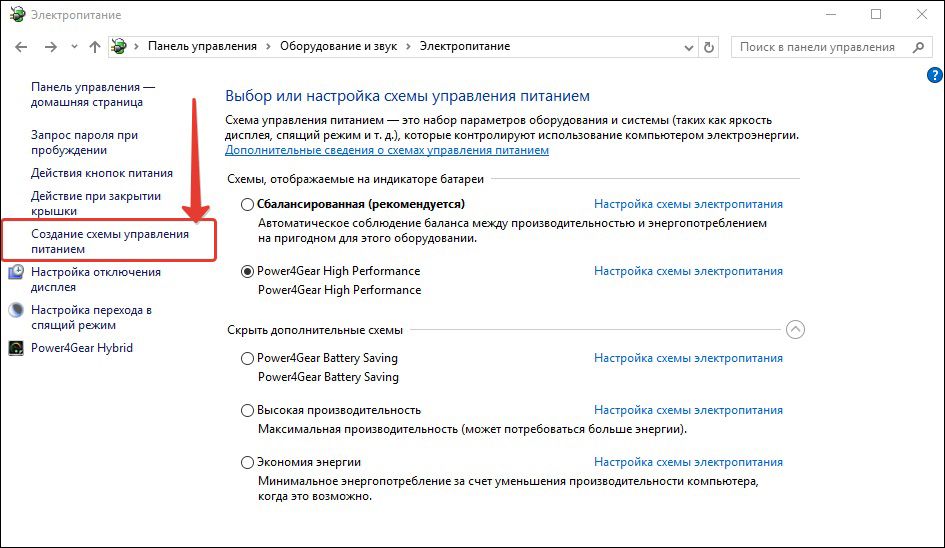
Створення схеми управління живленням
Підключаємо чекбокс навпроти будь-який з існуючих (неважливо який) (1), вводимо ім’я для створюваної нової схеми (2), активуємо кнопку «Далі» (3):
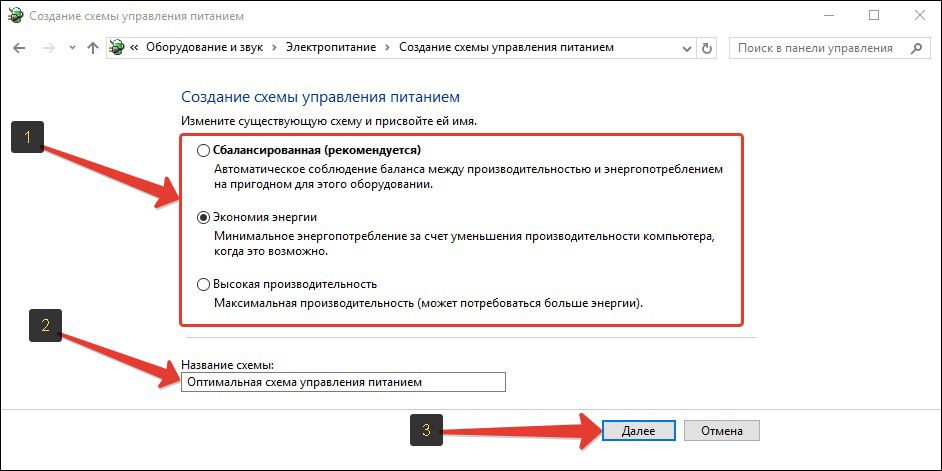
Налаштування схеми управління живленням
Перед нами відкриється прямий доступ до трьом головним налаштувань і до зміни списку додаткових:
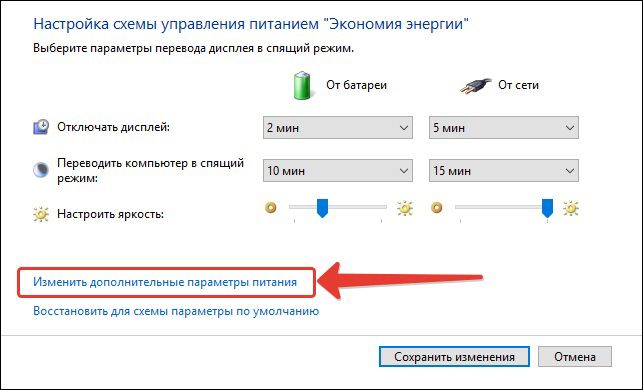
Доступність для їх коригування включається, як показано на зображенні:
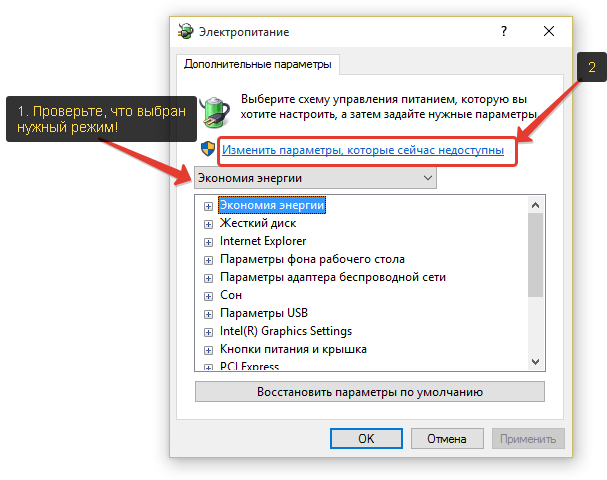
Кожен з розділів відкривається натисканням на «+». Також для кожного встановлюється значення для роботи від електромережі та від акумулятора. Наприклад, для розділу жорсткого диска.
Загалом, вам потрібно уважно пройтися по всіх майданчиках додаткових налаштувань, проаналізувати передбачувані події і розставити всі чекбокси відповідно до необхідності і з власним баченням своєї роботи або звичок. Не забудьте, що для більш простого рішення того, як вийти з режиму очікування, вам знадобиться ретельно розглянути розділ «Кнопки харчування і кришка».
Відключення економії енергії
Перед тим як відключити енергозберігаючий режим на комп’ютері, потрібно знову звернутися до «електроживлення». Або через трей, або через «Панель управління».
Вкладка «Зміни параметрів плану» дозволяє функцію перекладу комп’ютера в сон встановити в значення «ніколи».
Якщо ви хочете вимкнути цю функцію, то після установки цих значень потрібно натиснути «ОК» і «Застосувати».
Тепер ви знаєте про можливості та управлінні енергозбереженням на своєму комп’ютері. Читайте наші нові статті, задавайте нам нові питання.





