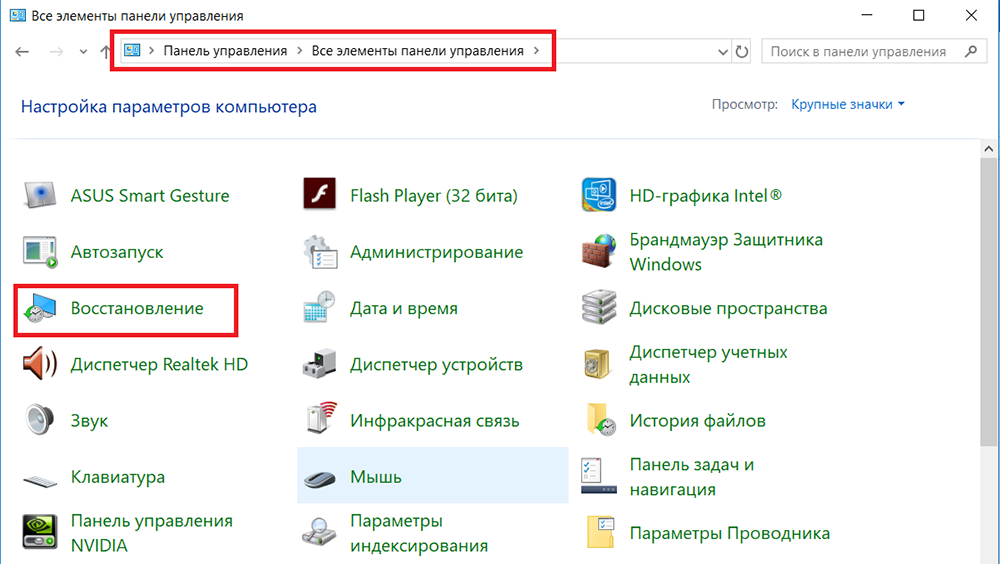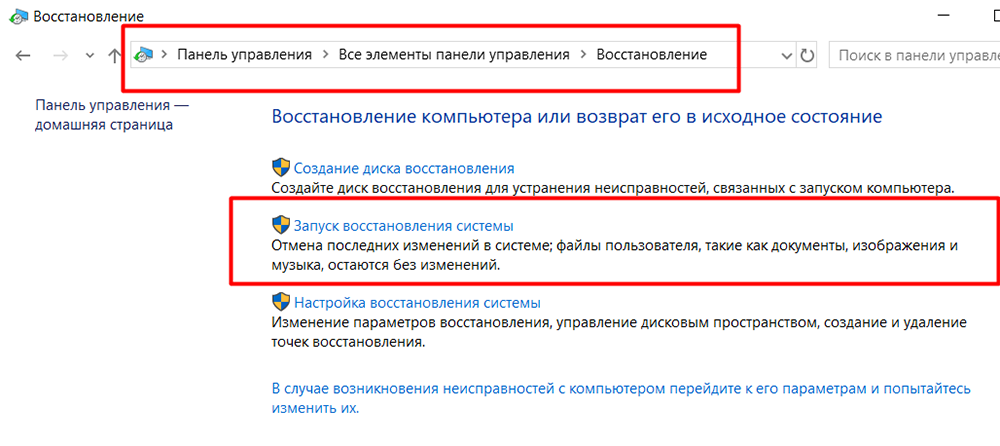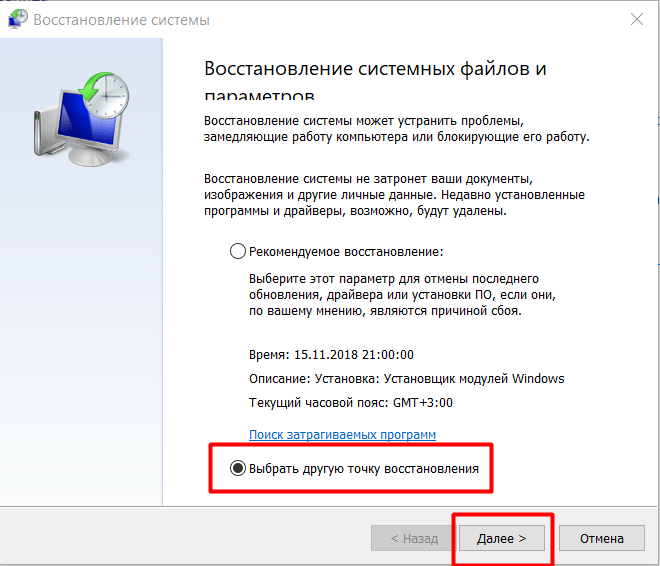Будь-які проблеми з зависанням операційній системі завжди викликають певні питання у користувачів, а при відсутності якихось структурованих мінімальних знань про принцип роботи комп’ютера проявляються не тільки питання, але і необдумані кроки щодо усунення можливих причин такої нестабільної роботи пристрою. А всім відома народна думка «Не знаєш — не лізь, зробиш тільки гірше» розкривається в подібних ситуаціях в повній мірі. В рамках цієї статті буде розібрана ситуація, в якій провідник Windows постійно зависає при натисканні на нього правою кнопкою мишки, а також буде надано спосіб усунення цієї проблеми без «роздування з мухи слона».

Як вирішити проблему зависання провідника Windows.
Причина та рішення
Насправді існує одна причина виникнення ситуації, що розглядається і полягає вона в некоректній роботі сторонніх додатків або системних компонентів. І саме виходячи з цього слід почати пошук рішення.
Варіант 1, він же самий простий і банальний. Його застосування обгрунтовано в тих випадках, коли провідник почав давати збої після установки якого-небудь програмного забезпечення. Відбуватиметься це може через те, що більшість ПО для своєї роботи впроваджують індивідуальні розширення в «Провідник», і часом це не тільки неактивний пункт з меню, а повноцінний модуль, який автоматично завантажується в момент натискання правою кнопкою мишки. Отже, якщо вам відома дата установки проблемного ПО, то просто відкотити систему до моменту його установки, а робиться це в такий спосіб:
- Відкрийте «Панель управління» ( «Пуск» — «Всі програми» — «Службові») — «Всі елементи панелі управління» — «Відновлення»;

- Виберіть рядок «Відновлення системи» і підтвердіть дію за допомогою повноважень адміністратора;

- У вікні, встановіть прапорець в пункті «Обрати іншу точку відновлення»;

- У майстра відновлення будуть представлено всі наявні точки, які були створені вручну користувачем або автоматично системою при проведенні будь-яких маніпуляцій, пов’язаних зі змінами штатної роботи ОС;
- Виберіть потрібну вам дату і натисніть «Далі».
Комп’ютер автоматично перезавантажитися. Дочекайтеся відновлення і не відключайте електроживлення комп’ютера. Після відновлення перевірте коректність роботи провідника і при необхідності повторіть вищеописані дії, тільки з іншою точкою.
Варіант 2. Передбачає два способи виконання, перший реалізується штатними засобами операційної системи, другий — за допомогою стороннього спеціалізованого програмного забезпечення. Відразу варто відзначити, що процедура не відрізняється складністю, незалежно від обраного способами.
Спосіб 1:
- Натисніть комбінацію клавіш «WIN + R» і введіть команду «msconfig»;
- Перейдіть в розділ «Служби» і поставте галочку «Не відображати служби Microsoft»;
- Далі натисніть «Вимкнути всі» для деактивації сторонніх служб;
- Перейдіть на вкладку «Автозавантаження» і відкрийте «Диспетчер завдань»;
- Всі активні пункти, незалежно від ступеня впливу на роботу ОС, вимкніть;
- Погодьтеся на перезавантаження і дочекайтеся її завершення.
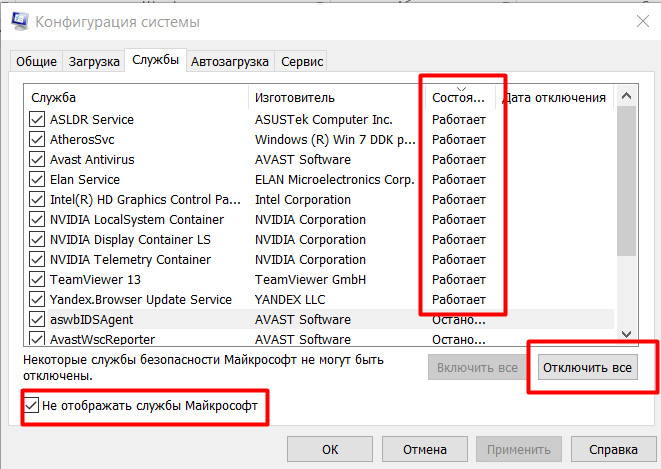
ПОРАДА. Після включення перевірте роботу Провідника, і в разі якщо він працює справно (а з 99% ймовірністю це так і буде), поверніться в «Конфігурація системи» (WIN + R) і поступово включайте, відключені раніше служби, і при кожному включенні перевіряйте роботу провідника. Таким чином методом перебору і буде знайдений «проблемний компонент системи».
Спосіб 2:
- Основа має ту ж структуру, що і спосіб, описаний вище, за винятком того, що для його здійснення потрібно стороннє ПО під назвою «ShellExView», скачати її можна з офіційного сайту розробників https://www.nirsoft.net/utils/shexview .html, там же можна скачати і русифікатор;
- Запустіть програму і перейдіть на вкладку «Налаштування» і встановіть галочку в пункті «Сховати / показати всі розширення Microsoft» і в рядку «Показувати 32-розрядні розширення»;
- Все, що буде відображено в програмі, є результатом роботи стороннього програмного забезпечення, тому можна сміливо виділити їх і натиснути на кнопку «F7» (Деактивувати вибрані записи);
- Далі знову відкрийте «Налаштування» і клікніть по рядку «Запустити знову провідник»;
- Перевірте працездатність «Провідника»;
- Якщо результат не змінився, можна перевірити ще раз розширення від «Microsoft», які були приховані в пунктах, описаних вище.
- Якщо результат успішний, то тим же методом перебору перевірте / знайдіть якесь розширення викликає зависання.
висновок
Отже, як видно, рішення даної проблеми не відрізняється високою складністю, головне — це обдумані дії, які спрямовані на конкретне вирішення питань.