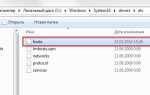Іноді в процесі роботи екран ПК раптом демонструє синє поле з сумним смайликом і повідомленням про те, що сталася помилка BAD_SYSTEM_CONFIG_INFO (особливо часто така неприємність трапляється з Windows 10), і комп’ютер буде перезавантажений. Якщо в цей момент ви щось друкували, працювали над проектом, грали і т. П., Частина Незбережені даних просто зникне, так як у вас не буде можливості якимось чином відстрочити перезапуск ОС. Помилка може з’являтися зрідка або висвітлюватися безупинно після кожної перезавантаження. Чому подібне відбувається і як з цим впоратися, читайте далі.

Метод виправлення помилки BAD SYSTEM CONFIG INFO.
Причини виникнення помилки
Помилка BAD_SYSTEM_CONFIG_INFO дає зрозуміти, що ОС Windows 10 (а також 7 або 8) не готова до роботи, тому що:
- ви змінили параметри роботи дисків в БСВВ;
- підключили або відключили якийсь пристрій, про який система не змогла зібрати необхідні відомості (найпростіший приклад — вийняли флешку з слота);
- стався збій в процесі NTLDR, від якого залежить функціонування ОС;
- пошкодився реєстр.
Підступність «синього екрану» полягає в тому, що при використанні програм для автоматичної корекції записів реєстру його появи уникнути не вдається.
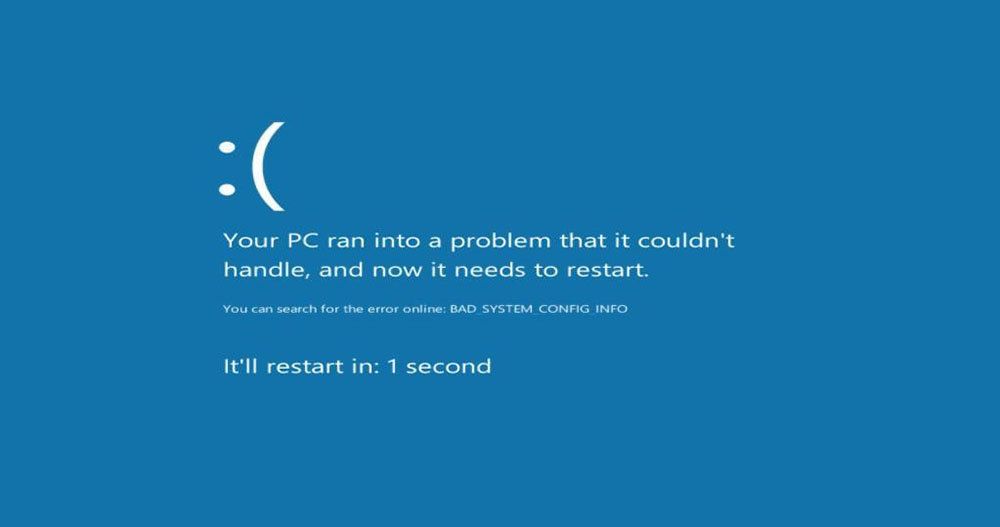
варіанти виправлення
Ось кілька варіантів виправлення помилки при раптовій зупинці роботи системи і появі вищеназваного стоп-коду.
Завантаження Windows в режимі відновлення конфігурації
При завантаженні ПК встигніть натиснути кілька разів клавішу F8, поки не з’явилося вітальне повідомлення (в залежності від типу БСВВ реагують клавішами можуть бути також Esc, F12, F2, F10, Del). У вікні виберіть «Остання вдала конфігурація».
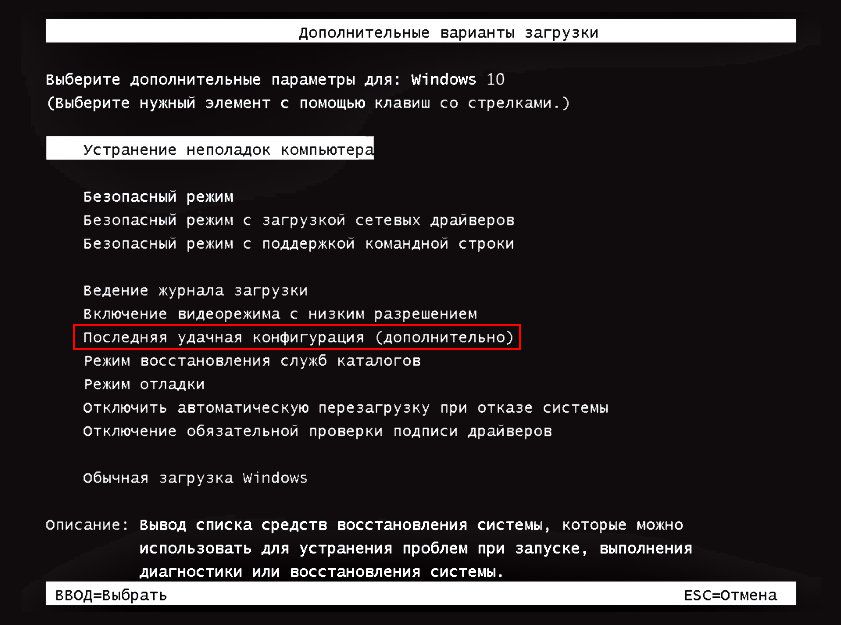
Цей метод може не спрацювати, якщо помилка BAD_SYSTEM_CONFIG_INFO виявилася в системі Windows 8. У ній, як правило, включений швидкий старт ОС, тому спочатку потрібно пройти по шляху: «Пуск» — «Параметри» — «Зміна параметрів» — «Оновлення та відновлення »-« Відновлення »-« Особливі варіанти завантаження ». Погоджуйтеся на перезапуск ОС і відразу після цього виберіть «Діагностика» — «Додаткові параметри» — «Параметри вбудованого ПО UEFI».
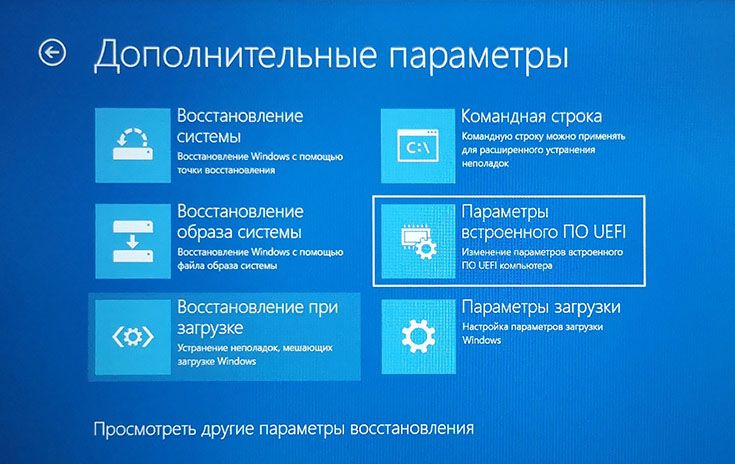
А далі вимикаємо ПК і включаємо заново з входом в БСВВ.
Старт системи зі знімного носія
Зайдіть на сайт «Майкрософт» і скачайте там програму Windows USB / DVD Download Tool. Підключіть порожню флешку (якщо нею вже користувалися, то обов’язково відформатуйте), увійдіть в утиліту, натисніть «Перегляд» і знайдіть накопичувач. Натисніть «Далі», виберіть USB і «Почати копіювання». По завершенні цього процесу з вашої флешки можна буде відновити систему.
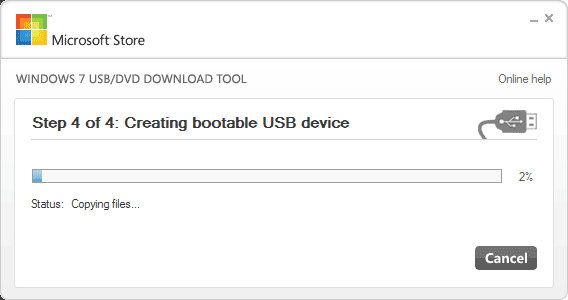
Для початку перезавантажте ОС і натисніть F8 або іншу клавішу для запуску БСВВ. Натисніть «Boot» — «Boot Manager» і замініть жорсткий диск на USB. Тепер потрібно підключити накопичувач і виконати чергову перезавантаження з входом в «Базову систему введення — виведення». Ви побачите вікно з пропозицією перевстановити Віндовс, але цей варіант краще приберегти на крайній випадок, поки ж потрібно спробувати усунути збій. Тому зупиніться на «Відновлення».
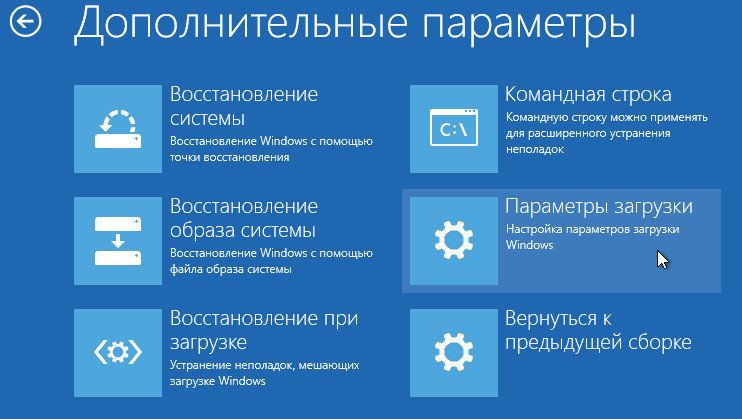
Система почне пошук проблем і покаже список наявних. Потрібно діяти відповідно до з’являються підказками. Більш складний варіант розвитку подій — коли автоматично ніяких помилок знайти не вдалося. В цьому випадку ви можете скористатися засобами відновлення:
- «Відновлення запуску» доцільно застосовувати, тільки якщо має місце конфлікт двох різних версій ОС (при неправильній установці).
- «Відновлення системи» — тут можна повернути Віндовс в одне з колишніх станів (наприклад, якщо ви пам’ятаєте, що стоп-код з’явився сьогодні, ви можете вибрати вчорашню дату, і помилка зникне).
- «Відновлення образу системи» — допоможе відновити Віндовс при серйозних пошкодженнях, наприклад, ураженні вірусами. Якщо BAD_SYSTEM_CONFIG_INFO — не єдина помилка, яка вас турбує, сміливо використовуйте цей метод.
- «Діагностика пам’яті» — виявляє фізичне пошкодження мікросхем, якщо воно є. Можна спробувати, щоб переконатися, що все в порядку.
- «Командний рядок» — дієвий спосіб, що вимагає окремої глави, тому зупинимося на ньому докладніше.
Як виправити з командного рядка
Коли ви вибрали останній розділ, перед вами з’явилося віконце з мерехтливим курсором. Впишіть туди: «sfc / scannow» (без лапок) і натисніть Enter. Через деякий час виникне повідомлення про те, що операція увінчалася успіхом. Для Windows 7 цього може бути достатньо, щоб налагодити нормальну роботу. Однак вже добре знайоме нам синє вікно може повернутися при спробі стандартного запуску Віндовс. Якщо це сталося, перезавантажте ПК, знову увійдіть в БСВВ і відразу в меню виберіть «Безпечний режим з підтримкою командного рядка». Сюди вписуємо:
E: boot Bootrec.exe / fixmbr
тиснемо Enter і чекаємо, коли операція завершиться, а потім додаємо:
E: boot Bootrec.exe / fixboot
Після цих маніпуляцій можна увійти в ОС звичним способом, помилка повинна бути усунена.