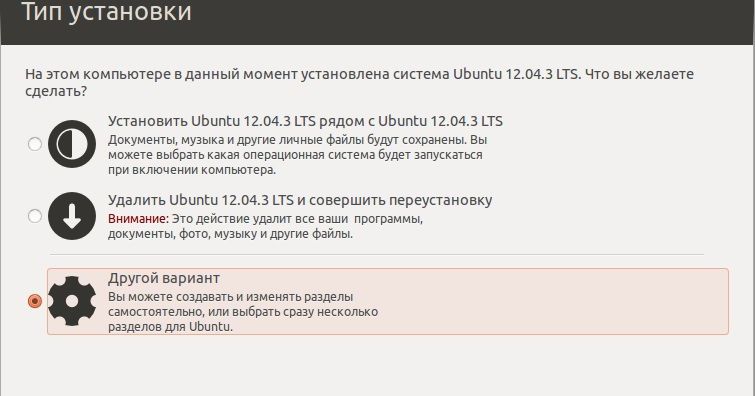Ubuntu є одним з найбільш популярних дистрибутивів Linux. Його популярність викликана дружністю до користувача, більшість з яких є непрофесіоналами, а комп’ютером користуються лише для здійснення найпростіших завдань, таких як пошук в інтернеті, прослуховування музики і перегляд фільмів. Проте, якщо ви користуєтеся Ubuntu в ролі основної системи, і не користуєтеся нічим іншим, потрібно мати більш глибокі знання, ніж при використанні Windows або Mac OS. У разі будь-яких неполадок розробниками не були надані утилітою для автоматичного відновлення, ні інших інструментів, за допомогою яких можна повернути працездатність комп’ютера. В цьому випадку доведеться подружитися з терміналом і запам’ятати або зберегти кілька команд, щоб виконати відновлення вручну.

Однією з найбільш популярних проблем є те, що в Ubuntu після оновлення не завантажується робочий стіл. Ви можете дійти до етапу введення логіна і пароля користувача, але через кілька секунд робочий стіл не з’являється, а замість нього вискакує віконце з повторним запитом пароля. Причин може бути декілька, як і етапів, на яких виникає ця складність. У сьогоднішньому матеріалі ми детально розповімо вам, з яких причин може не відображатися робочий стіл Ubuntu, а також навчимося відновлювати працездатність декількома способами.
Можливі причини
Отже, операційна система Ubuntu видала вам повідомлення про доступні оновлення, і ви, довго не замислюючись, оновили систему. Пакет оновлень може включати як набір нових версій програм, так і самої Ubuntu. Після завершення процедури ви як зазвичай перезавантажуєте комп’ютер, а замість робочого столу спостерігаєте чорний екран. Через що це може бути?
- Проблема з залізом. Якщо при запуску ви не бачите заставки з емблемою виробника, а вхід в BIOS не працює ні під однією кнопкою, велика частка ймовірності в тому, що вам доведеться звернутися в сервісний центр, так як комп’ютер або ноутбук зламався. Не факт, що проблема була викликана саме оновленням, але випадки бувають і повторюються на регулярній основі.
- Пошкодження завантажувача Grub. Якщо утиліта оновлення спрацьовує некоректно і необхідні для роботи файли пошкоджуються або зовсім видаляються, завантаження системи не відбувається. Детальніше про те, як відновити Grub в Ubuntu, читайте в цій статті.
- Несумісність драйвера відеокарти. Дуже часто буває, що користувачі не заморочуються над регулярним оновленням версії відеодрайвера або ж відеокарта настільки застаріла, що просто не виходять нові версії драйверів. Цілком може бути, що використовувана версія драйвера стає несумісною з оновленою версією Ubuntu, або ж відбувається конфлікт з іншим програмним забезпеченням, в якійсь мірі залежать від драйвера для відеокарти.
- Збій графічної оболонки Убунту. Знову ж виникає при некоректній роботі утиліти поновлення, через що виникає конфлікт між різними програмами або залежностями, і робочий стіл може не завантажуватися.
- Несподіване відключення живлення комп’ютера. Хоча сучасні девайси створюються з певним захистом і в більшості випадків нічого поганого не станеться, в деяких ситуаціях саме це може стати причиною того, що робочий стіл Ubuntu не відображається.
- Відсутність деяких програмних компонентів. Деякі розробники програмного забезпечення можуть додати якусь важливу залежність, якої може не бути на вашому обладнанні, через що і виникає конфлікт.
Варіанти вирішення проблеми
Несумісність або збій драйвера відеокарти
Якщо після оновлення операційної системи проявляється несумісність відеодрайвера або ж він сам був оновлений некоректно, потрібно його видалити, а потім переустановити або скористатися іншою версією. Як це зробити?
- Запустіть вікно віртуальної консолі, натиснувши поєднання клавіш Ctrl + Alt + F1, після чого надрукувати ваш логін і пароль користувача.
- Введіть команду видалити кінцевий драйвера:
Sudo apt-get purge nVidia * для NVIDIA
або
sudo apt-get purge fglrx * для AMD.
- У деяких випадках при використанні відеокарти nVidia потрібно скинути конфігурацію X-сервера. У цьому вам допоможе команда sudo dpkg-reconfigure xserver-xorg.
- Перезавантажте систему, використовуючи команду sudo reboot.
- Після цього робочий стіл повинен з’явитися, оскільки система буде працювати без відеодрайвера.
 Ви зможете його встановити у відповідному розділі налаштувань або ж через командний рядок:
Ви зможете його встановити у відповідному розділі налаштувань або ж через командний рядок:
sudo add-apt-repository ppa: oibaf / graphics-drivers
sudo apt-get update
sudo apt-get dist-upgrade
sudo apt-get install vdpau-va-driver
sudo reboot
Невдале оновлення системи
Найбільш надійним варіантом буде перевстановлення операційної системи Ubuntu. Але не переживайте за збереження своїх файлів: можна виконати переустановку без видалення призначених для користувача даних. Як це зробити?
- Скачайте з сайту інсталяційний образ Ubuntu і запишіть його на флешку або диск.
- Спробуйте завантажитися в систему з зовнішнього носія.
- При виявленні вже встановленої операційної системи, інсталятор запропонує варіант «Повторне Ubuntu». Для цього встановлена версія і записана на флешку повинні збігатися.

- Виберіть опцію переустановлення, дочекайтеся закінчення процесу. Будуть переустановлені все системні програми із збереженням даних, а також перезаписан завантажувач Grub.
- Якщо ви переживаєте за збереження дуже важливих даних, що зберігаються на жорсткому диску, з завантажувальної флешки запустіть Ubuntu без установки, підключіть ще один зовнішній накопичувач, і скопіюйте на нього всі необхідні файли.
Збій графічної оболонки
Якщо ви оновили систему або програмне забезпечення, то нові настройки можуть не збігатися з тими, які у вас були до оновлення. Для цього лише потрібно вручну видалити кеш і скинути параметри. Давайте подивимося, як це правильно зробити.
- Комбінацією клавіш Ctrl + Alt + F1 запустіть віртуальну консоль, після чого авторизуйтесь в системі за допомогою логіна і пароля користувача.
- Скиньте налаштування графічної оболонки Unity за допомогою таких команд:
dconf reset -f / org / compiz /
setsid unity
- Скиньте параметри Compiz:
mv ~ / .config / compiz-1 / compizconfig ~ / .config / compiz-1 / compizconfig.old
- Перезапустіть графічний сервер:
sudo service lightdm restart
- Перезавантажте ПК командою sudo reboot.
- Тепер все має запрацювати належним чином.
висновок
Якщо після поновлення у вас не запускається робочий стіл Ubuntu, то хоч би якою була причина, не поспішайте повністю перевстановлювати всю систему, втрачаючи таким чином всі важливі файли. Можна спокійно обійтися звичайним відновленням. Про всяк випадок збережіть цю сторінку собі в закладки, щоб можна було звертатися до неї в будь-який час. У коментарях просимо вас вказати, який спосіб із запропонованих нами вам допоміг.

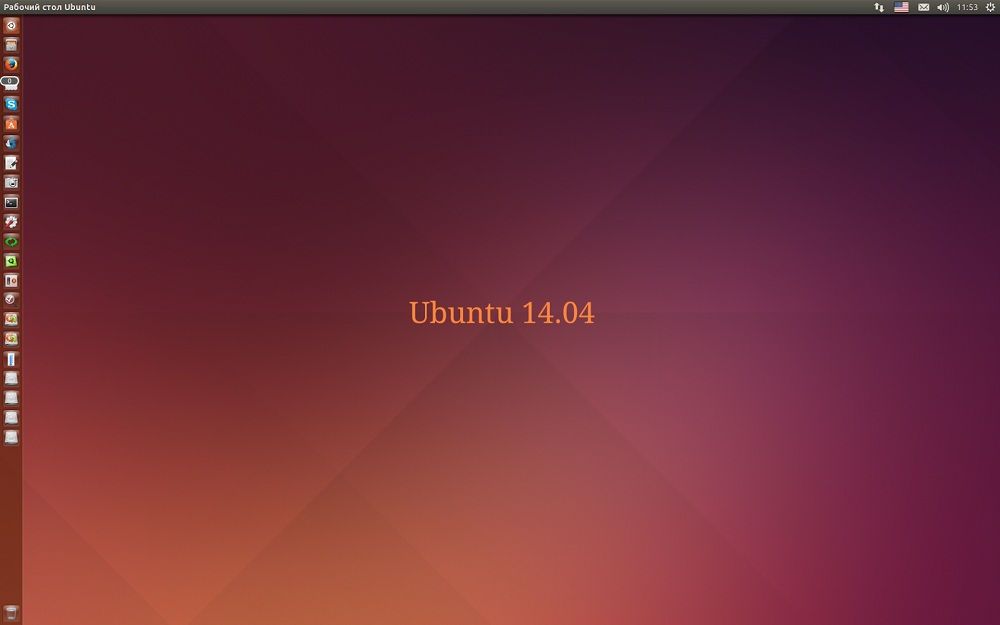 Ви зможете його встановити у відповідному розділі налаштувань або ж через командний рядок:
Ви зможете його встановити у відповідному розділі налаштувань або ж через командний рядок: