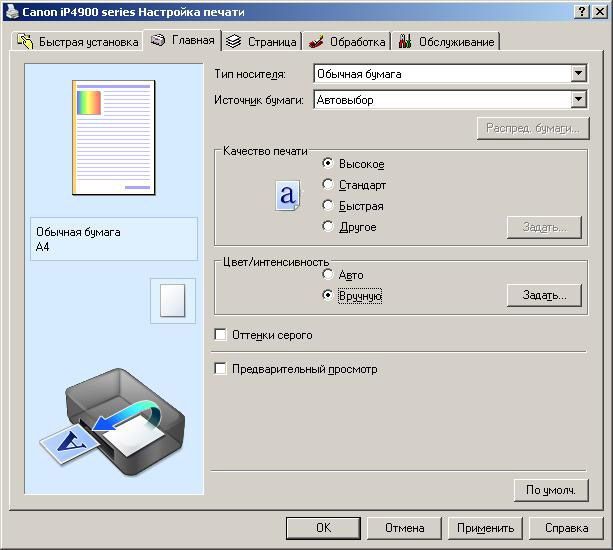Сучасна людина не обмежується придбанням тільки комп’ютерної техніки. Досить часто власники ПК набувають додаткові периферійні пристрої, значно розширюють можливості користувачів. Зокрема, активним попитом користується принтер, що дозволяє швидко роздруковувати необхідні документи, фотографії та інші матеріали.

У міру можливості користувачі намагаються використовувати бездротове з’єднання
Однак для того, щоб ця чудодійна техніка була готова до роботи, користувач повинен знати, як підключити принтер до ноутбука, які зміни в налаштування слід внести.
технічне підключення
Досвідчені користувачі впевнено підтвердять, що принтер до ноутбука можна підключити декількома способами, серед яких найпоширенішим вважається підключення безпосередньо через інтерфейсний USB-шнур, а також існує можливість під’єднати і забезпечити роботу пристрою бездротовим способом, через Wi-Fi. Користувач сам орієнтується на варіант підключення, найбільш прийнятний для нього і супроводжуваний меншими витратами.
Підключення через USB-шнур
Якщо власник ноутбука бажає дізнатися, як підключити принтер до ноутбука, то можна скористатися інструкцією, яка обов’язково поставляється в комплекті з новою технікою. У ній не тільки можна прочитати, а й переглянути схеми під’єднання, завдяки чому весь процес стане абсолютно зрозумілим.
Найчастіше виробники поставляють з новою технікою драйвера, зчитувальні і встановлюються з диска, що йде в комплекті. Спочатку користувач повинен вставити цей диск у привід ноутбука.

У більшості випадків диски з драйверами оснащені автозапуском, тому процес почнеться автоматично. Якщо ж автоматичний запуск не відбувся, то слід переглянути вміст диска, знайти там файл setup і здійснити запуск установки драйверів вручну.
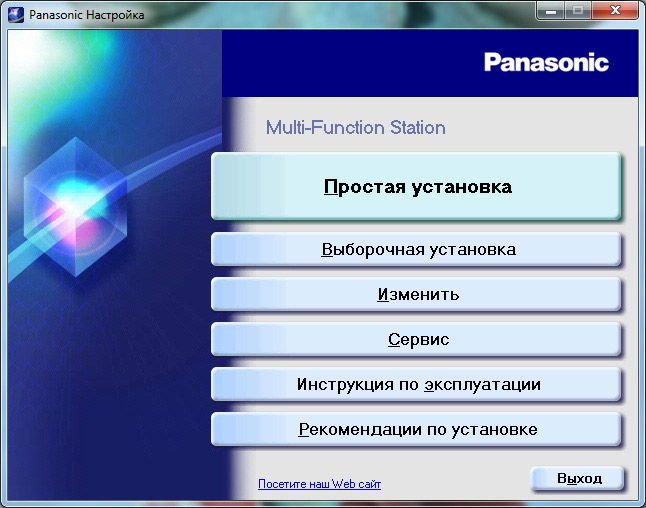
Під час установки драйверів з диска програма запросить користувача підключити принтер, безумовно, слід підкоритися таким вимогам, тим більше що нічого складного в цьому немає. Підключення здійснюється через USB-шнур, що вставляється в будь-який USB-роз’єм. Також в цей момент важливо не забути включити вилку в розетку, забезпечивши пристрій для друку електроживленням, і завантажити папір, оскільки на завершення потрібно роздрукувати тестову сторінку.
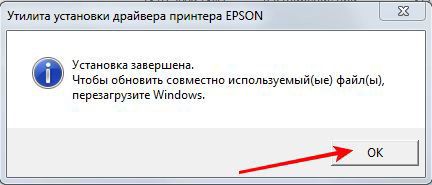
бездротове підключення
Багато просунуті користувачі бажають дізнатися, як підключити принтер до ноутбука через Wi-Fi, забезпечивши комфортне бездротовий зв’язок.
Можливість такого підключення існує, але, на жаль, не для кожного технічного засобу, тому дуже важливо, щоб його параметри відповідали висунутим вимогам. Існує три варіанти бездротового підключення через Wi-Fi:
- виконуючи всі дії в ручному режимі;
- на основі установки драйвера;
- завдяки функції WPS.
Якщо принтер оснащено функцією HP Smart Install, то спочатку слід підключити його через USB, потім запустити вищезгадану функцію. Процес установки запускається автоматично, на певному етапі буде запитано варіант підключення. У цей момент користувач повинен вказати підключення через Wi-Fi.
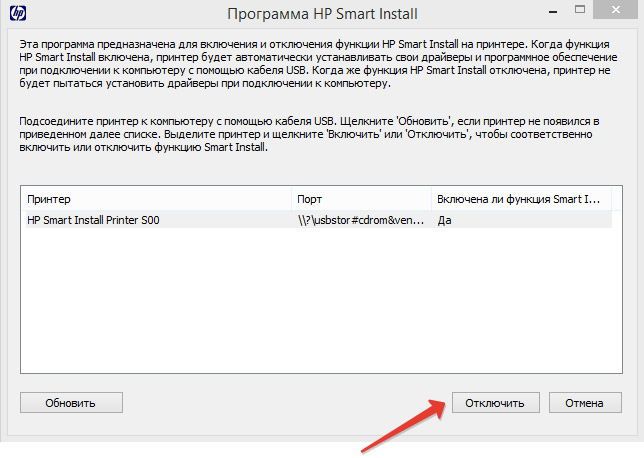
Майстер установки самостійно внесе відповідні зміни в налаштування, забезпечивши бездротове підключення, після чого USB-шнур друкувального пристрою від’єднують від ноутбука.
Чи можна підключити принтер до ноутбука, застосовуючи функцію HP Smart Install? Це можна дізнатися, ознайомившись з документації з технічними можливостями.
У разі, коли пристрій для друку і маршрутизатор підтримують WPS, з’являється ще одна дивовижна можливість, що дозволяє зрозуміти, як підключити принтер до ноутбука без диска.

І на що друкує техніці, і на маршрутизаторі слід увімкнути функцію WPS. Такі дії можна виконати, зайшовши в меню принтера і маршрутизатора. У багатьох випадках на технічних засобах є спеціальна кнопка, натиснувши яку і витримавши деякий час, можна досить просто активувати WPS. Отримати інформацію про наявність, розташування цієї кнопки і тривалості утримання можна, вивчивши інструкцію придбаної техніки.

На принтері є значок Wi-Fi, саме він сповістить про правильність виконання всіх запропонованих дій, оскільки при успішному підключенні індикатор Wi-Fi загориться. В цьому випадку доведеться запустити з диска повну установку драйвера, а по завершенні роздрукувати тестову сторінку.
Налаштування друку
Дуже часто виникають проблеми з друком навіть після успішного підключення принтера. Це свідчить про те, що налаштування принтера супроводжуються помилками, тому користувач повинен знати, як правильно налаштувати друк.
Запуск документа на друк
Запустити друк можна декількома способами. Перший дозволяє навіть не відкривати інтерфейс програми, досить одночасно клікнути по двом кнопок Ctrl + P. Однак в цьому випадку слід враховувати, що друк запуститься, але тільки повного документа і строго в одному екземплярі. Це не зовсім зручно, оскільки існують випадки, коли потрібно здійснити друк лише окремих сторінок або випустити одночасно кілька копій.
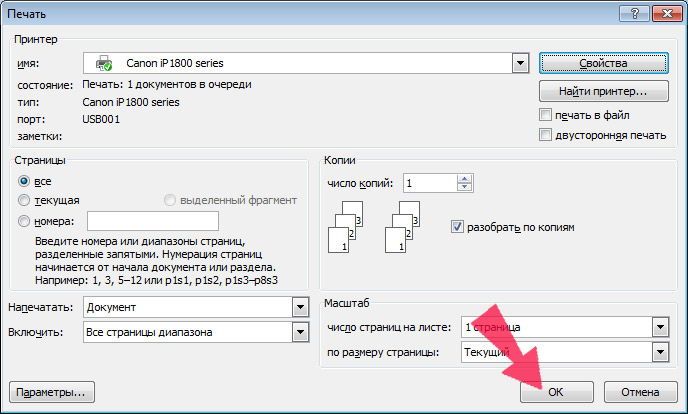
У зв’язку з цим досвідчені користувачі рекомендують проводити окремі настройки через інтерфейс програми, що використовується. Власник ноутбука повинен клікнути по рядку «Друк», після чого відкриється діалогове вікно, де буде запропоновано кілька варіантів, серед яких треба вибрати ті, в яких потребує користувач.
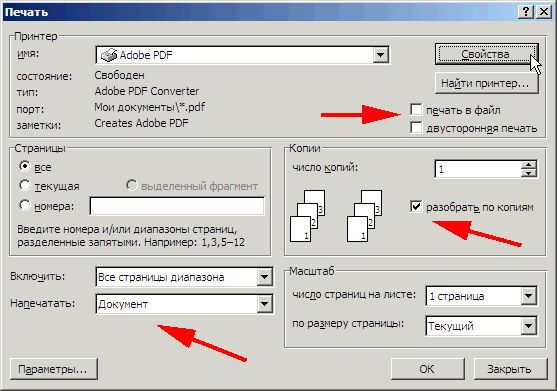
Тут можна буде поставити відразу декілька копій, здійснити роздруківку тільки зазначених сторінок, запустити двосторонній друк, а також кількох сторінок на одному аркуші.
Перед остаточним виведенням зображення на друк, можна скористатися функцією попереднього перегляду. Це дозволить уникнути непотрібного витрачання тонера або чорнила, якщо зображення потребує додаткової коригування. Також в налаштуваннях можна виставити економний режим друку, витрачаючи при цьому меншу кількість тонера або чорнила.