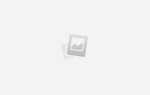На сьогоднішній день функція збереження будь-якого медіаконтенту з інтернету стала невід’ємною для будь-якого браузера. Не дивлячись на це, творці Твіттера обмежили можливість завантаження GIF-анімації зі свого ресурсу. На щастя, є інші способи, як добится бажаного, про яких і буде розказано далі по тексту.
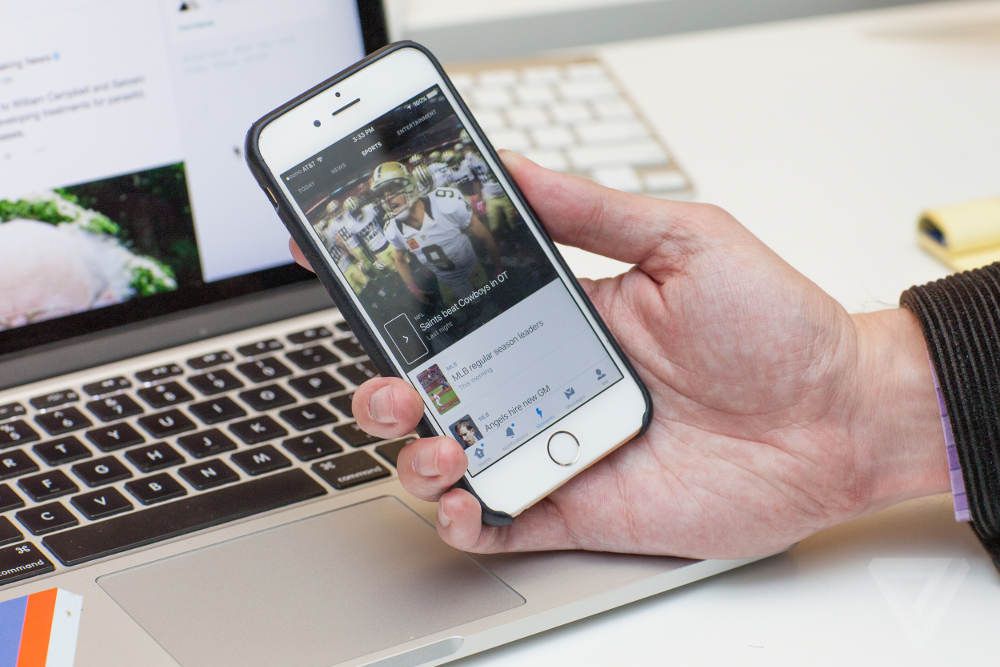
Чому твіти з зображеннями отримують більше ретвітів
В кінці 2013 року командою Buffer Blog було проведено дослідження, в ході якого вони встановили, що публікації з використанням графіки набирають в два з половиною рази більше ретвітів. Також стало відомо, що на 18% збільшується і число кліків по посту. Повторні дослідження підтвердили отримані дані.
На графіку чітко видно показники зростання популярності постів (твітів), що використовують додаткові матеріали.
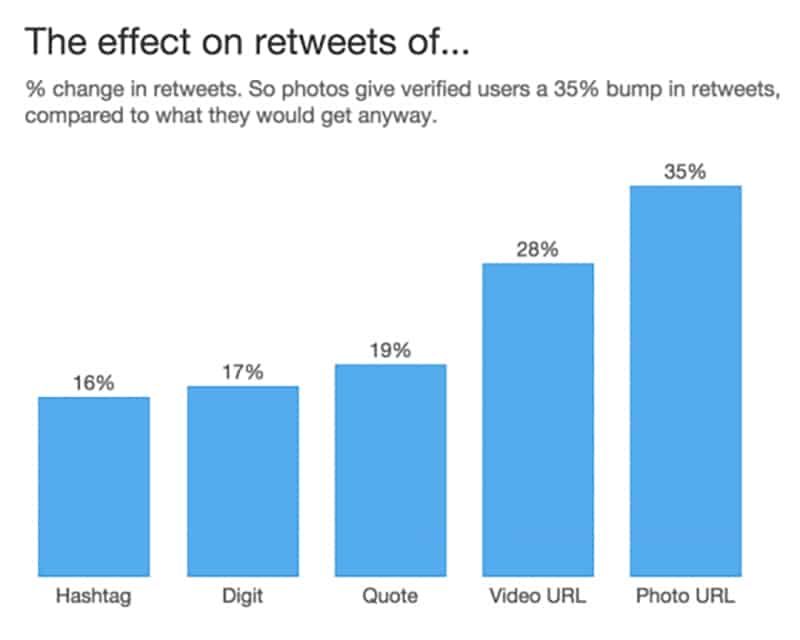
Як зберегти картинку або фото з твіттера
Збереження звичайної картинки з Твіттера відрізняється від збереження GIF-анімації. При цьому алгоритм дій для реалізації задуманого відрізняється, якщо в першому випадку ви використовуєте комп’ютер, а в другому телефон.
Копіювання фотографій на комп’ютер
Якщо мова йде безпосередньо про зображення в звичному розумінні, наприклад, формату JPG, PNG і їм подібним, то алгоритм дій для його збереження залишається стандартним:
- Відкрийте в Twitter пост із зображенням.
- Натисніть по ньому правою кнопкою миші (ПКМ).
- З з’явився меню, що випадає виберіть опцію «Зберегти як» (в залежності від використовуваного браузера напис може змінюватися, але зміст залишається таким же).
- У вікні файлового менеджера «Провідник», яке з’явиться, перейдіть в папку, в яку хочете скопіювати картинку.
- У нижній частині вікна введіть ім’я файлу.
- Натисніть кнопку «Зберегти».
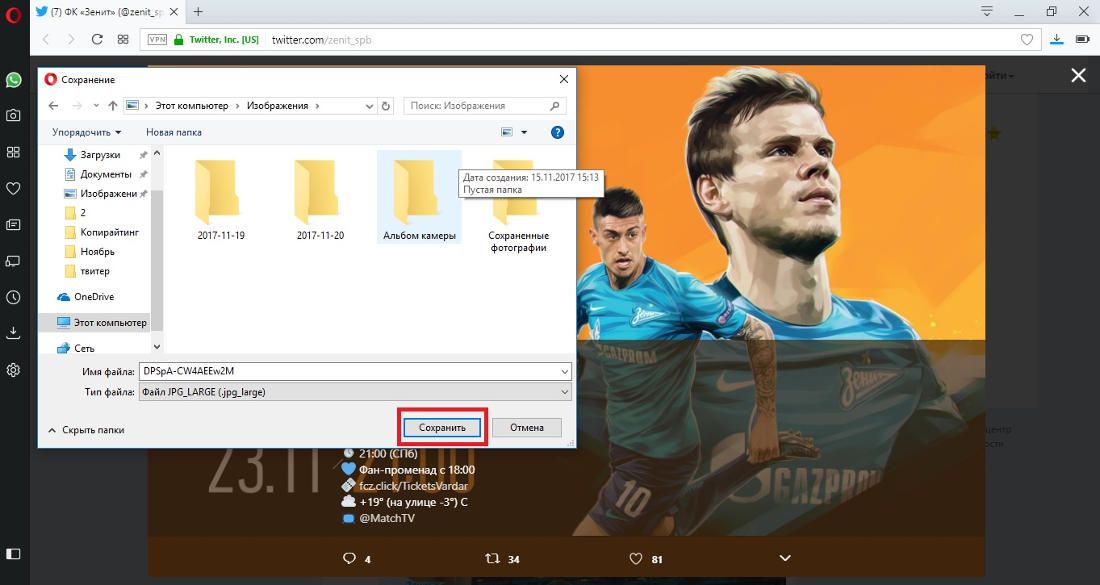
Для збереження гифки потрібно виконувати інші дії, що кардинально відрізняються від попередніх:
- Відкрийте твіт з ДІФКУ, яку хочете зберегти.
- Натисніть по стрілочки, спрямованої вниз, яка розташована праворуч від кнопки «Читаю» або «Читати» (в залежності від статусу поста).
- В меню оберіть рядок «Копіювати посилання на твіт».
- Перейдіть на головну сторінку сайту «ezgif.com».
- На верхній панелі виберіть категорію «Video to GIF».
- Вставте скопійоване раніше посилання в поле «OR paste video url».
- Натисніть кнопку «Upload video».
- Гифка буде завантажена на сайт і відкриється меню параметрів. Тут можна встановити потрібний розмір, кодек, початок і кінець програвання. Зробивши все це, натисніть «Convert to GIF».
- Дочекайтеся закінчення конвертації гифки, після чого в меню під нею натисніть «save».
- Відкриється вікно «Провідника», в якому треба перейти в директорію для збереження.
- Введіть в нижній частині ім’я файлу і натисніть «Зберегти».
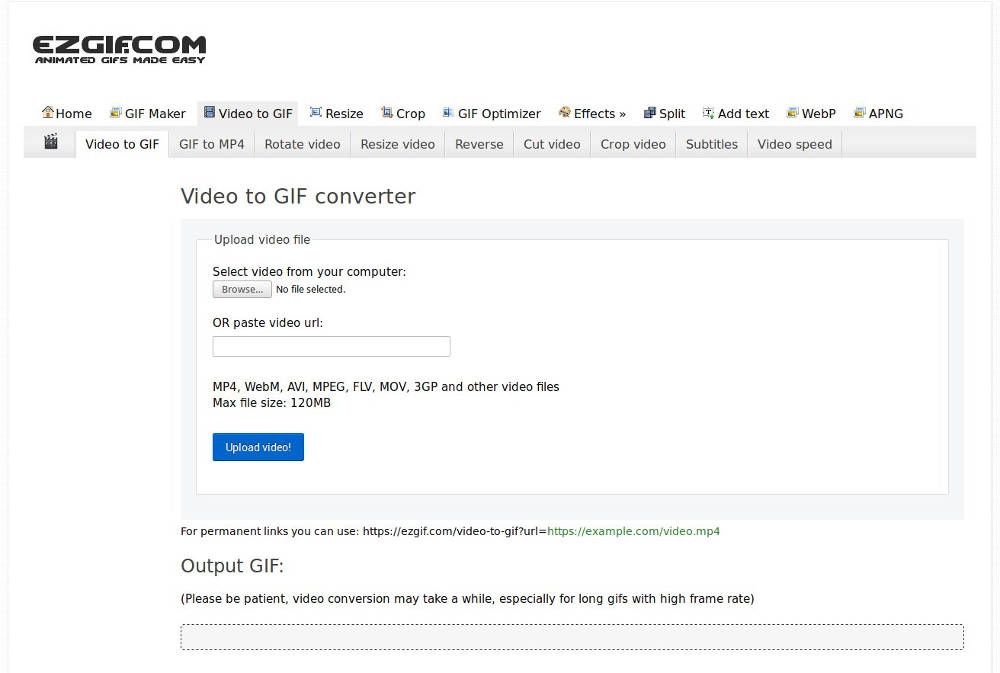
GIF-анімація буде завантажена на комп’ютер і ви зможете її відтворити. При бажанні її можна завантажити на свою стрічку в Твіттері або ж на інший ресурс.
Копіювання фотографій в телефон
Пріоритетною платформою для перегляду Твіттера є телефон, тому інструкція, як зберегти зображення на ньому, є більш актуальною. Якщо справа йде зі звичайним зображенням, то необхідно виконати наступні дії:
- Увійдіть в додаток Twitter на смартфоні. Якщо його немає, то завантажити можна з Play Маркета.
- Пошукайте цікавить вас зображення і натисніть на нього для збільшення.
- Натисніть на кнопку «Опції».
- У списку опцій виберіть «Save» ( «Зберегти»). Знаходиться вона неподалік від кнопки «Retweet» ( «Ретвіт»).
- У новому вікні виберіть папку, в яку бажаєте зберегти зображення, і натисніть відповідну кнопку для цього.
Як не складно здогадатися, щоб зберегти GIF-анімацію з Твіттера на телефон, необхідно виконати інші дії:
- У додатку Twitter знайдіть пост, що містить потрібну гифку.
- Відкрийте його на весь екран, натиснувши по картинці.
- Натисніть по кнопці, виконаної у вигляді стрілки, спрямованої вниз і розташованої неподалік від імені користувача. опублікував запис.
- У меню опцій виберіть «Копіювати посилання на твіт».
- Відкрийте програму Tweet2gif. Якщо його немає на телефоні, скачати можна з усе того ж Play Маркета.
- Після того як додаток буде запущено, в головному меню в поле «Url» вставте недавно скопійоване посилання. Для цього можна натиснути кнопку «Вставити».
- Натисніть кнопку «Download GIF».
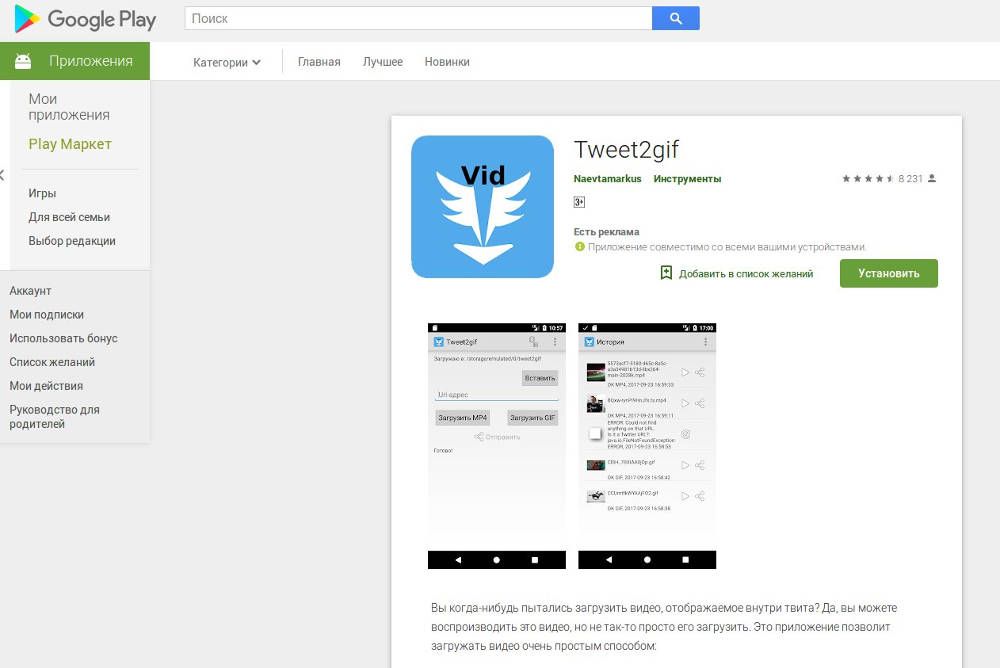
Після цього GIF-анімація буде завантажена на ваш пристрій. Знайти її можна буде в папці «Завантаження».
Перетворення відео на YouTube в GIF
Користувачів соціальної майданчики також цікавить питання створення GIF-анімації, адже оригінальний контент завжди збирає більше позитивних відгуків у користувачів. Робиться гифка з відео, відповідно, для цього найкраще підійде спосіб, що має на увазі перетворення ролика з популярного відеохостингу YouTube. Отже, виконайте наступні дії:
- Знайдіть бажаний ролик для перетворення на YouTube.
- В адресному рядку напишіть перед «youtube» слово «gif», щоб вийшло «www.gifyoutube.com».
- Перейдіть по видозміненій посиланням, натиснувши Enter.
- Вас перекине на сайт конвертації відеоролика в анімацію. Для початку процесу натисніть кнопку «Create Gif».
- Дочекайтеся закінчення конвертації.
- Натисніть кнопку «DOWNLOAD GIF».
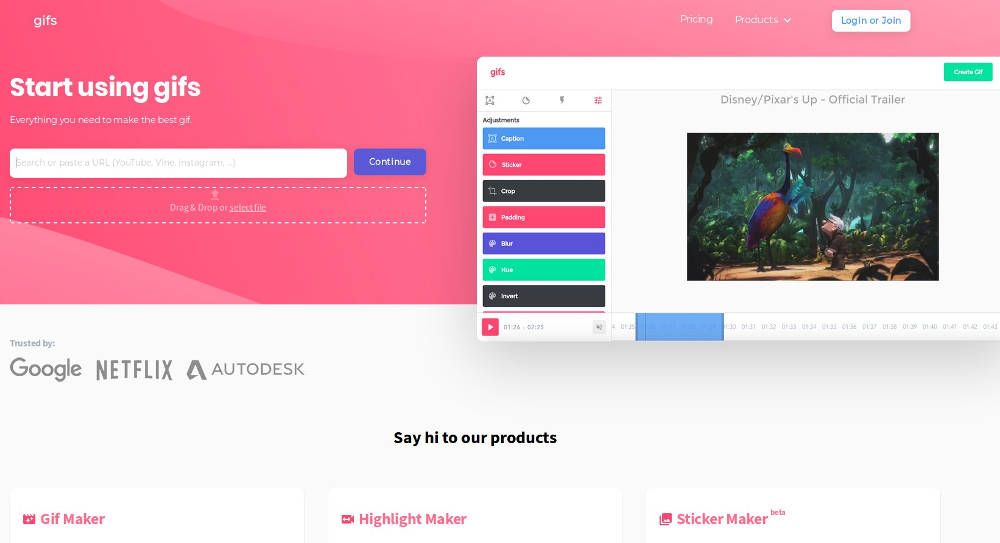
Після цього гифка буде завантажена на ваш комп’ютер і ви можете її використовувати для публікації в Твіттері або на інших ресурсах. При бажанні перед перетворенням відеозапису можна задати додаткові параметри: змінити розмір, тривалість, перевернути зображення, обрізати, додати текст і так далі.
Збереження фонового зображення сторінки
Часом у користувача з’являється потреба завантажити зображення не з публікації, а безпосередньо фонове, яке знаходиться на задньому плані профілю іншого користувача. Попередніми способами це зробити не вийде, тому потрібно вдатися до хитрощів.
- Відкрийте браузер Mozilla Firefox. Якщо його немає, скачайте і встановіть.
- Перейдіть на профіль користувача, фон якого вам сподобався.
- Натисніть по ньому правою кнопкою миші.
- У контекстному меню виберіть рядок «Перегляд інформації про сторінку».
- У вікні перейдіть на вкладку «Мультимедіа».
- У списку подано мультимедійних файлів на сторінці. Необхідно з переліку вибрати фоновий малюнок і натиснути кнопку «Зберегти як»
- Відкриється вікно «Провідника», в якому треба перейти в папку, куди буде збережена картинка, ввести її ім’я і натиснути кнопку «Зберегти».
Даний метод не дуже швидкий, але іншого, на жаль, просто немає. Якщо зберігати фон доводиться часто, то незабаром всі дії будуть доведені до автоматизму і процес стане займати менше часу.

![Завантажити гіф з Твіттера: 4 способи зберегти GIF [оновлено 2019]](http://smartandyoung.com.ua/wp-content/cache/thumb/fb/5b62c1940b061fb_320x200.jpg)