Розберіться, що робити, якщо програма не відповідає або постійно гальмує. Зависнути може абсолютно будь-який додаток або вікно. І коли ви спробуєте його закрити, нічого не вийде. Воно не буде реагувати на поєднання клавіш або кліки. Але не поспішайте перезавантажувати комп’ютер або витягувати вилку з розетки. Це треба робити в самому крайньому випадку — коли інші способи не допомогли. Завершити роботу окремої утиліти можна і без виключення ПК.

Чому програми зависають?
Якщо у вас регулярно зависають програми, має сенс задуматися про причини цих збоїв. Щоб своєчасно її усунути. Таке може статися, коли:
- Утиліті для стабільної роботи потрібно більше оперативної пам’яті;
- Ви запустили надто багато процесів одночасно (в тому числі і фонових). В результаті їм не вистачає ресурсів;
- Наявність вірусів. Не важливо, як ви будете закривати програму, що не відповідає. Якщо ця проблема — часте явище, треба обов’язково просканувати систему хорошим антивірусом;
- Несумісність, конфлікт програм. Утиліта не призначена для запуску на вашій версії Windows. Або є невідповідні драйвери;
- Занадто багато встановлено. Не варто «захаращувати» систему. Або почистіть її, або оптимізуйте;
- Запускається програма містить помилки;
- Апаратні несправності. Зазвичай це пошкоджений жорсткий диск або прийшли в непридатність плати RAM.
Програма може намертво зависнути через різні факторів. Не тільки через тих, що описані вище. Щоб закрити вікно, не обов’язково з’ясовувати причини збою. Але якщо проблема стане «докучати», краще розібратися, чому вона з’явилася. Це допоможе зрозуміти, що робити далі, і як позбутися від гальм.
Як перевірити, що зависло?
Не завжди ясно, що зависло: одна програма або вся система. У першому випадку можна закрити недоступне вікно. У другому — доведеться перезапускати комп’ютер.
Якщо утиліта не відповідає, але курсор миші рухається, значить, ОС працює. Відключився тільки один процес. Коли разом з ним завмер і курсор — значить, система зависла. І ніякі інші програми відкрити не вийде. Закрити — теж.
Але що робити, якщо запущено повноекранне додаток? Гра, фільм або мультимедіа. У таких утиліти курсор зазвичай прихований. Але можна визначити, що зависло.
У кнопок Caps Look, Scroll Lock і Num Lock повинні бути світлові індикатори на клавіатурі. Натисніть на одну з клавіш і подивіться, загорілася чи «лампочка»: включилася — система працює, не включилася — треба перезавантажувати.

Світловий індикатор на клавіші CAPS LOCK
Як закрити зависла програму?
У більшості випадків це незначні «гальма». Трохи почекайте, і утиліта продовжить працювати. Не треба хаотично клікати по робочій області програми в надії, що вона відвисне. Також не варто повторно запускати «залагавшее» додаток. Або відкривати інші вікна.
У Windows версії 7 і вище, взагалі, не треба нічого робити додатково. Коли утиліта зависає, з’являється діалогове вікно з пропозицією закрити що не відповідає об’єкт. Також завершити роботу програми можна, натиснувши Alt + F4.
Якщо нічого не вийшло, запускайте Диспетчер завдань:
- Використовуйте клавіші Ctrl + Shift + Esc або Ctrl + Alt + Del;
- Також можна натиснути правою кнопкою миші на панелі завдань (там, де «Пуск») і у випадаючому контекстному меню вибрати Диспетчер. Але є ризик, що при кліці все зависне остаточно;
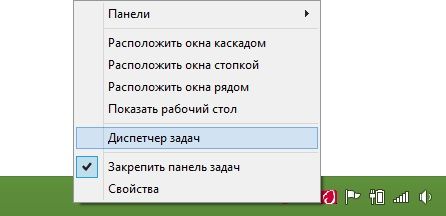
У меню вибираємо Диспетчер завдань
- У вікні, перейдіть на вкладку «Програми»;
- Знайдіть програму, яка не працює. Поруч з нею буде написано «Не відповідає»;
- Натисніть кнопку «Зняти задачу»;
- Підтвердіть дію.
У цього способу є недолік. Якщо в програмі були якісь не збережені дані, відновити їх не вдасться. Наприклад, коли зависає документ Word з надрукованим текстом. Щоб не втратити важливу інформацію, активуйте функцію автозбереження.
Закрите додаток може залишитися в процесах. Йому, як і раніше будуть виділятися ресурси. І ви не зумієте його заново запустити. Що робити в такому випадку?
- У диспетчері завдань перейдіть в розділ «Процеси»;
- Знайдіть потрібний пункт. Зазвичай назва процесу збігається з ім’ям файлу утиліти;
- Щоб відшукати його швидше, клікніть на категорію ЦП. Фонові програми вишикуються за ступенем завантаження процесора. Найвищий відсоток — у завислих додатків;
- Не чіпайте системні процеси (в стовпці «Користувач» написано «Система»);
- Перейдіть до потрібного пункту і натисніть «Завершити».
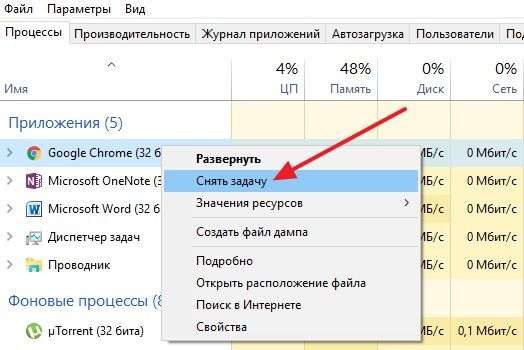
Натискаємо на «Зняти задачу»
Програма все ще висить, що робити?
- Клацніть правою кнопкою миші на процесі в диспетчері завдань і натисніть «Завершити дерево процесів»;
- Перейдіть в Пуск — Програми — Стандартні. Запустіть командний рядок від імені адміністратора. Введіть команду «taskkill / f / im process.exe / t», де «process.exe» — назва процесу.
Автоматизація
Можна створити «Ярлик», який буде автоматично закривати все завислі програми. Робити це треба так:
- Клацніть правою кнопкою миші по будь-якому вільному місцю робочого столу (там, де немає інших ярликів, файлів або елементів управління);
- Пункт «Створити»;
- Підпункт «Ярлик»;
- В поле для введення «Розташування об’єкту» скопіюйте команду taskkill.exe / f / fi «status eq not responding». Останні слова залиште в лапках;

Команда taskkill.exe / f / fi «status eq not responding»
- Натисніть «Далі»;
- Придумайте назву для ярлика. Воно може бути будь-яким (наприклад, «Натиснути тут, щоб все відвисла»). Але не повинно містити символи, які заборонено використовувати в іменах файлів Windows: знак питання «?», Косі риси «\» і «/», зірочки «*» і так далі;
- Натисніть «Готово».
Якщо зависне кілька програм, відкрийте цей ярлик. Можете привласнити йому поєднання клавіш:
- Клацніть по ньому правою кнопкою миші;
- Виберіть «Властивості»;
- Вкладка «Ярлик»;
- В поле «Швидкий виклик» задайте клавіатурну комбінацію. Вона не повинна збігатися з тими клавішами, які вже зарезервовані в системі;
- Збережіть зміни.
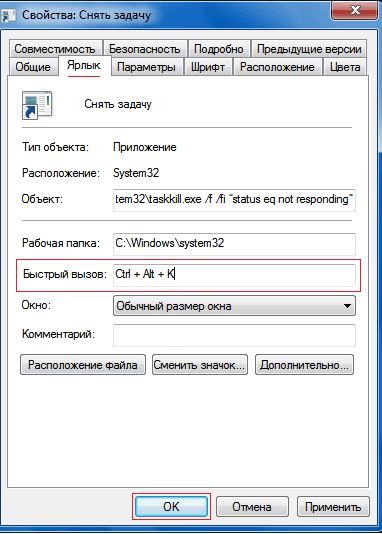
Вказуємо клавіатурну комбінацію
Не виходьте з цього меню. Там є ще одна настройка, яка може стати в нагоді:
- Натисніть кнопку «Додатково»;
- Поставте прапорець в чекбокс «Від імені адміністратора»;
- Знову збережіть зміни.
Так не потрібно буде підтверджувати закриття деяких програм.





