Власники комп’ютерної техніки не тільки отримують моральне задоволення від безпосереднього використання її можливостей, але іноді відчувають і деякі дратівливі моменти, коли з незрозумілих причин доводиться стикатися з проблемами, як вирішувати які багато хто просто не знають.
Якщо на вашому комп’ютері встановлена Windows 10, вам потрібно налаштуватися на те, що такі неприємні «сюрпризи» можуть зустрічатися нерідко. Пояснити це нескладно, оскільки Windows 10 є самою останньою версією операційних систем, випущених компанією Microsoft. Безумовно, в будь-якому програмному продукті зустрічаються програмні недоробки, які повинні бути визначені протягом безпосереднього використання ПЗ, а потім виправляються спеціальними кодами, що розробники впроваджують в файли оновлення. У зв’язку з тим, що ця операційна система нова, розробники компанії Microsoft просто ще не встигли відстежити всі вади і підготувати виправлення до них.

Помилку можуть викликати як антивіруси, так і інші додатки. Про способи усунення — в статті нижче
Однак це зовсім не означає, що вам, як власнику ПК зі встановленою Windows 10, потрібно просто змиритися з виникаючими проблемами. Існують різні варіанти дій, скориставшись якими можна усунути проблеми. Одним з таких хворих місць Windows 10 є поява повідомлення, в якому стверджується, що відсутній один або кілька мережних протоколів. Ми допоможемо вам розібратися, чому виникає така проблема, а також вкажемо вас, як усунути її.
Причини виникнення проблеми та шляхи усунення
Новачки, які не мають ще жодного практичного досвіду у вирішенні багатьох технічних завдань, при виникненні повідомлення про те, що мережеві протоколи не виявлені, що Windows 10 довелося зіткнутися з проблемами, починають панікувати, вважаючи, що саме вони самі спровокували такий збій. Навряд чи хтось самостійно зміг би внести такі плачевні зміни в налаштування, не помітивши цього. Грішити на негативну дію вірусів теж нерозумно, оскільки в їх програмному коді, навпаки, прописана тісний зв’язок з інтернетом. З цієї причини єдиною відповіддю на питання, що провокує зникнення мережевих протоколів, є збій самої операційної системи.
Залишається тільки розібратися, як усунути проблему, і відновити успішне підключення до мережі. Дії, які слід вжити, можуть бути абсолютно різними, все залежить від того, які проблеми спровокували збій.
Некоректна робота ПО
У зв’язку з тим, що більшість користувачів впевнено заявляють, що така помилка стала виникати на їх комп’ютері після того, як Windows оновився до версії 10, багато фахівців готові вважати, що винуватцем проблеми є якесь програмне додаток, яке стало працювати некоректно.
В принципі багато програм здатні спровокувати збій, що обмежує доступ до мережевих ресурсів. Одні програми починають функціонувати належним чином через несумісність з новою операційною системою, а інші «плутають» свої дії, в зв’язку з цим замість фільтрації мережевих потоків провокують їх однозначну блокування.
Як демонструє практичний досвід, через несумісність ПО часто провокує мережевий збій така програма, як LG Smart Share. Блокуванням трафіку впевнено займаються антивірусні програми, зокрема NOD32 і Avast Premier.
Ми рекомендуємо вам трохи поекспериментувати. Якщо у вас не підключається комп’ютер до мережі, а на ПК встановлена одна з вищевказаних програм, видаліть її та перевірте працездатність ПК. При поновленні нормального доступу до інтернет-ресурсів і відсутності обридлих вам проблем, спробуйте перевстановити проблемну програму або антивирусник. Якщо після установки помилки починають знову виникати, тоді залишається розпрощатися з цим ПО назавжди, а натомість знайти відповідну альтернативу.
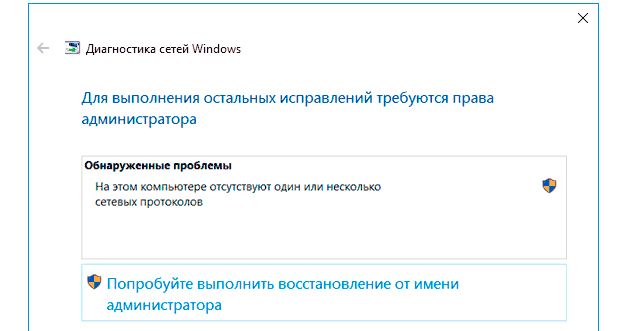
Не впадайте у відчай, існує кілька варіантів вирішення проблеми
Проблеми з драйверами
Іноді мережеві протоколи виявляються невидимими, тому що збій стався в самому мережевому пристрої через некоректно відображаються і функціонуючих драйверів. В цьому випадку рекомендується повністю відключити інтернет, а потім, витримавши невелику паузу, знову здійснити підключення.
Якщо ж така «стрессотерапіі» не привела до позитивного результату, рекомендується завантажити заново драйвери для мережевої карти і оновити їх або перевстановити повністю.
Щоб зробити такі дії, вам потрібно натиснути правою клавішею мишки по ярлику «Комп’ютер», далі вибрати параметр «Властивості». У вікні, ви знайдете «Диспетчер пристроїв», увійдіть в нього. У відображений списку знайдіть рядок мережевого адаптера, клікніть по ньому подвійним клацанням. У відкритому невеликому віконці перейдіть на вкладку «Драйвер». Оскільки ми впевнені, що проблема криється в драйверах, без жалю натискайте на кнопку «Видалити». Тепер знову поверніться в «Диспетчер пристроїв», у верхньому рядку меню зайдіть в розділ «Дія» та виберіть параметр «Оновити конфігурацію». Дочекайтеся завершення процесу і перезавантажте комп’ютер. У більшості випадків таких «чарівних дій» досить для того, щоб Windows 10 стала працювати як годинник, забезпечуючи відмінне мережеве з’єднання.
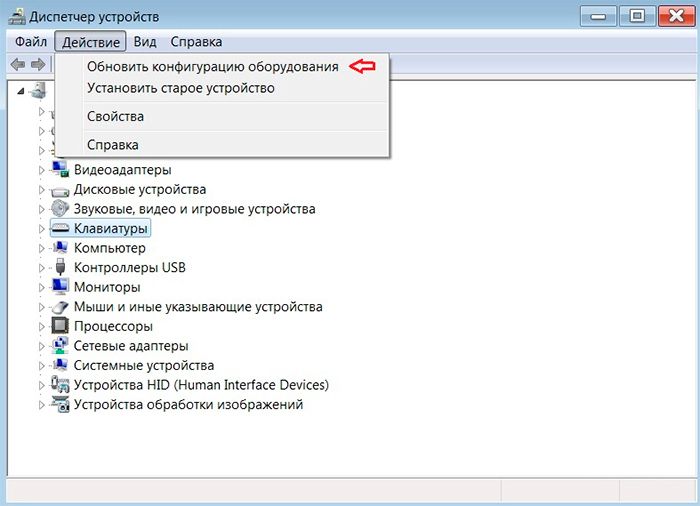
Оновлення ПО пристроїв допоможе, якщо конфлікт був викликаний саме цим
зміни DNS
Безумовно, ви не зможете успішно користуватися інтернетом, якщо збився адресу DNS. Це може статися з багатьох причин, включаючи і установку нового програмного забезпечення.
Адреса DNS може встановлюватися в ручному і автоматичному режимі в залежності від вимог і умов вашого провайдера. Якщо він встановлюється в автоматичному режимі, то вам практично нічого не потрібно робити. Якщо ж необхідно встановити адресу в ручному режимі, підготуйте документи, в яких він прописаний. При відсутності відомостей не полінуйтеся передзвонити своєму провайдеру і отримати відповідь на яке вас цікавить.
Щоб в ручному режимі внести зміни, спочатку зайдіть в «Центр управління мережами», відкрийте його. Відкрити його нескладно, досить правою клавішею мишки клікнути по значку, яка вказує на мережеві підключення, розташованому в нижній частині екрана.
Далі, вам потрібно буде перейти на наступний пункт «Зміна параметрів адаптера». Після цього робимо ще один перехід на рядок «Властивості». Тепер відкривається невелике вікно, всередині якого є ще одне з переліком компонентів, необхідних для забезпечення підключення. Вам потрібно перейти на рядок «Протокол інтернету версії 4 (TCP / IPv4)» і знову вибрати кнопку «Властивості». Залишається в спеціальні вікна ввести числові значення, які вам видав ваш провайдер.
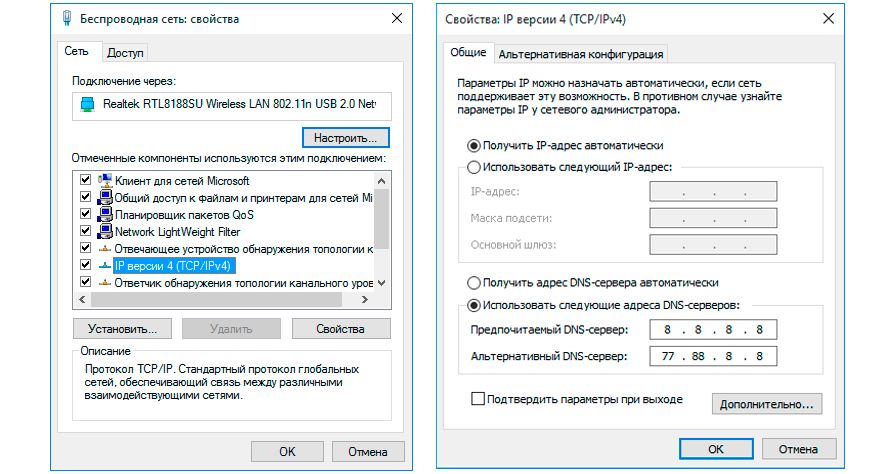
Пропишіть дані, які вам надав провайдер
діагностика неполадок
Якщо ви ставитеся до категорії користувачів, які побоюються самостійно вносити будь-які зміни в налаштування, тоді ми рекомендуємо вам запустити спеціальний інструмент «Діагностика неполадок». Ця утиліта чудова тим, що її досить запустити, а вона сама сканує систему, визначає, де ховається проблема, після чого сама намагається її усунути.
Навіть якщо утиліта не може швидко і успішно самостійно усунути проблему, вона все одно зорієнтує користувача на те, що слід зробити, щоб забезпечити вихід в інтернет. Така діагностика неполадок сприймається багатьма недосвідченими користувачами в якості чарівні палички, яка допомогла б при інтернет-збої.
Іноді корисно побути в ролі «програміста», прописати дещо в командному рядку і змусити Windows 10 здійснити окремі маніпуляції, зокрема, повернути до первісного вигляду, скинути до заводських налаштувань мережевий адаптер.
Для цього спочатку зайдіть в «Пуск», потім виберіть «Виконати», введіть три команди по черзі (черговість абсолютно не має ніякого сенсу):
- netsh interface ipv4 reset;
- netsh interface ipv6 reset;
- netsh int ip reset
Часто і після таких маніпуляцій підключення до мережі відновлюється.
По завершенні процедури перезавантажте комп’ютер
Іноді спровокувати збій, але дуже рідко, може протокол мультиплексора мережевого адаптера. Ті, хто стикався з такою проблемою, рекомендують його хоча б на невеликий час відключити. Відмовитися від мультиплексора назавжди не наважуються досвідчені користувачі, оскільки він дозволяє поєднувати дві мережеві карти, розширюючи можливості для користувача.
Отже, в Windows 10 користувачам найчастіше доводиться стикатися з мережевими збоями, оскільки сама операційна система ще за багатьма параметрами є «сирий». Однак, озброївшись корисними відомостями, ви самі зможете успішно протистояти будь-яким проблемам, що перешкоджає вашому виходу в мережу.





