Дорогі друзі, сьогодні ми з вами дізнаємося, що робити, якщо пропав звук на комп’ютері. Відразу відзначимо, що причин цієї проблеми може бути дуже багато, отже, і рішень буде чимало. У зв’язку з цим варто попередити, що для виконання рекомендацій варто виділити окремий час для роботи за комп’ютером або ноутбуком. Якщо ви в поспіху будете пробувати робити все підряд, то нічого доброго з цього не вийде.
Що робити, якщо пропав звук на комп’ютері
Колонки, навушники та інші зовнішні джерела звуку
- Отже, у нас не працює звук на комп’ютері. Як його включити? Для початку варто перевірити правильність підключення проводів, які забезпечують з’єднання з вашими пристроями. Тобто, якщо ви вставите шнур не в те гніздо, то, звичайно, звуку на комп’ютері не буде. Для цього можна звернутися до інструкції колонок від виробника. Якщо її у вас немає, то можете знайти її в інтернеті.

Регулюємо гучність на колонках
- Якщо у вас є додатковий кабель для підключення колонок до комп’ютера, то спробуйте використовувати його. Можете також попросити у когось із знайомих або друзів. На крайній випадок можна придбати його в магазині (але бажано зробити це, тільки є впевненість в тому, що проблема криється саме в проводі, так як це призведе до додаткових витрат).
- Спробуйте підключити колонки до іншого девайсу. Можна навіть до смартфону або планшету. Якщо на них пристрій працює, значить, проблема криється в програмній частині вашого комп’ютера або ноутбука. В іншому випадку потрібно буде лагодити колонки або навушники. Перед цим рекомендується все ж купити новий провід, як описано в четвертому пункті вище, або ж відразу віддати пристрій на діагностику до майстра.
- Якщо з колонками або навушниками все в порядку, а звуку до сих пір немає, то прийшов час перевірити програмну частину.
програмна частина
- Отже, як включити звук, якщо проблеми в колонках або навушниках немає? Для початку дивимося, щоб гучність в настройках була встановлена на максимальному рівні. На панелі завдань (де розташовується кнопка Пуск в операційній системі Windows) справа, практично в кінці, є логотип звуку. Натисніть на нього лівою кнопкою миші і перемістіть повзунок в крайнє значення в бік збільшення. Наприклад, якщо у вас встановлена десятка, то там повинно бути встановлено значення рівне 100 відсоткам.
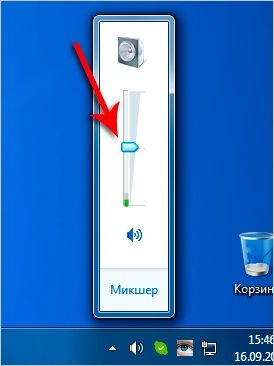
Переміщаємо повзунок гучності на 100%
- Тепер переходимо в диспетчер пристроїв (меню панелі керування). Для цього напишіть «Диспетчер пристроїв» в рядку пошуку і натисніть по знайденому файлу лівою кнопкою миші. Відкрийте вкладку «Звукові пристрої» і обновіть драйвера всіх аудіо девайсів. Для цього натисніть по кожному правою кнопкою миші і натисніть «Оновити драйвер». Тут же перевірте, щоб девайс ні відключений: якщо в цьому ж міні-вікні написано «Відключити», то все нормально. В іншому випадку пристрій потрібно буде задіяти натисканням однойменного пункту або ж пункту «Включити».
- Якщо це не допомогло, то перейдіть в панель управління, потім відкрийте меню «Система і безпека», потім натисніть на вкладку «Усунути типові проблеми комп’ютера», яка знаходиться в самому верху практично. У вікні, натисніть на «Пошук та усунення несправностей відтворення звуку». Слідуючи підказкам на екрані, спробуйте усунути проблеми.
- Найчастіше драйвера не оновлюється, як описано в другому пункті. Можете спробувати завантажте їх на офіційному сайті виробника вашого комп’ютера або ноутбука. Вам буде потрібно ввести або знайти номер саме вашої моделі, потім вибрати версію операційної системи і тільки потім завантажити драйвера для аудіо.
- Рекомендується встановити оновлення Windows за допомогою відповідного центру. Якщо ви це давно не робили, то зараз саме час.
- Нерідко допомагає просте перезавантаження комп’ютера: можливо, щось вийшло з збою. Перезапуск операційної системи нерідко допомагає вирішити більшість комп’ютерних проблем. Після нього перевірте: працює звук на комп’ютері чи ні.
Підведемо підсумки
Сьогодні ми з вами намагалися дізнатися, що робити, якщо пропав і не працює звук на комп’ютері або ноутбуці незалежно від того, який тип пристрою видає вам його: будь це дротові або бездротові колонки, навушники або ж вбудоване джерело. Сподіваємося, що у вас вийшло виправити цю проблему і змогли зробити так, щоб відтворення музики, фільмів та іншого контенту йшло без пригод. Розкажіть в коментарях, як проблема спіткала вас, і як ви її виправили.





