вступ
Флешки та карти пам’яті вже кілька років, як практично повністю зайняли нішу переносних носіїв інформації. Часом доходить до того, що чистий диск в деяких місцях практично неможливо купити. Погодьтеся, набагато зручніше один раз придбати невеликий аксесуар, на якій можна безліч разів перезаписувати різні дані, що не переживаючи, що якщо раптом щось не так записати, то доведеться записувати все по новій. Крім того, користуючись флешками, ви практично забезпечите себе від тієї ситуації, коли диск, записаний на одному комп’ютері, може не відтворюватися належним чином на іншому. Ну і чистими дисками теж не завжди запасёшься.

Незважаючи на свою довговічність і практично неубиваемость, час від часу в роботі флешки або карти пам’яті можуть виникати різні помилки. Одна з найбільш неприємних — захист від запису. Ви можете скопіювати інформацію з переносного носія, але якщо хочете щось записати на нього або ж змінити розташування вже поміщених на нього файлів, система видає віконце з написом: «Диск захищений від запису». Перша думка, яка приходить на розум практично кожному користувачеві — аксесуар поламаний. У деяких випадках це саме так і є, але дуже часто причини криються в іншому. Пропонуємо ознайомитися з усіма можливими причинами, чому на флешку або карту пам’яті може бути встановлений захист від запису, а також розберемо всі можливі способи, як цей захист зняти.
Спосіб 1. Апаратний перемикач
Цей спосіб є найпростішим і може виявитися по-справжньому дієвим для старих моделей USB-флешок, а також практично всіх карт пам’яті формату SD. У чому його суть? На корпусі накопичувача розташовується маленька кнопочка у вигляді повзунка, яким в ручному режимі можна активувати режим захисту від запису. Якщо ж ви користуєтеся картою пам’яті microSD, то, ймовірно, для того, щоб підключитися до комп’ютера напряму, ви користуєтеся переходником на картку SD стандартного розміру. Ось саме на цьому переходнике і буде розташовуватися повзунок. Уважно подивіться на нього, і ви побачите напис Lock або зображення замочка, а також стрілочку, яка вказує напрямок, в якому потрібно пересувати повзунок, щоб активувати захист від запису. Оскільки в більшості випадків проблема не виникає сама по собі, цілком ймовірно, що в останній раз ви просто випадково зачепили пальцем перемикач. Посуньте його в зворотному напрямку і спробуйте ще раз записати потрібний вам файл. Дуже ймовірно, що проблема вирішиться вже на цьому етапі.
Далі ми перерахуємо програмні способи, як зняти захист від запису. Таким чином ви впливаєте на контролер, який відповідає за роботу мікросхеми накопичувача. Виберіть якийсь один, так як кожен з них призводить до одного й того ж результату, відрізняється лише послідовність дій і задіяні інструменти.
Спосіб 2. Відформатувати флешку
Дуже простий і при цьому і дієвий майже в 100% випадків спосіб. Форматується флешка двома способами: через провідник Windows або через утиліту виконання команд. Розберемо кожен з них докладніше.
Через провідник Windows.
- У провіднику, залежно від версії Windows, відкрийте вкладку Мій комп’ютер, Комп’ютер або Цей комп’ютер, знайдіть в списку дисків і пристроїв вашу флешку.
- Клацніть правою кнопкою миші і виберіть «Форматувати».
- У віконці виберіть файлову систему (рекомендуємо зупинити вибір на FAT32) і натисніть кнопку «Почати». Через вже кілька секунд форматування буде завершено.
Хочемо звернути увагу, що якщо флешка захищена від запису, то таким способом у вас навряд чи що-небудь вийде. Краще скористайтеся утилітою виконання команд.
- У Провіднику подивіться, під якою буквою в системі визначається флешка або карта пам’яті.
- Натисніть комбінацію клавіш Win + R, після чого в віконці впишіть команду
format: / q
або
format: / q / fs: fat32
- Після того як відкриється командний рядок, дочекайтеся, поки вікно буде автоматично закрито, після чого спробуйте ще раз записати який-небудь файл.

Спосіб 3. Через редактор реєстру
Якщо з якоїсь причини попередній спосіб не допоміг, спробуємо копнути глибше в систему. Для цього скористаємося утилітою regedit — редактором реєстру Windows. Вам знадобиться змінити деякі параметри.
- Натисніть на кнопку пошуку, розташовану або в меню Пуск, або, якщо у Вас Windows 10, в лівому нижньому кутку біля кнопки Пуск, і надрукувати regedit, після чого в результатах пошуку знайдіть утиліту і запустіть її від імені адміністратора.
- Перейдіть в наступну гілку: HKEY_LOCAL_MACHINE \ SYSTEM \ CurrentControlSet \ Control \ StorageDevicePolicies.
- Якщо ж папки StorageDevicePolicies немає, створіть її, у верхньому меню натиснувши Опції — Створити — Розділ, і назвіть його StorageDevicePolicies без пробілів і лапок.
- Клацніть по створеному розділу правою кнопкою миші, виберіть Створити — Параметр DWORD (32 біти) і назвіть його WriteProtect.
- У правій частині вікна клацніть правою кнопкою миші по назві створеного параметра і виберіть Зміна, після чого потрібно виставити значення 0.
- Витягніть флешку, закрийте утиліту і перезавантажте комп’ютер.
- Повторіть запис файлу на свій накопичувач, все повинно працювати.
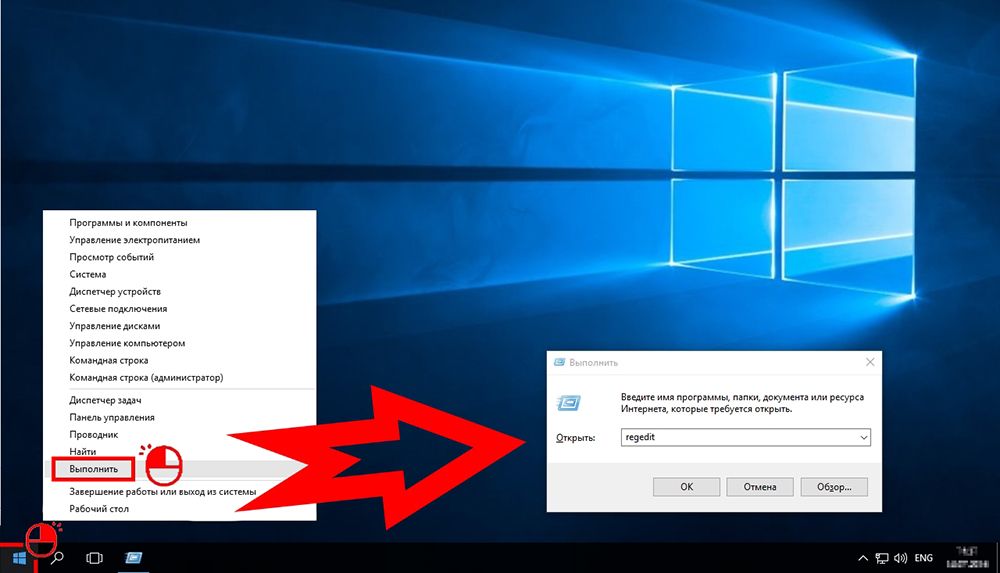
Спосіб 4. Через командний рядок
Щоб розблокувати переносний накопичувач за допомогою командного рядка, вам потрібно буде запустити її від імені адміністратора, після чого ввести кілька команд, які допоможуть зняти захист від запису. Щоб досягти потрібного результату, зробите наступні кроки:
- Натисніть кнопку Пуск і в рядку пошуку введіть «командний рядок» або cmd, клікніть по отобразившейся в результатах пошуку утиліті правою кнопкою миші і виберіть запуск від імені адміністратора. Якщо ви користуєтеся Windows 10, клікніть правою кнопкою миші по кнопці Пуск і виберіть «Командний рядок (адміністратор)».
- Введіть послідовно такі команди:
diskpart
list disk
- Система запропонує список підключених до комп’ютера дисків із зазначенням порядкового номера. Орієнтуючись на розмір, визначте номер вашої флешки, після чого виберіть його, ввівши команду select disk 3, де замість 3 вкажіть номер вашого накопичувача.
- Після того як утиліта повідомить про те, що диск успішно обраний, потрібно зняти захист від запису за допомогою такої команди:
attributes disk clear readonly
- Якщо знадобиться форматувати флешку, зробіть це однією з команд:
format fs = ntfs
або
format fs = fat
- Вже через кілька секунд все буде працювати, спробуйте ще раз скопіювати що-небудь на флешку.
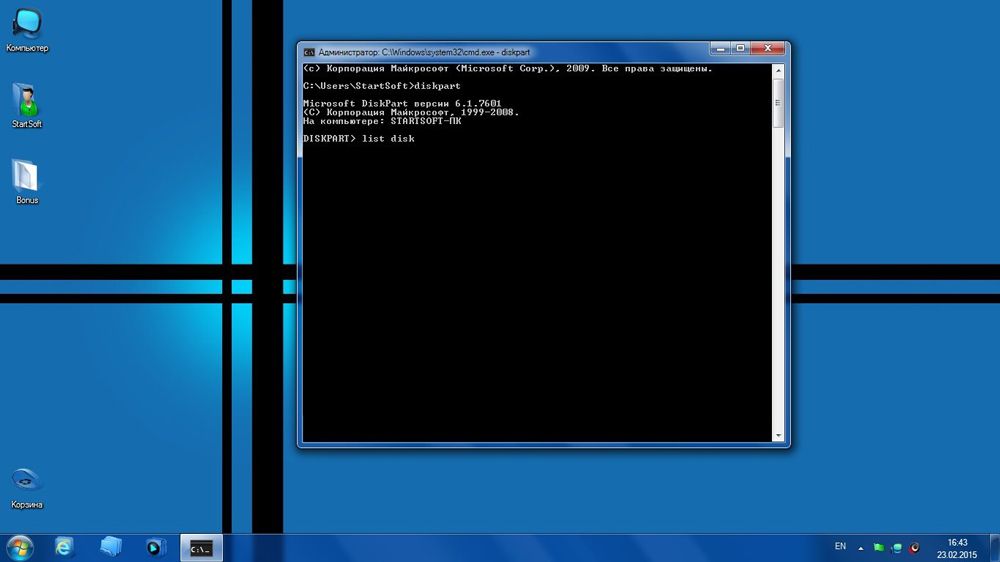
Спосіб 5. За допомогою редактора локальної групової політики
- Щоб відкрити редактор локальної групової політики, затисніть комбінацію кнопок Win + R, після чого в відкрилася рядку надрукуйте gpedit.msc та натисніть клавішу кнопкою Enter.
- У вікні утиліти перейдіть в Конфігурація комп’ютера — Адміністративні шаблони — Система — Доступ до знімним запам’ятовуючим пристроям.
- Перегляньте, не активований чи параметр «Знімні диски: Заборонити читання». Якщо галочка стоїть на «Включено», виберіть «Відключено», після чого натисніть Застосувати — OK.
- Перевірте, чи працює запис файлів на флешку.
Спосіб 6. За допомогою фірмових утиліт
Якщо чомусь не один зі способів не допомагає, спробуйте скористатися фірмовою утилітою для виправлення неполадок в роботі флешки від виробника пристрою. Для цього треба зайти на офіційний сайт, на сторінці підтримки пошукайте ПО для зовнішніх накопичувачів. Найбільш відомими утилітами є HP USB Disk Storage Format Tool, JetFlash Recovery Tool і Transcend JetFlash Online Recovery.
Якщо ж не допомагає і це, то, найімовірніше, ваш знімний диск прийшов в непридатність. Можливо, просто були вичерпані максимальні показники циклів перезапису, через що записати щось буде неможливо. Простіше купити нову флешку, їх ціна на сьогоднішній день абсолютно доступна для кожного.





