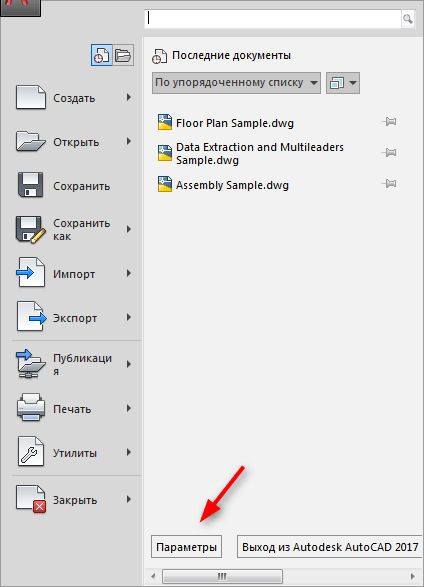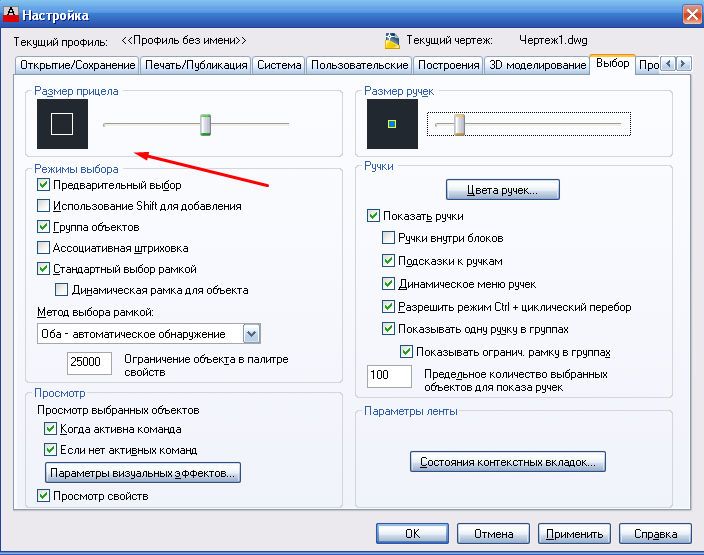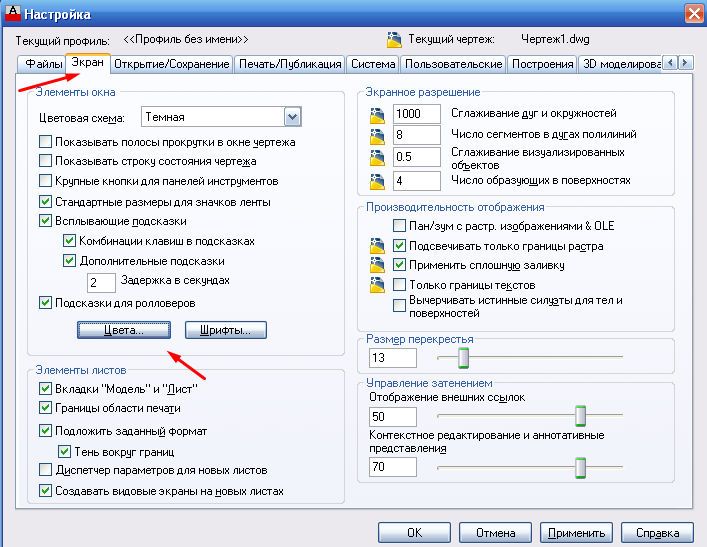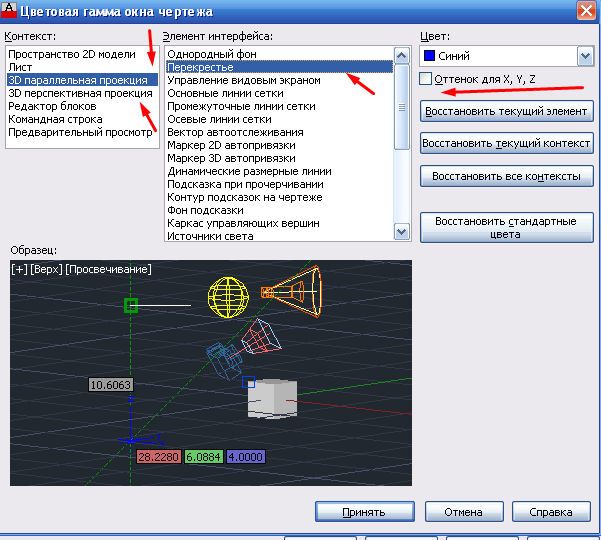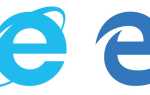Одним з основних питань при знайомстві з програмою є призначення хрестоподібного курсору в графічному полі AutoCAD, і пов’язано це з тим, що це найважливіший елемент інтерфейсу програми для роботи з 3D об’єктами, який дозволяє з високою точністю здійснювати операції з малювання, виділення, редагування та інших подібних дій.

Мануал того, як призначити хрестоподібний курсор в графічному полі, простий.
По суті, він встановлений за замовчуванням, відразу при відкритті програми курсором є звичайне перехрестя «+», і встановлювати більше нічого не потрібно.
Налаштувати можна його зовнішній вигляд:
- Відкрийте розділ «Параметри» Автокада або клікніть правою кнопкою мишки і виберіть «Налаштування».

- Перейдіть на вкладку «Вибір» і встановіть необхідний розмір прицілу, пересуваючи повзунок.

- Залежно від версії програмного забезпечення в цій же вкладці в блоці «Режими вибору» в самому низу буде рядок «Кольори виділення», в іншому випадку перейдіть на вкладку «Екран» і клацніть на кнопці «Кольори».

- На цій же вкладці можна змінити і розмір перехрестя або використовувати змінну «CURSORSIZE».
- У стовпці «Контекст» виберіть тип робочої області, в наступному стовпці «Елементи інтерфейсу» виберіть «Перехрестя».
- Далі, виберіть бажаний колір і натисніть «Прийняти».
Для того щоб змінити відображення, потрібно перейти в інший контекст робочої області (графічне поле), наприклад, «3D проекція», яка відкриває велику кількість можливостей по налаштуванню зовнішнього оформлення.
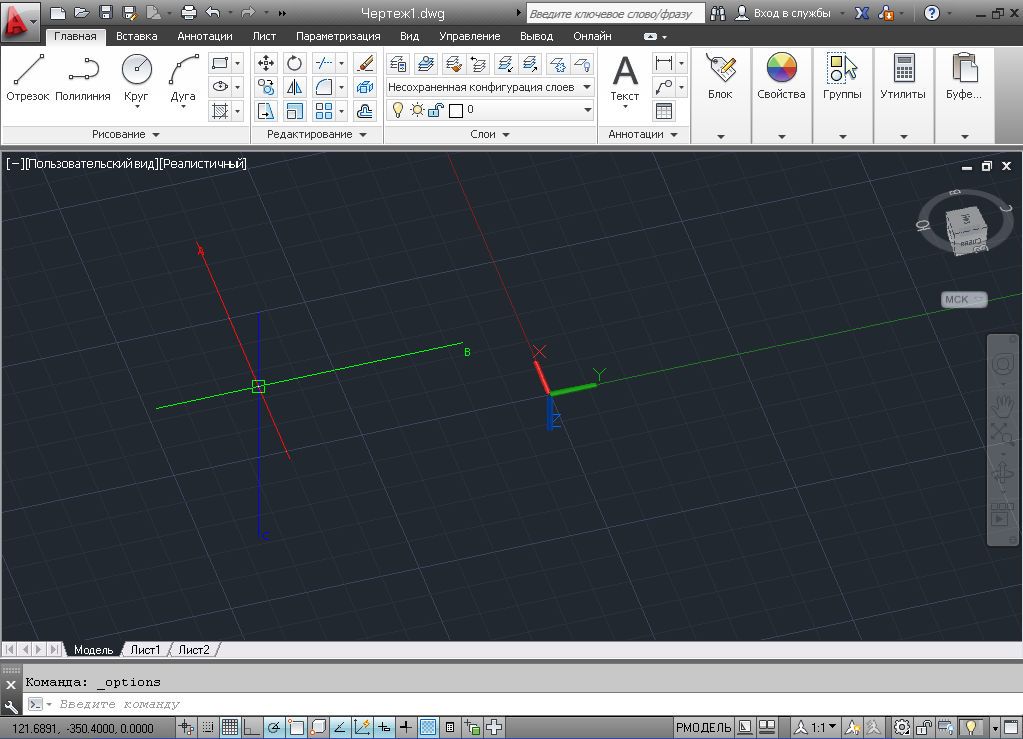
Видно, що зовнішній вигляд курсору вже відрізняється від попереднього, настройки зовнішнього вигляду і додавання осей проводяться за тим же принципом, що і були описані вище:
- В налаштуваннях на вкладці «3D моделювання» зверніть увагу на блок «3D перехрестя».
- На вибір надано 3 рядки:
- «Показувати вісь Z в перехреститься»;
- «Мітки осей в стандартних перехреститься»;
- «Показувати мітки динамічних ПСК».
- Рядок «Влучні на перехреститься» дозволяє встановити пропоновані мітки «X / Y / Z» і «N / E / z» або встановити для користувача.
- Перейдіть на вкладку «Екран» для зміни відтінку, але у вікні «Колірна гамма вікна креслення» виберіть «3D паралельна проекція» або «3D перспективна проекція».

- Якщо не встановити галочку в рядку «Відтінок для X, Y, Z», колір курсора буде єдиними для прицілу і для осей.
- Чи залишиться вказати основний колір прицілу, для осей же колір присвоїти автоматично.
Що робити, якщо мишка зникає
Подібна проблема досить актуальна, а головною причиною її виникнення є використання несертифікованих відеокарт.
Для вирішення спробуйте застосувати наступні дії:
- Перевірте актуальність драйверів відеокарти.
- В AutoCAD скористайтеся командою «ГРАФНАСТР», далі, виберіть «Ручне регулювання» і «Відключення апаратного прискорення».
- Спробуйте відключити «ViewCube» і «Автоматичне збереження».
- Вимкніть тему «Aero».
Для повернення курсору:
- Змініть візуальні стилі.
- Наведіть мишку на розділ «Засоби управління видовим екраном».
- Закрийте програму і відкрийте креслення заново.
- Змініть колір перехресть.
- Попереключать між вкладками.
Корисні команди і змінні
- «ЗНАКПСК» — керує видимістю, зовнішнім виглядом і розміщенням знака ПСК;
- «ПОКАЗАТЬПАЛІТРИ» — відображення прихованих палітр;
- «РАБОЧЕЕПРОСТРАНСТВО» — для створення, зміни, збереження робочого простору;
- «РППАРАМЕТРИ» і «РПСОХРАНІТЬ» — встановлення параметрів робочого простору і його збереження;
- «CURSORBADGE» — настройка відображення значків;
- «CURSORTYPE» — визначення типу для вказівних пристроїв;
- «DIMPICKBOX» — встановлення (в пікселях) розміру прицілу;
- «WSAUTOSAVE» — при переході іншому робочому простору зберігає зміни попереднього;
- «UCSICON» — регулює видимість значка ПСК.
Як видно з усього описаного, в програмі Автокад пропонується безліч варіантів і можливостей редагування інструментів, а курсор є одним з найважливіших інструментом роботи. Кожен зможе налаштувати під себе зовнішній вигляд, розмір, кількість осей і інші параметри відображення.