Коли перед тобою такий інструмент, як клавіатура, коли одним натисканням можна вмить виконати дію, яке мишкою потрібно «виловлювати 2 години», безумовно, від такої можливості ніхто відмовлятися не буде. Більш того, часто ми навіть і не знаємо, як по-іншому виконати якісь найбільш поширені дії, так вони «прижилися» на клавіатурі.

Функціонал програми Автокад дозволяє налаштовувати роботу з гарячими клавішами.
наприклад:
- PrintScreen — скопіювати образ екрану в буфер обміну;
- Ctrl + C — копіювати в буфер обміну;
- Ctrl + X — вирізати — видалити в буфер обміну;
- Ctrl + V — вставити з буфера обміну;
- Ctrl + A — виділити все елементи, що входять в об’єкт-контейнер;
- Ctrl + F — знайти в тексті необхідний рядок;
- Ctrl + Z — скасування останньої дії;
- F1 — викликати допомогу за програмою.
Причому, що дуже важливо, всі ці прийоми роботи за замовчуванням діють у всіх програмах, навіть абсолютно різних за своїм призначенням — в тому числі і в AutoCAD. Ці клавіші і налаштовувати не треба. У Автокаде є, безумовно, і спеціальні команди для копіювання, видалення, але це значно простіше робити за допомогою наведених команд роботи з буфером обміну, а видалення — так досить однієї тільки клавіші Del.
Крім того, для такої програми, як Автокад, використання гарячих клавіш особливо важливо, в ній адже постійно доводиться виконувати безліч дрібних одних і тих же дій. Швидкий доступ AutoCAD’a дозволяють зберегти дуже багато часу на розробку креслення.
Власне, організація роботи з цими клавішами в програмі нічим не відрізняється від організації роботи з ними в усіх інших програмах, і тримається вона на 3 «китах». По-перше, використовуються всі можливості, що надаються операційною системою — робота з буфером з їх числа. По-друге, використовуються вбудовані можливості самої програми, які вказуються поруч з кожним пунктом меню, праворуч. Серед таких:
- Ctrl + 1 — відкрити вікно особливостей виділеного об’єкта;
- Ctrl + 2 — викликати дизайн-центр Автокада;
- Crtl + 9 — показати або приховати командний рядок;
- Ctrl + S — зберегти креслення у файлі на диску;
- F7 — висновок вказівок на екрані (звертаємо увагу, що багато хто звик по офісним додатки Microsoft використовувати цю клавішу для перевірки орфографії, а в Автокаде у цій клавіші інше призначення;
- F9 — вмикати або вимикати режими прив’язки до об’єктів (одна з найбільш використовуваних гарячих клавіш).
По-третє, розробник сам може налаштувати свою роботу і прив’язати до найбільш часто використовуваних команд гарячі клавіші. Проблема тільки полягає в одному — у величезній кількості версій цього додатка, які «ходять» серед користувачів. По суті, в 95% постійно використовуваних можливостей Автокад 2002 — 2006 років нічим не відрізняється від версії 2013, 2014, 2015 або навіть 2017 року. Але ось порядок настройки гарячих клавіш в них відрізняється істотно. Це потрібно мати на увазі.
Налаштування в останніх версіях
Можливо, для всіх настройка гарячих клавіш Автокада почнеться з дозволу використовувати клавішу Shift для її загальноприйнятого використання в натиснутому стані — для виділення декількох об’єктів, вірніше, для додавання до одного виділеного другого, третього і так далі. Така настройка робиться в меню «Параметри». Далі вибираємо закладку «Вибір» і справа в вікні — другий рядок — перемикач «Використовувати Shift для додавання».
Налаштовувати ж клавіші для інших дій вже доведеться іншим способом. Для цього вибираємо меню «Управління» — в стрічці з’являється відповідний набір груп налаштувань. Вибираємо «Адаптація» і далі — «Інтерфейс».

У вікні, нам потрібна буде область зліва — «Адаптація: Всі файли», а в ній список «Гарячі клавіші» і знаходиться в ньому список — «Швидкий виклик».
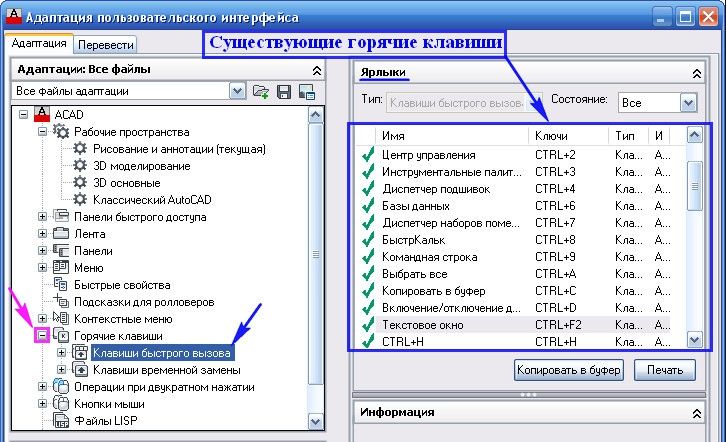
Не забудемо, що в Автокаде один і той же елемент можна побудувати декількома способами, наприклад, окружність побудувати по центру і діаметру, по трьом точкам, по трьом дотичним, і кожному способу можна призначити своє клавіатурне скорочення.
Саме тому спочатку в списку «Швидкий виклик» вибираємо об’єкт, а нижче вибираємо список доступних команд. Зі списку необхідну команду перетягуємо мишкою у вікно «Швидкий виклик». Далі, виділяємо обрану команду, і в вікні справа внизу з’являються її властивості, де і можна провести призначення.

Тут нас цікавить група властивостей «Доступ», розкриваємо цю групу і бачимо всього один рядок — «Клавіші». За кнопці праворуч з трьома крапками (звертаємо увагу — в нижній частині цього вікна при виборі будь-якого властивості з’являється його опис) відкривається вікно «Швидкий виклик». Тут просто натискаємо на необхідне поєднання клавіш (Shift, Ctrl, Alt в поєднанні з іншими, будь-яка функціональна, тут головне полягатиме в одному — щоб не перекрити вже існуючі призначення системи або початковою програмою). Для фіксації призначення натискаємо на «OK».
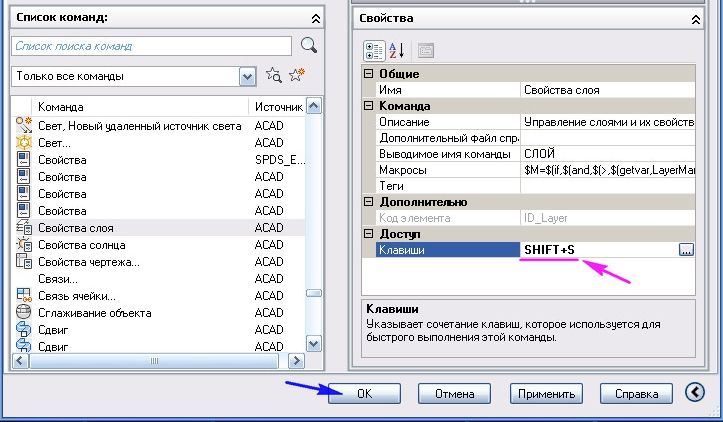
Налаштування в більш ранніх версіях
Якщо у вашому розпорядженні не така навантажена дизайном версія 2002 року — одна з кращих досі, то тут налаштування гарячих клавіш проводимо по-іншому. Спочатку відкриваємо меню «View» — «Вид». Тут нам необхідна сама нижня рядок — «Toolbars» — «Панелі інструментів».
У отрившемся вікні вибираємо закладку «Keyboard» — «Клавіатура», а в ній — категорію — по суті, пункт меню, всередині якого будемо працювати. Якщо вибираємо «Draw» — «Малювати», то в списку нижче з’являються всі об’єкти, доступні для побудови в програмі.
Далі, вибираємо об’єкт і праворуч бачимо вже призначений клавіатурне скорочення (якщо воно є) — в рядку «Current Keys» — «Поточні клавіші», а нижче — нове призначення ( «Press new shortcut key» — «Натисніть нові гарячі клавіші»).
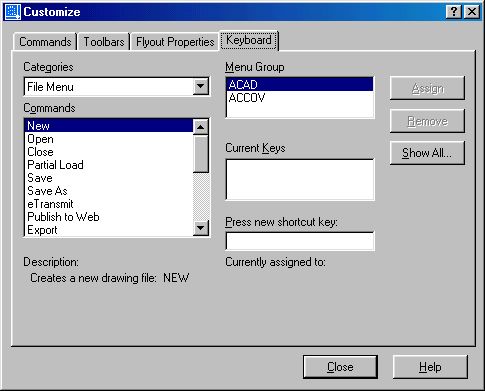
Щоб уникнути конфліктів призначення, якщо обрані клавіші вже призначено іншій команді, під рядком призначення з’являється напис «Currently assigned to» — «Поточний вибір призначений для» і наводиться команда, якій дані клавіші призначені. Якщо вибране призначення вільно, то з’являється повідомлення — [unassigned] ([не призначено]).
Призначення відбувається по кнопці праворуч — «Assign» — «Призначення». Якщо знадобитися зроблене призначення видалити, то спочатку вибираємо об’єкт зліва — його призначення з’явиться у вікні «Current Keys», а потім за допомогою кнопки «Remove» — «Видалити» виробляємо видалення. Звертаємо увагу, що видалення проводиться безповоротно і без попередження про неможливість виправити ситуацію (як це зазвичай прийнято в інших подібних ситуаціях видалення). Отримати всі призначення гарячих клавіш можна кнопкою «Show all» — «Показати все».
Таким чином, будь-якої дії можна призначити будь-яку клавіатурне скорочення. Труднощі буде полягати тільки в одному — як всі ці призначення запам’ятати. Але ці труднощі вже з іншої опери — працювати потрібно постійно, ось і запам’ятається. Тому ми і говоримо, що таке призначення в основному для професіоналів, які «сидять» в Автокаде кожен день і «годинами».





