Якщо ви хочете відчути «старі, добрі часи» простих завантажень exe-файлів і в той же час зробити настройку ні багато ні мало самої Windows 10, то утиліта Winaero Tweaker — те, що потрібно. Безумовно, більшість налаштувань можна зробити і засобами самої ОС — її редактором реєстру. Але все норовлять використовувати що-небудь «потужніший», з великим сервісом, і щоб не доводилося запам’ятовувати ці довгі шляхи до папок. Ось приблизно те ж саме і з використанням Winaero Tweaker. Згадати ж «старі» часи все одно доведеться і з простої причини — програма безкоштовна, вона скачується одним архівним zip-файлом (всього-то 1,35 Мб). Потім все як завжди — розпаковуємо архів і шукаємо exe-файл на ім’я програми — winaerotweaker.exe. Програма займається настройками інтерфейсу, в першу чергу, системи, тому запускати її необхідно з правами адміністратора.

Налагодження та робота з програмою Winaero Tweaker.
Розбір всіх налаштувань
Розібратися в програмі не складає труднощів, вона організована за загальноприйнятими правилами — зліва наведено дерево можливих параметрів налаштувань, а справа — поле обираних значень. Те, що налаштувань досить багато не повинно нікого особливо дивувати, більш того, це абсолютно природно — адже налаштовуємо Windows (до речі, не тільки 10, але підійде будь-яка версія з 7-ої). Тому найкращий спосіб в усьому розібратися і відчути — уважно пройтися по всіх пунктах, головне — по порядку. Отже, приступаючи до вирішення завдання — як користуватися Winaero Tweaker, починаємо з оформлення, з розділу «Appearance». Тут в розпорядженні користувача настройки зовнішнього вигляду робочого столу:
- Aero Lite — мінімальний стиль робочого столу, за задумом він підійде при нестачі ресурсів на ПК, але в цьому випадку виникає питання, навіщо взагалі ставити Windows 10; в загальному настройка не надто використовувана;
- Alt + Tab — такий альтернативний спосіб перемикання між вікнами пропонує сама програма, можна використовувати, якщо він влаштовує більше системного;
- Colored Title Bars — дозвіл кольорових заголовків активних вікон;
- Inactive Title Bars Color — заборона кольорових заголовків активних вікон;
- Custom Accents — вибір 8 кольорів в якості основних;
- Dark Color Scheme — перехід в затемнену схему оформлення Windows;
- Slow Down Animations — дозвіл більш повільного згортання активного вікна, утримуючи клавішу Shift;
- Theme Behavior — управління темами робочого столу.
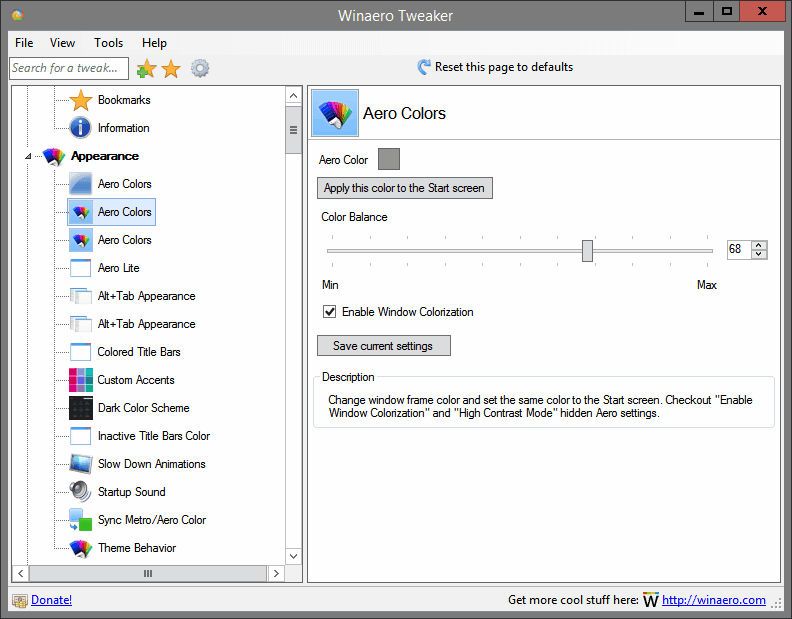
Додаткові настройки — Advanced Appearance:
- Icons — настройка видів системних вікон, це для тих, кому не подобається запропонована «Кошик» тощо;
- Menus — визначення вигляду контекстного меню;
- Message Font — настройка шрифту з’являються повідомлень;
- Reset Advanced Appearance — дозвіл використання додаткових можливостей перезавантаження;
- Scrollbars — настройка смуг прокрутки;
- Statusbar Font — настройка шрифту тексту в рядку стану;
- System Font — настройка шрифту, який використовує сама система;
- Window Borders — настройка кордонів вікон;
- Window Title Bars — настройка заголовків вікон.
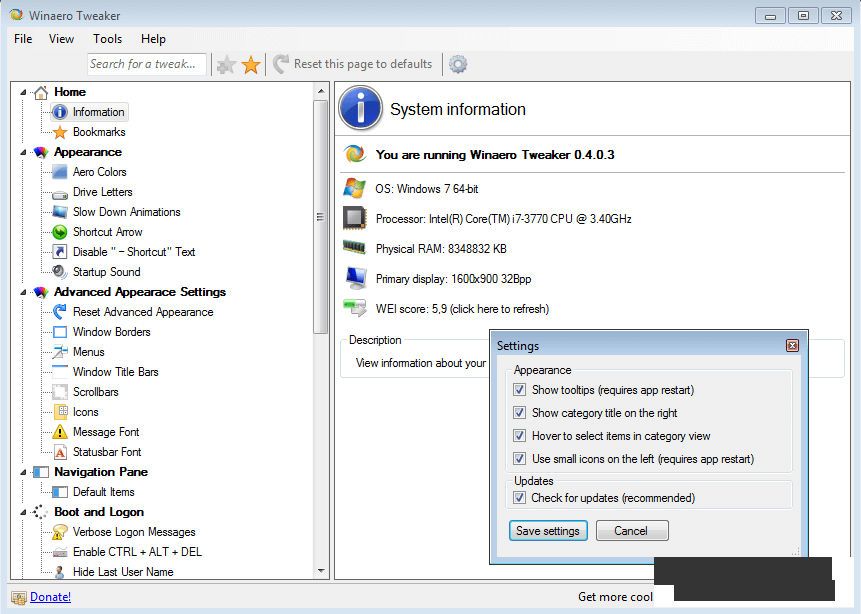
Налаштування «поведінки» — функцій операційної системи — Behavior
Тут безліч налаштувань, що відповідають за тонкі моменти функціонування системи. Загальне правило роботи з даними настройками наступне — якщо не зовсім зрозуміло, що якийсь пункт означає, краще його «не чіпати», слідуючи давньому золотому правилу — система вже спочатку налаштована для переважної більшості переваг і в якихось змінах немає великої необхідності. І все-таки (тільки деякі):
- Ads and Unwanted Apps — призначення небажаних до запуску додатків;
- Default Action for Shutdown Dialog — призначення дій при відключенні ПК;
- Disable Automatic Maintenance — скасування автоматичних операцій з обслуговування системи;
- Disable Driver Updates — заборона модернізації по мережі драйверів;
- Error Reporting — настройка повідомлень про помилки;
- Menu Show Delay — затримка видачі меню;
- New Apps Notification — настройка повідомлення про новий додатку;
- Require a Password on Wakeup — установка пароля і дозвіл його запиту під час «пробудженні» системи;
- Restore Point Frequency — установка частоти отримання точки відновлення системи;
- USB Write Protection — захист від запису на флешку;
- Windows Installer in Safe Mode — призначення запуску дистрибутива системи в безпечному режимі;
- Windows Update Settings — налаштування режимів модернізації системи.
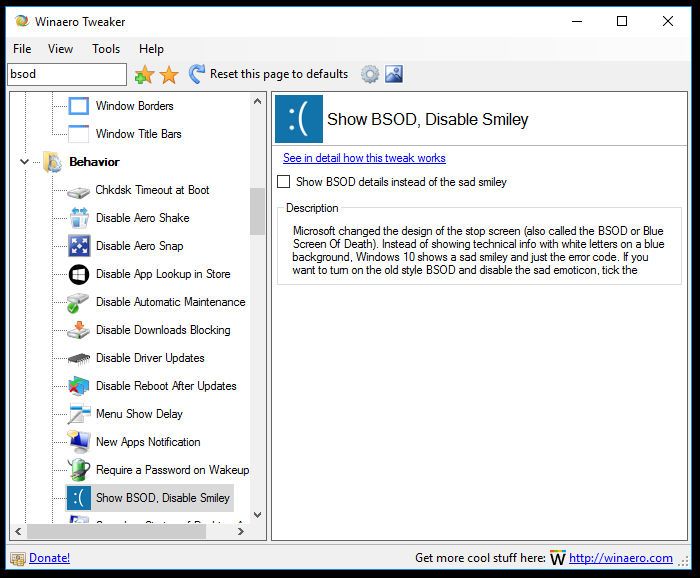
Налаштування дій при завантаженні і вході в систему — Boot and Logon
Тут також не варто забувати про «золоте правило» і теж — найвідоміші:
- Boot Options — налаштування параметрів перезавантаження системи;
- Enable CTRL + ALT + DEL — дозвіл використання даного поєднання клавіш для перезавантаження системи;
- Hide Last User Name — приховування імені останнього користувача, іншими словами, того, хто працює в системі в даним момент;
- Lock Screen Slideshow Duration — тривалість відтворення слайд-шоу на робочому столі;
- Network icon on Lock Screen — висновок на екран іконки про працюючої мережі.
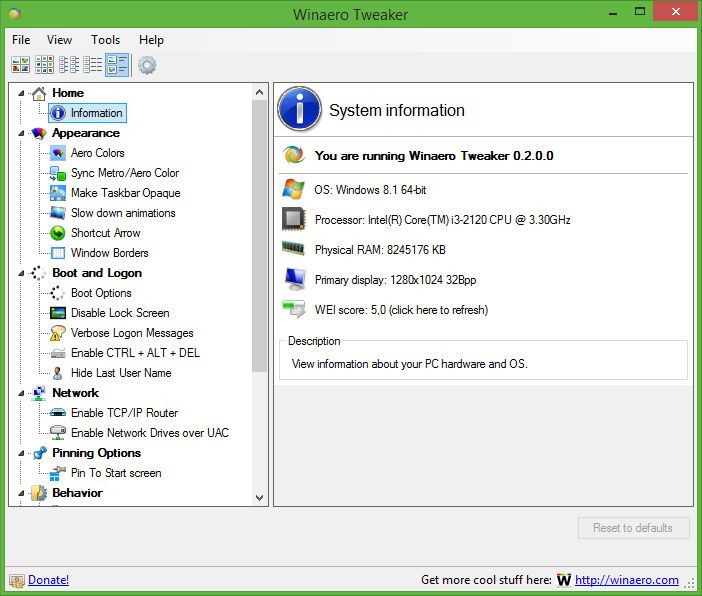
Налаштування робочого столу і панелі завдань — Desktop and Taskbar
Тут багато всякої дрібниці, більше для забави. Більшість після того як «Побалуйте» усіма, переходять все-таки для роботи з пропозиціями Windows. Сама «невинна» в цій групі — виводити чи ні секунди в системному годиннику — Show Seconds on Taskbar Clock. Дуже корисна група налаштувань — дозволяє користувачеві додати свої команди до вікно контекстного меню — Context Menu.
- Bluetooth — отримання доступу до Bluetooth;
- Command Prompt — висновок вікна роботи через командний рядок;
- Command Prompt as Administration — висновок вікна роботи через командний рядок, але з правами адміністратора;
- Kill Not Responding Tasks — завершити «що не відповідають» завдання-процеси-додатки;
- Open New Window in New Process — відкривати новий процес у новому вікні;
- Run as Administration — запускати завдання-додаток з правами адміністратора;
- Run with Priority — запускати завдання з іншим пріоритетом.
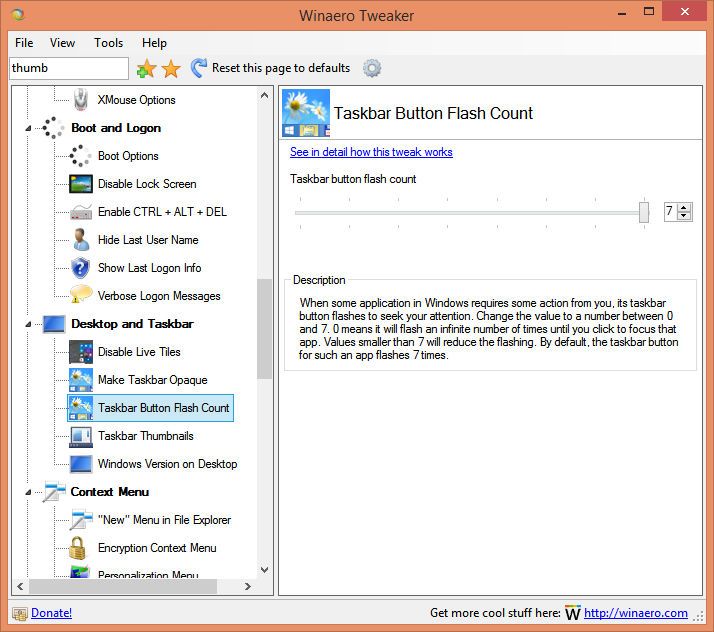
І далі пройдемося по групах:
- Settings and Control Panel — дозволяє відновити функції, які були з незрозумілої причини прибрані при останньому оновленні системи;
- File Explorer — можна налаштувати всілякі нюанси роботи з «Провідником» — від вибору букв для дисків до повного їх приховування;
- Network — налаштування доступу до мережевих дисків, в тому числі — зміна порту для протоколу RDP;
- User Account — настройка облікових записів користувачів. Саме тут серед іншого можна дозволити або заборонити контроль облікових записів користувачів;
- Windows Defender — налаштування вбудованого в систему антивіруса;
- Windows Apps — в основному тут конфігурація «Магазину додатків» саме Windows 10, але деякі настройки впливають і на роботу браузера;
- Privacy — тут тільки дві настройки конфіденційності — користувач може прибрати функцію показу пароляпрі його введенні або провести деактивацію телеметрії;
- Tools — тут будь-яка, не дуже потрібна, дрібниця, але може знадобитися іноді, наприклад, для відкриття певного ключа в реєстрі, якщо не знаєш, де його точно шукати;
- Get Classic Apps — можливо, з початку роботи в Windows 10 цей розділ буде найвідвідуванішим, тут можна забезпечити собі роботу з додатками колишніх версій системи, наприклад, з більш звичним переглядачем фото або більш звичним калькулятором. Кожен пункт даного розділу відправляє на сайт розробника Winaero, де і знаходиться стаття про класичний додатку і способі його одержання.
висновок
В цілому при відповіді на питання «Winaero Tweaker — що за програма?» — можна сказати, що це типова програма-надбудова над системою. Але у неї є кілька дуже корисних можливостей, які обов’язково сподобаються цікавому користувачеві. Звичайно, більшість налаштувань можна зробити і «вручну», через системний реєстр з його редактором, але через Winaero Tweaker це вийде набагато швидше. Більш того, в разі помилки за допомогою кнопки «Reset to defaults» завжди можна скасувати невдалий зміна, а це вже зовсім інша різниця, як кажуть в Одесі.





