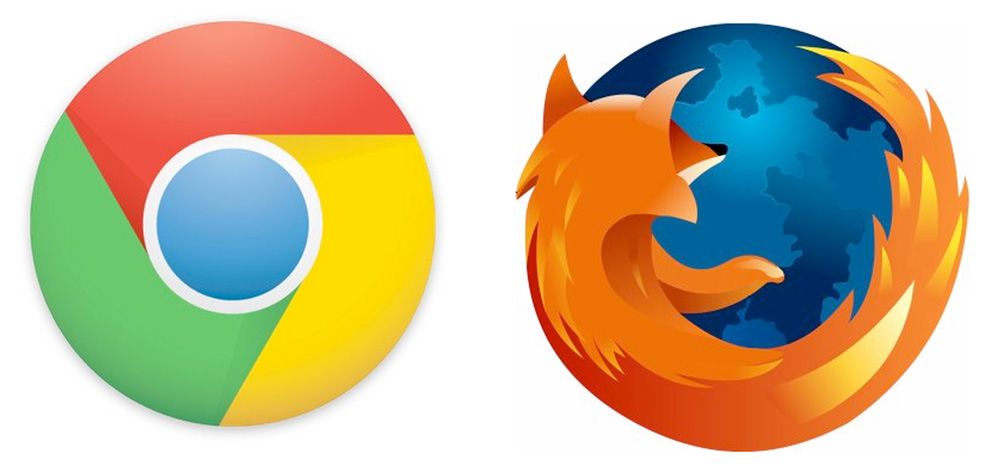Будь-які новинки в світі цифрових технологій мають які-небудь вади, а якщо йде мова про таке складне забезпеченні, як операційна система, то не обійтися без складнощів, що виникають в ній. Нова Microsoft Windows 10 в свій склад включає браузер Edge, який також є новинкою серед свого сегмента. Компанією Microsoft заявлено, що Edge замінить Explorer. Дійсно, браузер досить функціональний і швидкодіючий, але з його запуском у користувачів нерідко виникають проблеми.
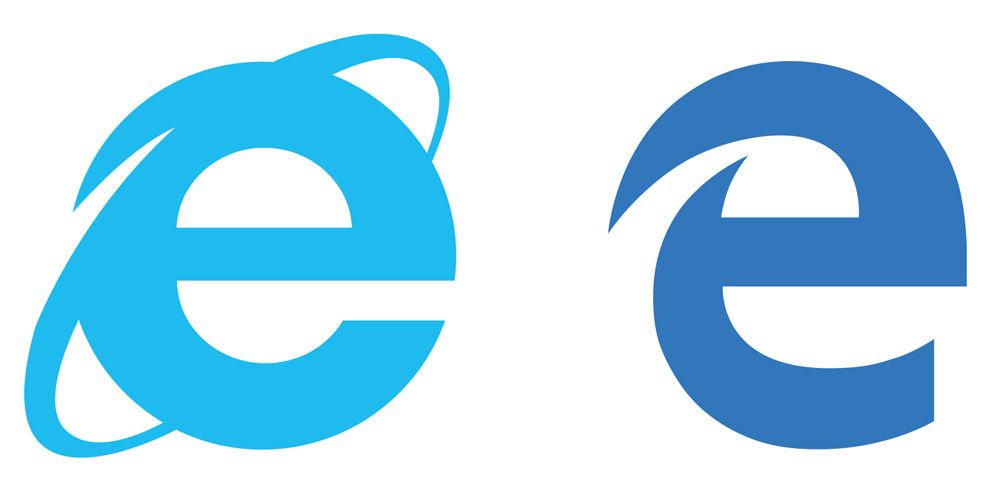
Microsoft Edge змінить Internet Explorer
Головна причина нестабільності — в молодості. У браузерному коді знаходиться безліч помилок, що заважають нормальній роботі, тому іноді Microsoft Edge не запускається, адже навіть старі програми не позбавлені вад, часом вилазять ті або інші похибки в їх працездатності. А Edge поки тільки заявив про себе, і у творців Windows 10 не було можливості попередити деякі відхилення в його функціонуванні.
Однак проблема запуску є цілком вирішуваною, причому користувачі можуть власними силами, не залучаючи фахівців, налагодити роботу. Наведемо кілька прийомів, що поліпшують роботу Edge, що дозволяють зробити його запуск більш швидким. Але наші поради, перш за все, спрямовані досвідченим користувачам. Якщо ви новачок в роботі з програмами, у вас не запускається Microsoft Edge в Windows 10, а вирішили виправити ситуацію самостійно, не звертаючись до фахівців, то створіть попередньо точку відновлення, щоб не втратити всі ваші дані в Windows 10 і браузер повністю.
очищення сміття
Іноді не працює Microsoft Edge в Windows 10, якщо в процесі роботи накопичилося багато сміття, що сильно затримує запуск програми. Сміттям можуть бути застарілі відомості, що зберігаються в різних місцях:
- журнал відвіданих сторінок;
- cookie;
- історія завантажень;
- кеш завантажених за час роботи в Інтернеті сторінок;
- список веб-адрес, що вводяться вами.
Є два способи очищення від сміття.
Очищення в самому браузері
Відкрийте Edge, натисніть на крайню кнопку праворуч вгорі — «Додатково». Вибираєте там «Параметри», відкриється вікно, в якому знайдіть напис «Очистити дані браузера» і під нею кнопка, що дозволяє вибрати, що саме очищати в вашому комп’ютері. Поставте галочку у віконці навпроти всіх пунктів очистки, крім «Дані форми» і «Паролі». Натисніть на «Очистити». Після видалення повернеться швидкодію браузера.
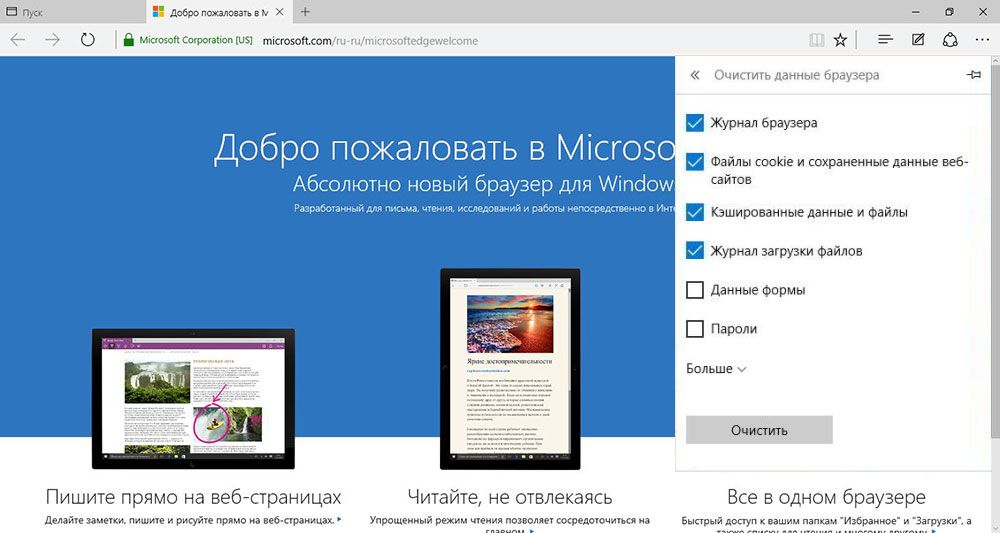
очищення зовнішня
Якщо браузер не запускається, працює нестабільно, то можна зробити його очищення за допомогою утиліти CCleaner. Програмний продукт компанії Piriform Ltd допоможе видалити сміття. Активувавши утиліту, ви відразу потрапите в віконце, в якому можна вибрати, що саме буде очищатися. Тут можна очистити відразу і інші браузери, якими ви користуєтеся. Якщо браузер все одно працює з перебоями, значить, треба повністю його оновити. Як це виконати, — читайте нижче.
Створення нового облікового запису
Якщо очищення сміття не вирішила проблему із завантаженням, спробуйте інший спосіб, який відновлює повну працездатність браузера. Вам потрібно створити нову учетку, тоді Edge залишиться той же, але його налаштування будуть повністю обнулені. Ви отримаєте абсолютно чистий браузер, такий, яким він був при його першій установці разом з Windows 10. Для цього дотримуйтесь покрокової інструкції.
- Зайдіть в «Параметри» (під кнопкою «Додатково» в правому кутку зверху).
- Знайдіть там посилання «Параметри облікового запису» і відкрийте через неї вікно налаштувань.
- Далі клікніть на «Сім’я і інші користувачі», потім «Додати користувача».
- Щоб не винаходити пошту і телефонний номер, натисніть «У мене немає даних для входу цю людину».
- Пропустіть пропозиції про створення учеткі онлайн.
- Виберіть «Додати користувача без облікового запису Microsoft».
- Відкриється віконце, там внесіть необхідні відомості на користувача.
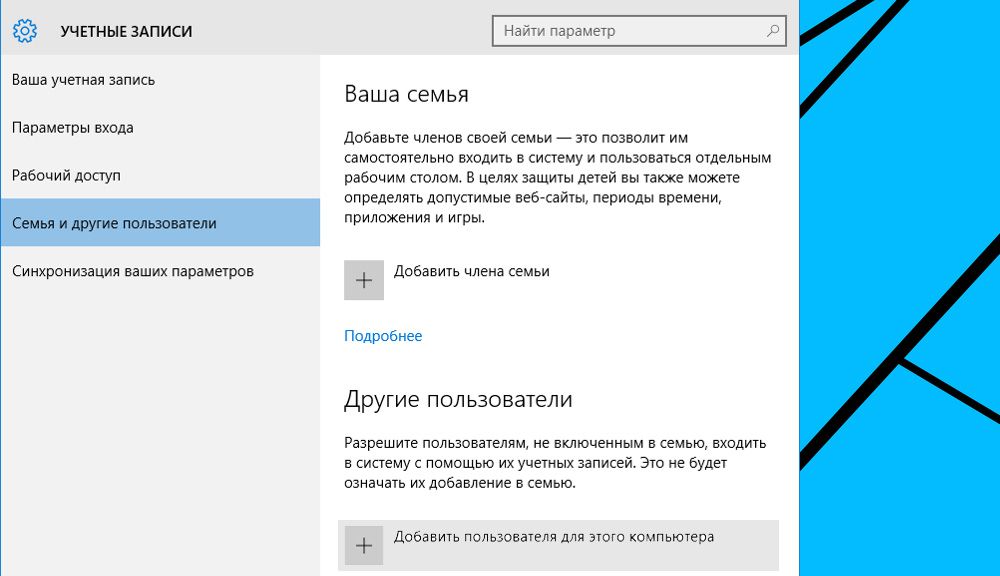
У вас утворився ще один користувач, браузер на його записи буде абсолютно оновлений, без всіляких відомостей, які є серед вас в історії і без налаштувань. Працездатність браузера буде прискорена, так як його завантаженні нічого не заважає.
консоль PowerShell
Третій спосіб налагодити роботу Edge пов’язаний з консоллю PowerShell. Наприклад, при створенні онлайн облікового запису нового користувача проблема з браузером вирішиться так само ефективно, як і в описаному вище способі, але всі налаштування системи залишаться на першій вашої учеткі, і для переустановлення браузера від неї якраз знадобиться консоль.
- Для запуску консолі в Windows 10 від адміністратора викличте пошуковик, натиснувши WIN + Q.
- Набираєте в рядку даних для пошуку.
- Натисніть на що вийшов результаті пошуку правою кнопкою миші, в меню, що з’явилося після цього, активуйте запуск від адміністратора.
- В консолі введіть команду «cd C: \ Users \ ім’я користувача».
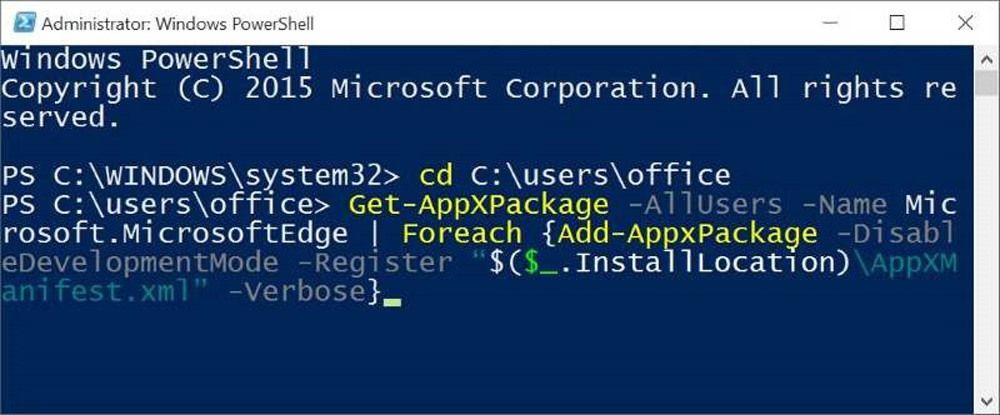
Далі наберіть команду: «Get-AppXPackage -AllUsers -Name Microsoft.MicrosoftEdge | Foreach {Add-AppxPackage -DisableDevelopmentMode -Register «$ ($ _. InstallLocation) \ AppXManifest.xml» -Verbose} ».
Коли команда буде набрана, Edge перевстановити, отже, стане запускатися швидко, як було при завантаженні системи.
Видалення директорії, що відповідає за налаштування
Ще один варіант, як вирішити проблему, коли не відкривається Microsoft Edge, — це перевстановлення його шляхом видалення директорії, що відповідає за налаштування програми, — «Microsoft.MicrosoftEdge_8wekyb3d8bbwe». Директорія ця системно захищена від видалення, тому доведеться взяти утиліту Unlocker, здатну видаляти будь-які директорії з Windows 10.
- Знайдіть директорію через Провідник, слідуючи за адресою «C: \ Users \ ім’я користувача \ AppData \ Local \ Packages».
- Викличте утиліту, натиснувши правою кнопкою на удаляемую директорію.
- Перезавантажте ПК.
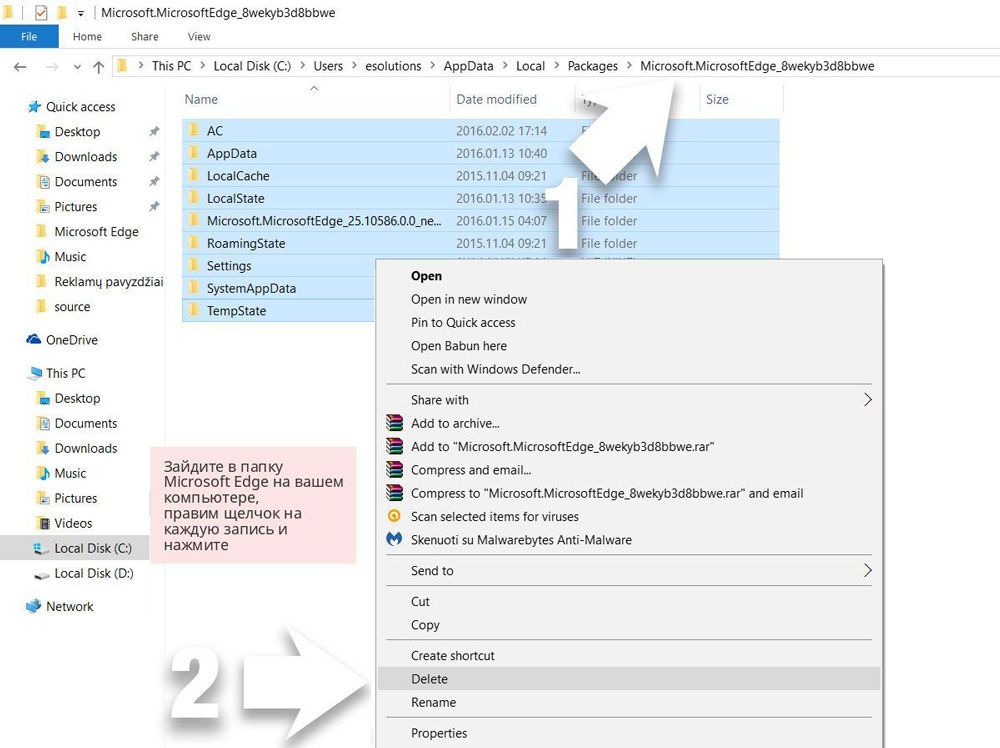
Браузер перевстановити і його працездатність покращиться.
Використання альтернативних браузерів
Можна також порадити, якщо виникли проблеми і Microsoft Edge вилітає при запуску, просто-напросто користуватися альтернативними браузерами. Поки компанією Microsoft буде налагоджений браузер, доведений до ідеального стану, пройде чимало років. Популярний сьогодні браузер Google Chrome, розроблений на власному движку, підтримує новітні інтернет-технології, стабільно працює, постійно оновлюється, при цьому недоліки виправляються, додаються різні функції. Те ж можна сказати про браузер Mozilla Firefox. Обидва цих браузера мають безліч розширень, що збільшують їх функціональність.