Взаємодіяти з комп’ютером можна не тільки за допомогою клавіатури і миші. Доступно також управління голосовими командами. Існують спеціальні утиліти, які дозволяють це зробити. У їх функції входить не тільки запис тексту під диктовку або розшифровка аудіозаписів. Через них можна запускати додатки, використовувати їх, та й взагалі — робити що завгодно. Управління комп’ютером голосом полегшує роботу з ПК. Команди передаються оперативно і без зайвих зусиль. Звичайно, якщо у вас є мікрофон.

Ми познайомимо вас з додатками з подібним функціоналом
Така функція вбудована в англомовну версію Windows. Для її використання у вас повинна бути ліцензія Enterprise або Ultimate. Але і в русифікованих операційних системах можна налаштувати управління голосом і диктовку тексту. Скористайтеся одним з наступних програм.
Typle
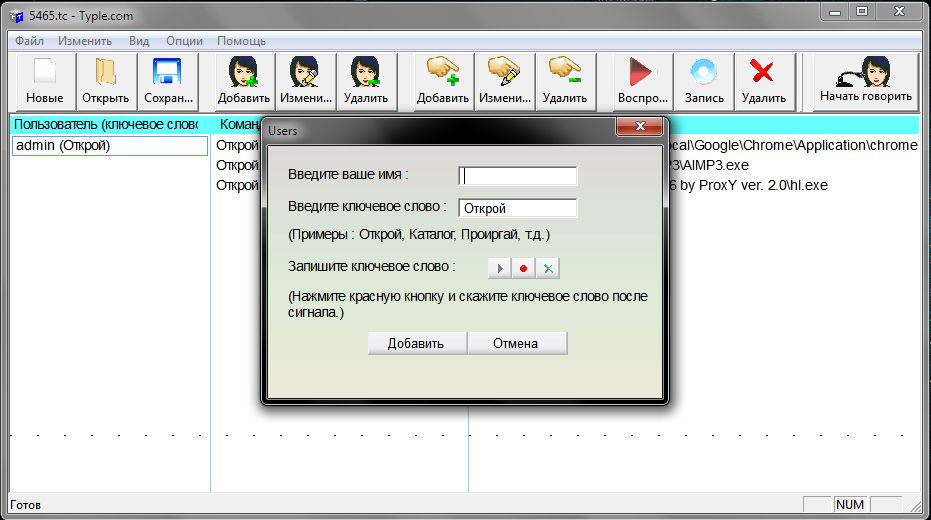
З додатком розібратися нескладно
Популярна програма. Хоча і має свої недоліки. Суть її роботи проста: задаєте команду і вибираєте, яку дію вона повинна виконувати. Розглянемо налаштування цієї програми на конкретному прикладі.
- Завантажити та встановити його. Є безкоштовна і Premiun версія. Другу треба купувати, щоб випробувати її на комп’ютері.
- Запустіть утиліту. У ній з’явиться інформаційне вікно з підказками.
- На її панелі управління є багато різних функцій. Деякі — з однаковими назвами. Треба орієнтуватися по картинці, а не по напису. Натисніть кнопку «Додати» — на ній зображено обличчя.
- Задайте ім’я профілю і ключове слово, яке буде означати команду. Наприклад, напишіть «відкрити», якщо збираєтеся налаштувати запуск якогось додатку голосом. Або «перейти на», щоб миттєво перейти на якийсь сайт, не вводячи його адресу.
- Тепер треба записати цю саму команду у вигляді звукового образу. Натисніть на кнопку з червоним кружком. І чітко, виразно скажіть в мікрофон потрібну фразу.
- Підтвердіть зміни. Задана опція з’явиться в списку у вікні Typle. Програма запам’ятає те, що ви записали на її «диктофон».
- Після цього вкажіть, що, власне, їй запускати для виконання команди. Натисніть кнопку «Додати», яка схожа на руку з символом «+» (плюс).
- Виберіть формат даних: файли / утиліти, інтернет-сторінки, якісь внутрішні сервіси ОС. Поставте «галочки» там, де вам потрібно.
- Знайдіть той додаток, що хочете запускати голосом. Нехай це буде, наприклад, Microsoft Word. Так ви зможете дуже швидко приступити до редагування якогось тексту або написання статті.
- У тому ж вікні запишіть другу частину команди. Щоб в сумі вийшло «відкрити Ворд». Перше слово буде активувати Typle, друге — включати прив’язану утиліту.
- Натисніть «Додати».
- До однієї функції «відкрити» можна причепити кілька додатків. Так ви будете керувати їх запуском, не торкаючись до миші і іншим периферійних пристроїв, встановленим на комп’ютері.
- Якщо треба, треба редагувати додаткові параметри.
- Щоб перевірити, вийшло чи ні, натисніть на «Почати говорити» і скажіть команду.
Програма працює з російською мовою. Але не завжди правильно його розпізнає. Говорити треба голосно, чітко, механічним голосом.
плюси:
- Не потрібні знання англійської.
- Швидке створення команд.
мінуси:
- Немає розпізнавання тексту.
- Обмежений функціонал. Можна лише відкривати утиліти і сторінки в інтернеті.
- Програма іноді сприймає сторонні шуми як команди. Через це на ПК відбуваються дивні речі.
- Не можна працювати з плеєром.
Speechka
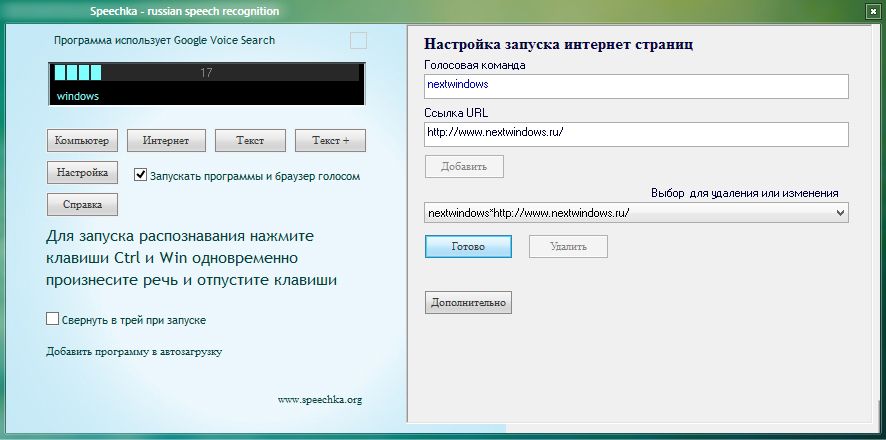
Ще один додаток для управління комп’ютером
Тепер про те, як управляти комп’ютером голосом, використовуючи додаток Speechka.
- При першому запуску відкриється вікно з вибором категорії: ПК або інтернет.
- Там же є пояснення, яким поєднанням клавіш треба активувати утиліту. Це можна змінити в настройках.
- Натисніть, наприклад, на «Інтернет». Відкриється вікно з декількома полями для введення: для тексту команди і для URL сайту. Можна написати слово «Яндекс» і адреса цієї сторінки.
- Натисніть «Додати».
- Затисніть клавіші, зазначені на головному вікні.
- Вимовте команду, щоб утиліта її «запам’ятала».
плюси:
- Активація як клавішами, так і по гучності звуку.
- При запуску можна відкалібрувати мікрофон.
мінуси:
- Обмежений функціонал.
Speaker
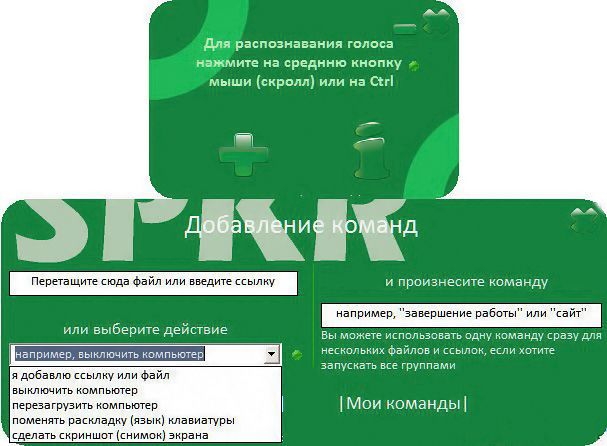
Інтерфейс виконаний в мінімалістичному ключі
Команди в додатку настроюються за допомогою друкованих слів, а не диктування. Є внутрішній механізм розпізнавання тексту. Основні функції:
- Створення скріншотів по команді.
- Зміна розкладки клавіатури на комп’ютері.
- Відкриття додатків і файлів.
- Завершення роботи.
плюси:
- Можна не робити аудіозапис з командою. Утиліта розпізнає написи.
мінуси:
- Для управління треба використовувати клавіатуру. Якщо задана кнопка використовується і для інших цілей — буде незручно.
- Потрібно стабільне інтернет-з’єднання.
Горинич
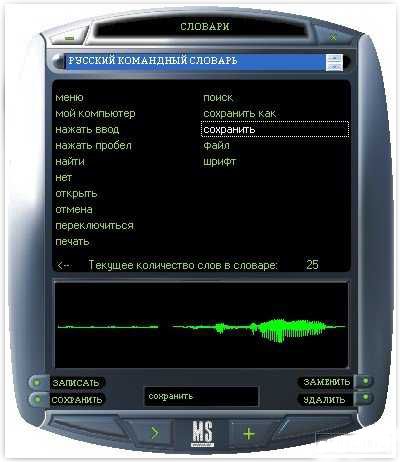
Герой російських народних казок допоможе вам
Програма для управління комп’ютером голосом «Горинич» — вітчизняний продукт. Тому там «рідний» модуль розпізнавання мови. Він «пристосовується» до тембру і інтонацій користувача. З утилітою можна повноцінно працювати в системі, а не просто відкривати файли і веб-сторінки.
плюси:
- Є підтримка російської та англійської мов.
- Розпізнавання тексту, голосове введення в будь-редактори.
- Розширений функціонал.
мінуси:
- Треба самостійно створювати команди для кожного процесу. У буквальному сенсі доведеться записувати словник.
Windows Speech Recognition
Вбудована в англійську ОС програма. Для її використання у вас повинен бути встановлений відповідний мовний пакет. Російські команди з нею працювати не будуть. Щоб керувати ПК з її допомогою, доведеться говорити на її мові. Для отримання доступу до неї в Панелі налаштувань Windows відкрийте меню «Мова і регіональні стандарти» (воно знаходиться в категорії «Годинник, мова, регіон») і у всіх вкладках встановіть «Англійська». Якщо все правильно, і у вас встановлений необхідний мовний пакет, Windows «перетвориться» в англійську, і утиліта стане доступна. Краще не пробувати дані метод, якщо ви погано знаєте чужу мову.
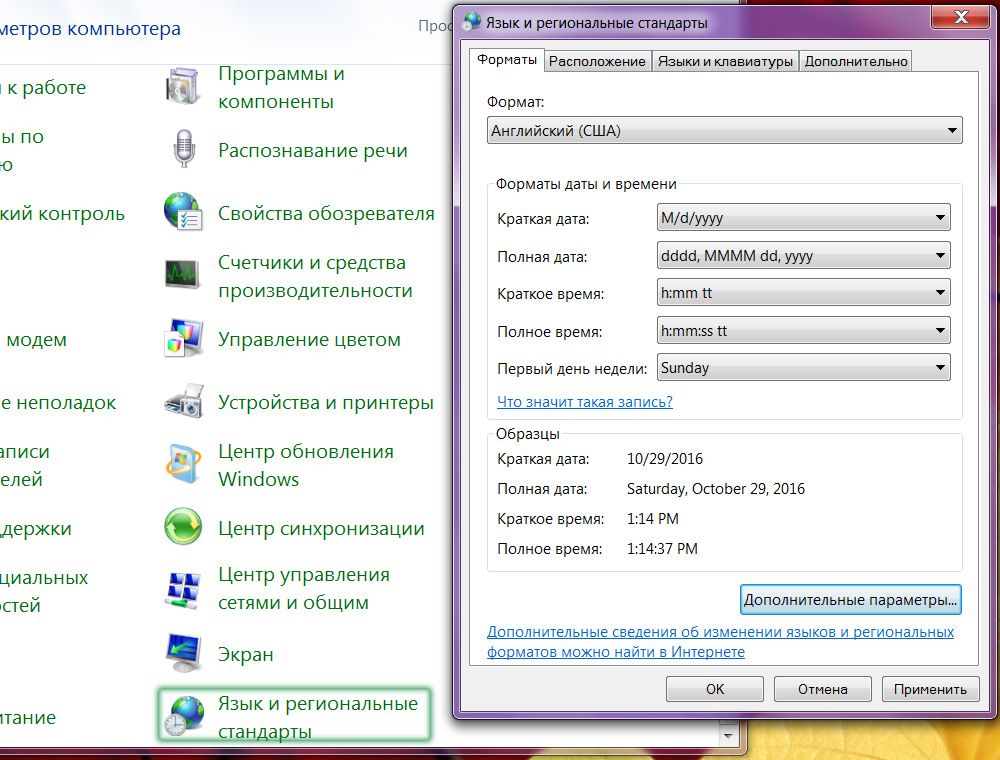
Даний спосіб підійде в тому випадку, якщо ви володієте англійською
Інші утиліти
Є ще ряд додатків для управління такими командами:
- Розширення для браузерів. Полегшують серфінг по мережі. У Google Chrome вже вбудована подібна функція — голосове введення в пошукові форми. Ця опція є на деяких онлайн-картах. Вона дозволяє швидше знайти адресу.
- VoiceType.
- RealSpeaker.
- Web Speech.
Список програм для розпізнавання тексту і записи під диктовку
Управляти голосом — це, звичайно, добре. Але можуть виявитися корисними утиліти для розпізнавання тексту і друку під диктовку. При складанні об’ємних доповідей, дипломів легше записувати свої думки, озвучуючи їх в мікрофон на комп’ютері. Ось кілька таких утиліт:
- Диктограф.
- Dragon Naturally Speaking.
- Перпетуум-Мобиле.
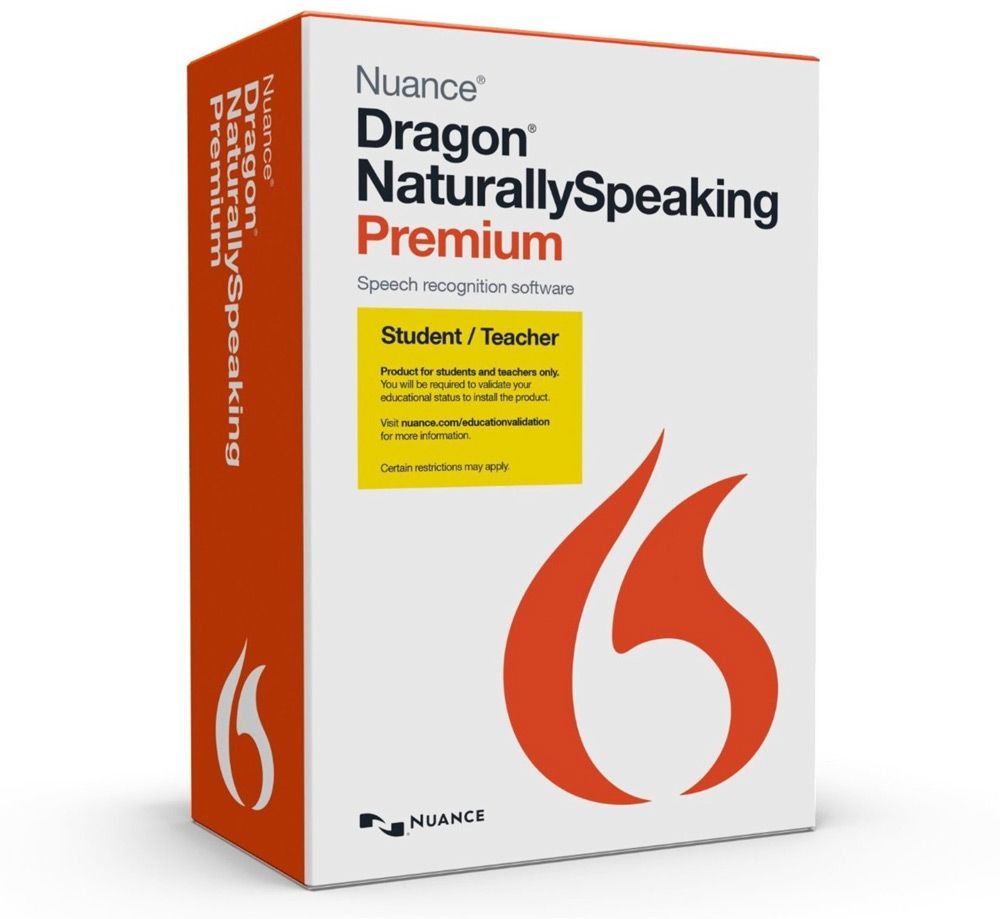
Продукт, що дозволяє диктувати текст комп’ютеру
В ОС можна налаштувати голосові команди. Для цього на комп’ютері повинна бути встановлена відповідна програма. З нею ви зможете працювати на ПК, лежачи на дивані або розвалившись у кріслі. У вас будуть вільні руки. Якщо мікрофон хороший і вловлює навіть віддалені або тихі звуки, вам не потрібно поруч з ним сидіти. Ви можете одночасно «розмовляти» з комп’ютером і записувати конспект в зошиті, малювати, тримати щось. Та хоч шити і в’язати. З командами взаємодіяти з ПК набагато легше. Для активації деяких подібних утиліт потрібно натискати кнопки на клавіатурі, що не дуже зручно.





