Крім загальновідомих інструментів для роботи з текстом, текстовий редактор Microsoft Word має також ряд функцій, до використання яких рядові користувачі вдаються досить рідко. Володіння навичками роботи з усіма функціями Ворда дозволить вам працювати в програмі більш ефективно і створювати більш зручні та читабельні документи. У цій статті докладно розглянемо, як прибрати примітки в Word, а також поговоримо про те, що це таке і як їх вставити в текстовий файл. Давайте розбиратися. Поїхали!

У великих документах часто доводиться вставляти замітки до матеріалу
Що ж собою являють примітки? Це невеликі пояснювальні замітки до пропозиції, слова, малюнку, які можуть містити в собі дату або посилання на використаний джерело. Там ви можете вказати будь-яку додаткову інформацію, яку вважаєте потрібною.
Щоб вставити коментар до тексту, необхідно перейти у вкладку «Рецензування». Визначте слово, до якого хочете додати пояснення, і виділіть його. В панелі інструментів знайдіть і натисніть кнопку «Створити примітку». Після цього виділене слово буде марковано червоним кольором, а в правій частині вікна з’явиться поле з невеликим блоком також червоного кольору, в якому можна залишати будь-які пояснення, позначки та іншу інформацію. У квадратних дужках зазначено «Д1», замість цього ви можете ввести інші букви, знаки або символи, які будуть відображатися поруч з виділеною ділянкою тексту, бо свідчить про те, що до нього є пояснювальна замітка. Найчастіше в квадратних дужках вказують знаки «?», «!» Або номер пояснення.
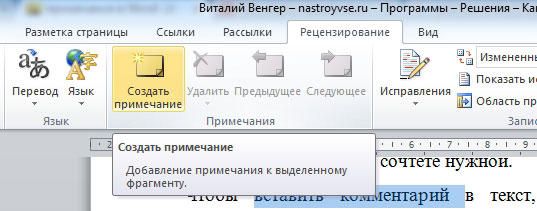
Якщо ви зробили багато різних коментарів до слів або пропозицій, то переглядати і працювати з ними буде зручніше в спеціальному вікні. У тій же вкладці «Рецензування» виберіть пункт «Область перевірки», яких знаходиться в блоці «Запис виправлень» на панелі інструментів. У невеликому меню вкажіть, де відображати поле з виправленнями — зліва або внизу. Після цього перед вами відкриється повний перелік всіх пояснень. Натиснувши на будь-яке з них, ви переміститеся в відповідну ділянку документа. В останніх версіях редактора Microsoft Word для них є окрема кнопка, в цьому вікні не будуть відображатися виправлення, а тільки коментарі. Якщо необхідно приховати поле з позначками, то у вкладці «Рецензування», в групі інструментів «Запис виправлень» виберіть у списку пункт «Вихідний документ».
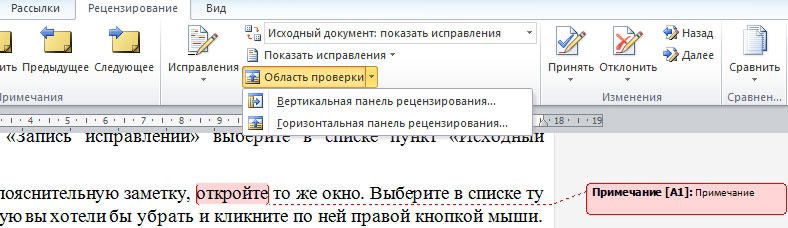
Щоб прибрати пояснювальну замітку, відкрийте той же вікно. Виберіть в списку ту замітку, яку ви хотіли б прибрати і клікніть по ній правою кнопкою миші. У меню, клікніть по пункту «Видалити примітку».
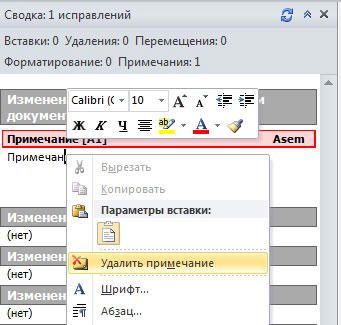
Як бачите, в роботі з пояснювальними позначками немає нічого складно і тепер ви можете додавати їх в текст, роблячи його більш інформативним і читабельним. У разі, якщо вам попався файл з непотрібними позначками, ви легко зможете їх забрати. Пишіть в коментарях чи допомогла вам ця стаття і задавайте будь-які питання, що цікавлять по розглянутій темі.





