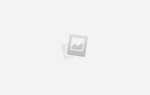Офіційна версія WhatsApp для ОС Linux ще не розроблена. Багатьох власників комп’ютерів з цією операційною системою цікавить, як можна встановити популярний месенджер. Для використання WhatsApp на таких пристроях передбачено кілька робочих методів. Читайте далі, щоб про них дізнатися.
Whatsapp для Linux
Незважаючи на відсутність офіційної версії месенджера для Ubuntu можна виділити кілька способів інсталяції програми на ПК з Лінукс:
- Установка в програмний емулятор.
- Завантаження неофіційною збірки месенджера і подальша його інсталяція через Gdebi і dpkg.
- Використання web-версії WhatsApp.
- Інсталяція доповнення до веб-версії WhatsApp Pidgin.
Кожна інструкція по запуску WhatsApp, представлена в статті, є робочою. Від користувача потрібно обов’язкове підключення пристрою до Мережі.

Установка неофіційного клієнта WhatsApp
Для установки стороннього клієнта месенджера насамперед користувачеві знадобиться завантажити на комп’ютер інсталяційний deb-файл. Його можна знайти в інтернеті. У рядку пошуку введіть, наприклад, пошуковий запит «whatsapp для лінукс». Після завантаження двічі клацніть по файлу, щоб його відкрити допомогою центру додатків Ubuntu. Також запустити файл можна через попередньо встановлену програму AppGrid. Після цього буде потрібно натиснути опцію «Встановити». Оскільки робота месенджера заснована на движку Chrome, користувачеві знадобиться встановити на ПК Google Chrome.
Для продовження процедури інсталяції необхідно, щоб на вашому смартфоні:
- Було встановлено додаток WhatsApp. Крім того, месенджер на телефоні повинен бути запущеним під час кожного включення програми на ПК.
- Підтримувалася функція зчитування QR-коду.
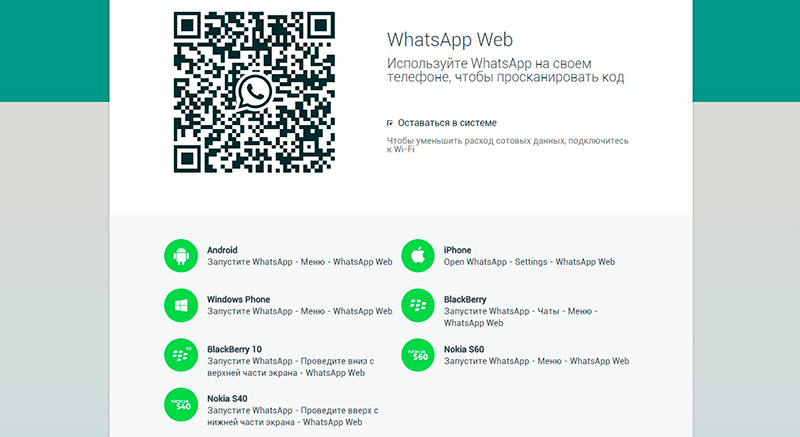
Після установки deb-файлу знайдіть додаток месенджера за допомогою пошуку Dash. Знайти месенджер можна зайшовши в «Головне меню». Тут знайдіть «Інтернет», потім «WhatsApp». Клацніть по додатком, щоб його запустити. Відразу після запуску відкриється вікно з інформацією про те, що необхідно запустити додаток смартфоні. У меню програми зайдіть в розділ «WhatsApp web». Наведіть камеру смартфона на екран монітора для сканування коду. Після виконаних дій в обліковий запис месенджера буде додано новий пристрій. Тепер можете приступити до використання функцій WhatsApp з персонального комп’ютера.
Установка доповнення для Pidgin
Вирішити питання запуску мессенджера на комп’ютері з Ubuntu можна за допомогою додавання плагіна WhatsApp Pidgin. Як правило, чат-клієнт вже встановлений в Ubuntu за замовчуванням. Якщо ж його немає, то користувачеві необхідно його інсталювати. Для цього треба зайти на офіційний сайт месенджера. Система самостійно визначить вид ОС пристрою і запропонує користувачеві необхідний дистрибутив. Потім виберіть опцію «Download».
Потім додайте публічний репозиторій: sudo add-apt-repository ppa: whatsapp-purple / ppa. Виконайте оновлення софта: sudo apt-get update. На завершення процедури потрібно додати плагін WhatsApp: sudo apt-get install pidgin-whatsapp. Після запуску Pidgin відкриється вікно з пропозицією про додавання облікового запису. Натисніть «OK» і виберіть протокол месенджера. Впишіть до відповідного рядка логін і пароль облікового запису.
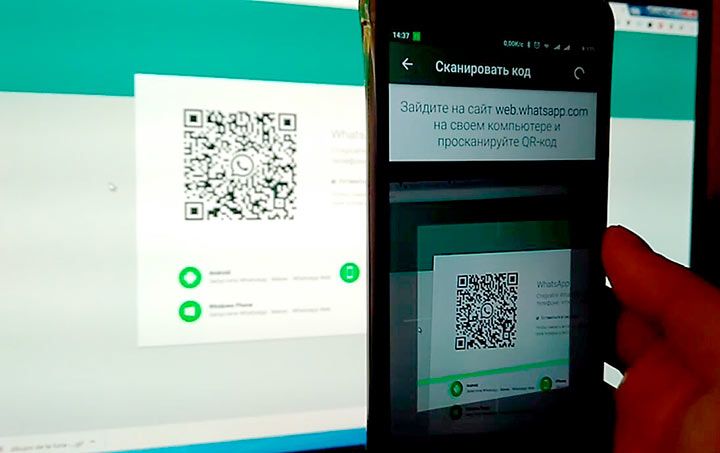
Використання емулятора для Whatsapp
Ще одним варіантом завантаження Whatsapp на пристрій з Лінукс є використання допоміжної програми. Андроїд-емулятор допоможе створити на ПК з ОС Ubuntu необхідне середовище для запуску програми. Для цього виконайте такі дії:
- Завантажте на пристрій пакет з будь-яким емулятором Андроїд, наприклад, Anbox або Genymotion.
- Запустіть інсталятор. Погодьтеся з правилами використання програмного забезпечення. Виконайте інструкцію по установці, яка відображається в підказках.
- Проведіть запуск програмного емулятора, потім вже в працюючої середовищі Андроїд відкрийте інсталяційний файл месенджера.
- Далі необхідно відкрити WhatsApp в смартфоні. У меню знайдіть вкладку веб-версія месенджера.
- Для сканування графічного коду наведіть камеру мобільного телефону на екран ПК. Таким чином користувач виконає процедуру авторизації. Якщо QR- код не відкрився в емуляторі, виберіть опцію «Зателефонувати мені» або здійсніть підтвердження коду за допомогою смс.
Сподіваємося представлена інформація в статті стала корисною. Поділіться посиланням з друзями. Якщо виникнуть питання по темі, залиште їх у коментарях нижче.