Вступ. Навіщо потрібні нові шрифти?
Здавалося б, якщо ви зайшли на цю сторінку в пошуках відповіді на своє питання (як встановити шрифти в Фотошопі), навіщо розповідати про те, для чого потрібні нові шрифти? Але є люди, які випадково потрапили на цю сторінку і для них ця інформація може стати корисною і цікавою. Отже, користувачі ставлять сторонні шрифти з кількох причин:
- Їх не влаштовує вбудована колекція шрифтів на комп’ютері.
- Серед встановлених немає потрібного шрифту.
- Нові стилі дають ковток повітря для творчості. Вони можуть подарувати ідею для майбутнього дизайну (наприклад, візитної картки або банера).

Робимо наші написи і тексти більш стильними
Ви можете подумати, що на вашому комп’ютері така велика кількість встановлених шрифтів, навіщо людям ще більше? Але після декількох замовлень (якщо ви дизайнер або працюєте в такій сфері, де потрібно періодично робити дизайни) ви зрозумієте, що дуже часто ці файли не підходять за концепцією до кінцевого дизайну продукту. Якщо замовник захоче рукописний текст в рамці, а у вас на комп’ютері такого не буде, то тут вам і доведеться судорожно шукати в інтернеті необхідний шрифт. І яким буде ваше здивування, коли, здавалося б, ви скачали саме той самий рукописний вид, а замовник скаже: ні, мені потрібно не це. Насправді, таке просте питання: як завантажити шрифт в Фотошоп, може тягти за собою безліч підпитань, які ми з вами сьогодні розглянемо.
У пошуках потрібного шрифту
Отже, де ж люди беруть красиві шрифти для своїх дизайнів? Ви не повірите, але в тому ж інтернеті! Зараз в глобальній мережі можна знайти практично все. Як мінімум, за допомогою Всесвітньої павутини ви змогли знайти цю статтю. Тобто, вам знадобиться простий браузер і пошукова система. В поле пошуку напишіть «скачати шрифти». Тепер, уже на сторонніх сайтах, завантажуйте будь-які сподобалися стилі букв на свій комп’ютер.
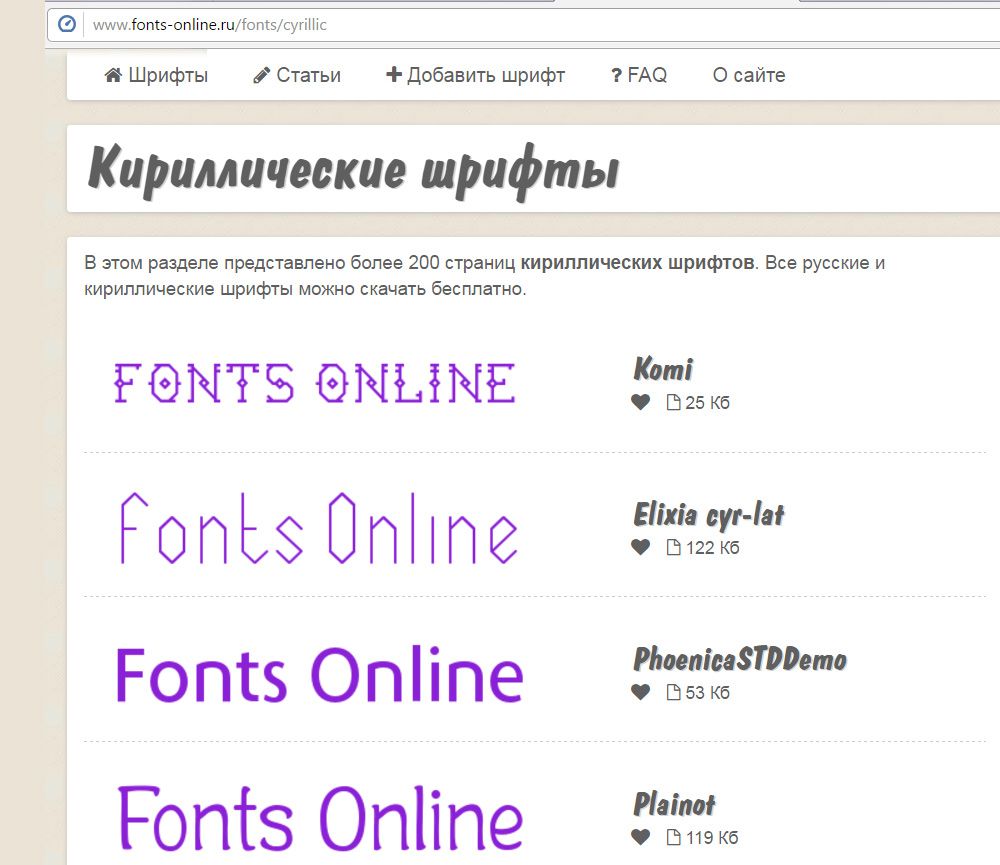
У Мережі зустрічаються як безкоштовні, так і платні варіанти
Зверніть увагу, що деякі з них підтримують тільки англійську мову або тільки російську. Для першого випадку це буде категорія «латиниця», а для другого буде «кирилиця». Виходить, вам потрібно буде зрозуміти, що файлом латиниці ви не зможете написати російськими буквами. І навпаки: англійські слова НЕ будуть написані кирилицею. Але є такі, які підтримують обидва формати написання. Тому будьте уважним на цьому етапі, щоб потім у вас не було нерозуміння або питань.
Установка шрифту в Фотошоп cs6
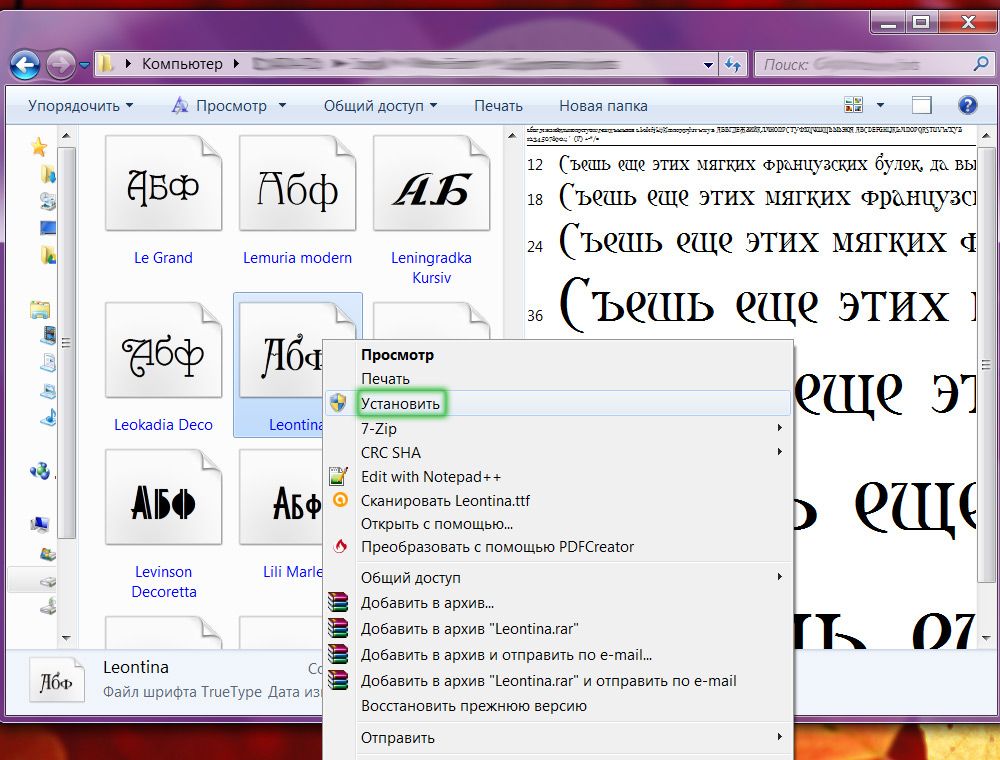
Також можна виділити групу файлів і натиснути правою клавішею миші
Насправді, додавати шрифти в Фотошоп окремо не потрібно. Програма сама сканує встановлені на комп’ютер файли і відображає їх у своїй колекції. Якщо логічно подумати, можна зрозуміти, що все звелося до того, щоб завантажити і встановити їх саме в середу комп’ютера або ноутбука. Приступимо до самих дій:
- Відкрийте папку з викачаними шрифтами. Якщо їх мало, то ви можете встановити їх по одному, натиснувши правою кнопкою миші і вибравши пункт «Встановити». Готово!
- Якщо ж їх кілька і встановлювати їх попереднім способом довго, то вам слід виділити їх лівою кнопкою миші (або клавішами Shift, Ctrl). Після чого натискаємо правою кнопкою миші і вибираємо «Вирізати».
- Далі переходимо в папку з системними шрифтами, розташовану на диску з встановленою системою (за замовчуванням таким диском є диск С).
- У порожнє поле цієї папки натискаємо правою кнопкою миші і вибираємо пункт «Вставити».
- Тепер ви знаєте, як встановити шрифт в Фотошопі.
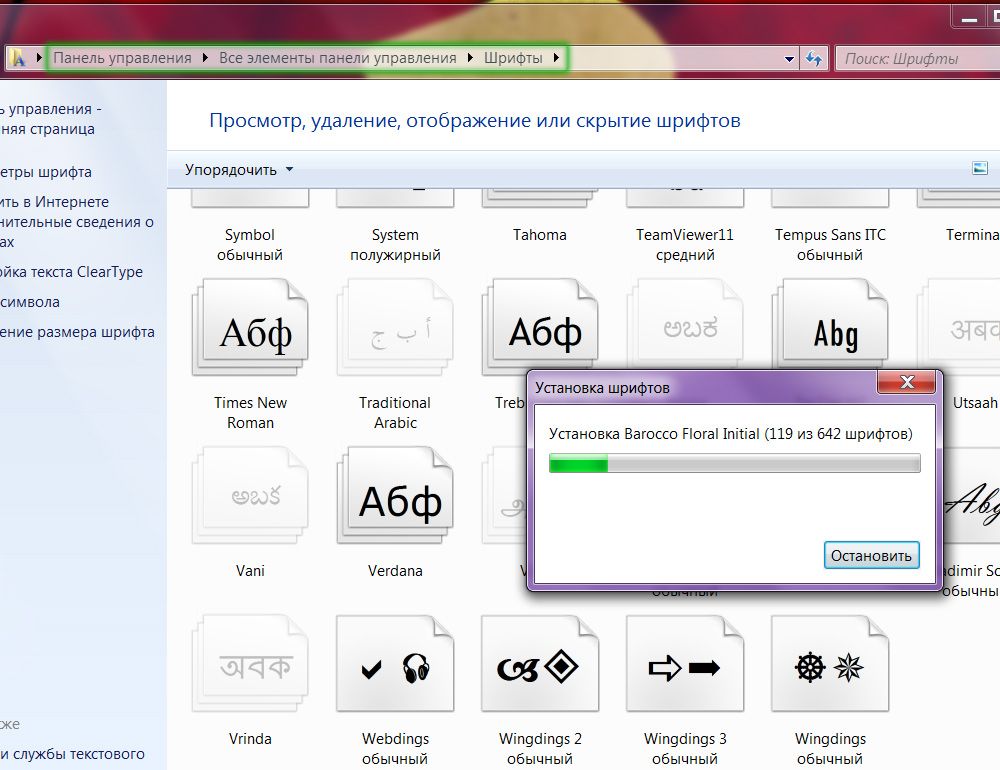
Використовується у роздiлi «Шрифти» панелі
Рішення основних проблем зі шрифтами
- Де знайти новий встановлений шрифт? Він знаходиться в тій же колекції, де і основні. Знайдіть і виберіть інструмент «Текст» на лівій панелі (іконка з великою літерою Т). Виділіть область під свій текст і напишете будь-яке слово. Тепер виділіть його лівою кнопкою миші і на верхній панелі знайдіть вкладку зі шрифтами. Клацніть по стрілочки «вниз» праворуч від назви і знайдіть свій. Клацніть по ньому один раз — і стиль написаного слова зміниться.
- Замість тексту з’явилися ієрогліфи? Уважно подивіться підтримку шрифту кирилиці (якщо «крякозябри» з’явилися на російській тексті) і підтримку латиниці, якщо англійською. Перечитайте абзац «У пошуках потрібного шрифту».
- Написаний текст не відображається? В такому випадку вам потрібно правильно підібрати розмір. Він може бути занадто малий або занадто великий для вашого формату фотографії або зображення. Змініть розмір на верхній панелі інструментів. Знаходиться цей перемикач поруч з іконкою двох букв Т.
- Шрифт не з’явився в Фотошопі cs6? Уважно переглянете список шрифтів в колекції програми. Так як там величезна кількість об’єктів з назвами, ви могли просто не помітити його. Якщо ж його знову немає, то відкрийте програму Microsoft Word і перевірте наявність об’єкта там. У разі відсутності стилю тексту і там, спробуйте перевстановити файл. Якщо в Ворді об’єкт є, а в Фотошопі немає, то цілком можливо, що програма Adobe не підтримує формат шрифту (хоча це дуже малоймовірно).
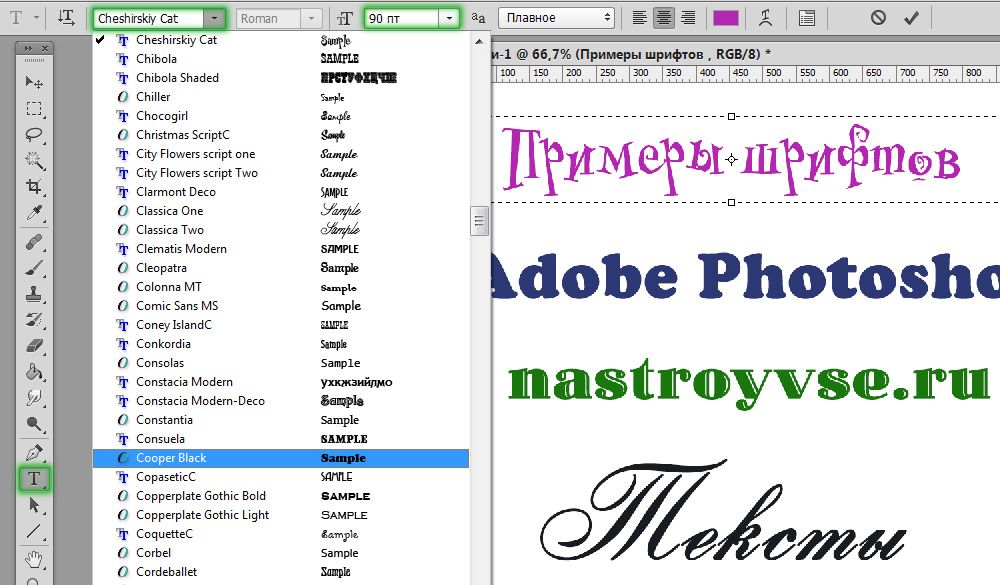
Все досить просто і інтуїтивно
Як зробити гарний шрифт в Adobe Photoshop cs6?
Буває, що простого тексту з новим шрифтом недостатньо і вам хочеться привнести щось особливе в свій напис. Як уже обмовлялося вище, Фотошоп представляє безмежну владу над зображеннями, і текстове поле не є винятком. Щоб додати якісь елементарні ефекти для тексту, ви можете використовувати деякі функції фотошопа. Для цього:
- Під областю з шарами є панель з інструментами.
- Серед них виберіть кнопку FX і клацніть по ній лівою кнопкою миші і експериментуємо з новими функціями. Наприклад, «Тінь» додамо, як би дивно звучало — тінь для тексту!

Поєднань ефектів дуже багато
Також ви можете зробити текстуру для тексту з будь-якої картинки. Але, перш за все, ви має встановити розмір шрифту таким, яким він буде в подальшому, тому що цим способом доведеться растеризувати текст (перетворити його в картинку) і ви не зможете більше проводити маніпуляції, як з текстовим полем. Ваше слово або словосполучення стане звичайним малюнком.
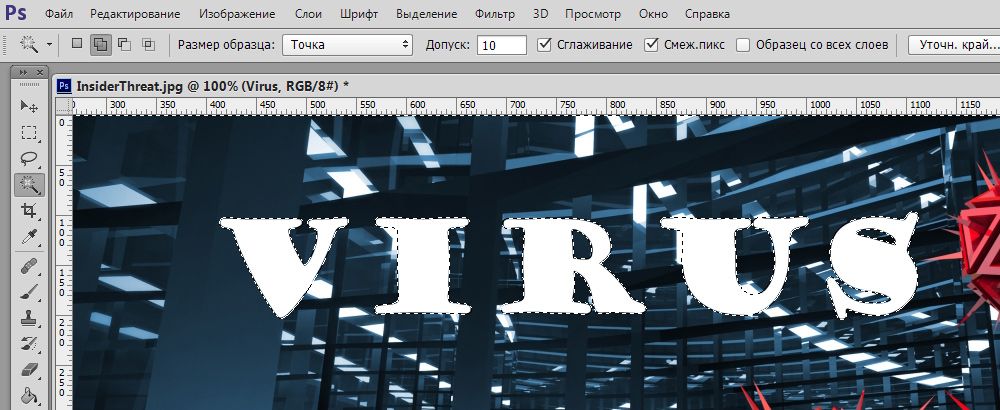
Шар з текстурою краще розташовувати нижче
- Відкрийте необхідний файл з текстурою або картинкою.
- На новому шарі напиши потрібний текст. Клацніть правою кнопкою миші по шару з текстом і виберіть «Растеризувати текст».
- Тепер візьміть інструмент «Чарівна паличка» і виділіть кожну букву з затиснутою клавішею Shift. Потім клікніть правою кнопкою миші і виберіть «Інверсія виділеної області».
- Далі переходимо на шар із зображенням і за допомогою гумки стираємо абсолютно все. Навіть поверх букв проводимо ластиком.
- Тепер видаляємо текстовий шар і насолоджуємося отриманим результатом. Ви можете зберегти файл і наносити його поверх інших зображень. Наприклад, для виготовлення дизайнів грамот і візитних карток. Тепер у вас є власний красивий унікальний стиль слова.
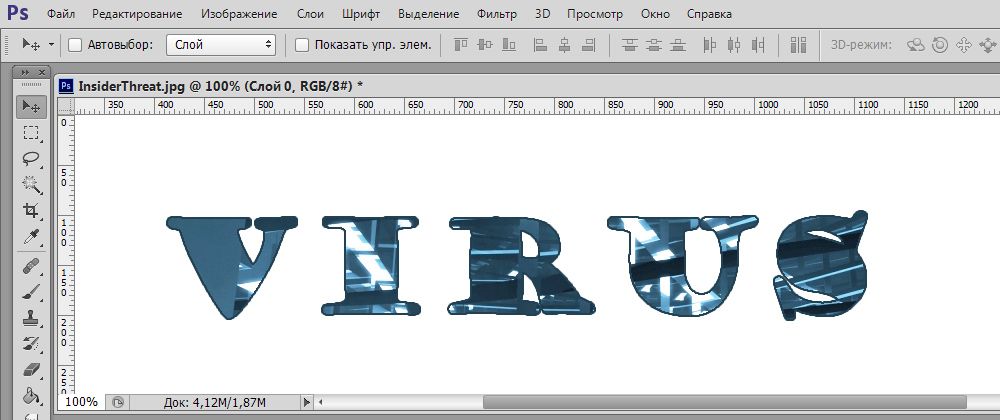
Того ж ефекту можна домогтися за допомогою маски шару
Підведемо підсумки
Ми з вами сьогодні дізналися багато нового: як завантажити шрифт в систему комп’ютера, як вставити шрифт в Фотошоп, а також як самому створити гарний шрифт. Крім цього, ми вирішили декілька основних проблем користувачів в цьому питанні. Ділимося своїми унікальними текстовими дизайнами в коментарях, а також залишаємо поради для інших учасників обговорення!





