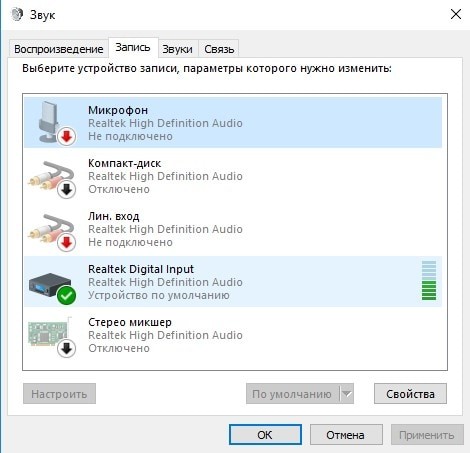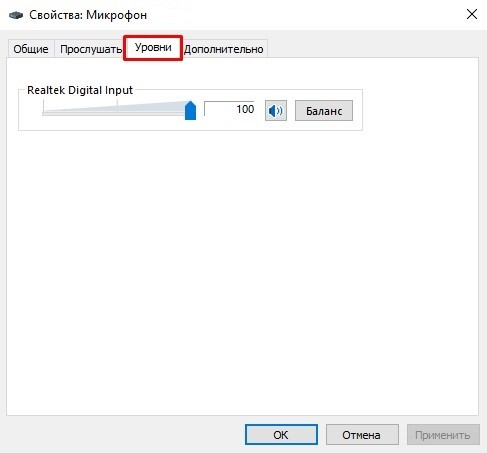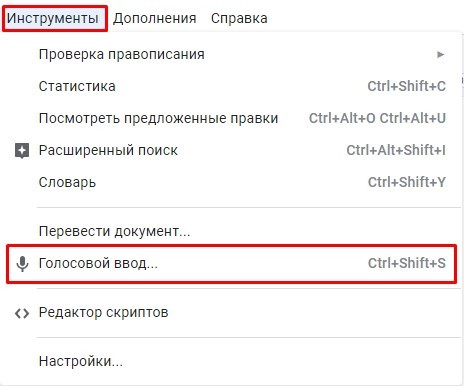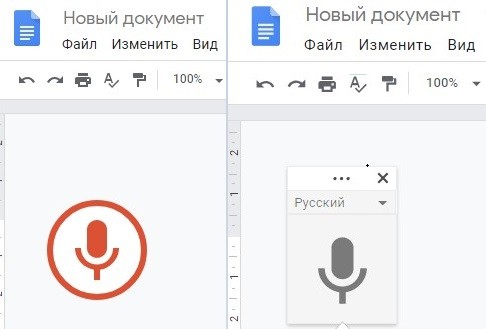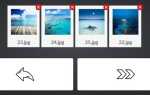Можливо, при роботі з текстами вам зручніше не набирати слова з клавіатури, а користуватися голосовим уведенням. Мобільні технології вже щосили використовують таку функцію, тепер цього дочекалися і користувачі ПК і ноутбуків. Сьогодні ми поговоримо про включення голосового введення тексту в Гугл Документі. Компанія Google розробила ряд команд, що дозволяють вносити правки в будь-якому місці документа.
Що потрібно зробити перед голосовим уведенням в Гугл Документі
Спочатку потрібно додати гучність мікрофона. Для цього:
- Натискаємо в системному треї правою кнопкою миші на зображення мікрофона і вибираємо ЛФМ пункт «Записуючі пристрою».
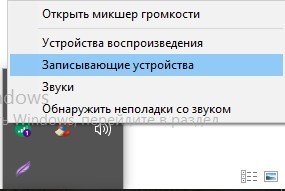
Відкриваємо системний трей
- Робимо подвійний клік мишкою по рядку «Мікрофон».

Меню звукових пристроїв
- Виходить меню, в якому у вкладці «Рівні» встановлюємо максимальний рівень звуку.

властивості мікрофона
Тепер комп’ютер зможе досить точно розпізнати наш голос.
Читайте також: Озвучка тексту чоловічим голосом.
Де знаходиться функція озвучування
Раніше заявлялося, що голосове введення працює тільки в браузері Google Chrome. Але при перевірці виявилося, що він включається і в яндекс.браузер. У Microsoft Edge рядок включення озвучення є, але вона не доступна і горить сірим кольором. Можливо, пізніше розробники нададуть таку можливість.
Як запустити функцію:
- Кількома «Створити» → «Google Документи», відкриється новий документ.
- Тут заходимо в меню «Інструменти» і натискаємо «Голосовий введення» (або просто набираємо комбінацію клавіш Ctrl + Shift + S).

Меню «Інструменти»
- З’являється червоний значок мікрофона, який можна перетягнути в будь-який зручний місце в поле документа. При цьому сайт запросить дозвіл на використання мікрофона. Натискаємо «Дозволити».

Значок мікрофона в Гугл Документі
- Якщо значок стає сірим, просто клікніть по ньому і він знову активізується.
- Подивіться на картинку вище. Там, де зображений неактивний мікрофон, є рядок «Русский» і поруч стрілочка, яка вказує на список, що випадає. Кількома по ній і вибираємо мову, на якому будемо віддавати голосові команди (на даний момент для цих цілей доступний тільки англійською мовою).
Це може бути корисним: Голосовий перекладач онлайн.
Як набирати текст за допомогою мови
Щоб набрати текст за допомогою голосового введення, необхідно зробити наступне:
- Клікнути по значку мікрофона, щоб він став активним;
- Голосно, чітко і спокійно вимовити текст;
- Після завершення введення знову натиснути на значок мікрофона.
Знаки пунктуації вводимо за допомогою наступних команд, вимовлених в потрібному місці:
- кома;
- знак запитання;
- точка, крапка;
- знак оклику;
- новий абзац;
- новий рядок.
Як говорить довідка Google, знаки пунктуації зараз вводяться поки тільки на іспанською, російською, французькою, німецькою, італійською та англійською мовами.
Які команди використовуються при записі тексту голосом в Google Документі
Крім надіктовиванія тексту, введення голосом надає наступні можливості (розглянемо на кількох прикладах):
- Вибір тексту. Команда Select [word or phrase] дозволяє вибрати [слово / фразу], Select paragraph — вибрати абзац.
- Форматування тексту — зміна шрифту, вибір його кольору та стилю, вибір кольору фону, стилів абзаців і багато ін. Apply subtitle — «Застосувати підзаголовок», Align center «Вирівняти по центру»;
- Редагування документа — копіювання, видалення частини тексту, вставка слів, формул і посилань. Copy — «Копіювати», Insert link [URL] — «Вставити посилання [URL]», Insert header — «Вставити заголовок».
- Робота з таблицями — вставка і редагування. Insert table [1-20] rows by [1-20] columns — «Вставити таблицю. Рядків: [від 1 до 20], стовпців: [від 1 до 20] «, Delete row -» Видалити рядок «.
- Переміщення по тексту надиктовують командами в 3 етапи. Move to «Переміститися» → next «до наступного / до наступної» → column «колонки».
Після закінчення введення команд вимовляємо Stop listening «Завершити». При необхідності додати текст до вже надрукованому говоримо Resume «Продовжити».
Перелік всіх команд міститься у вищезгаданій довідці. Зараз Google Документ розуміє тільки команди, вимовлені англійською, тому в настройках необхідно вибрати саме його, незалежно від того, якою мовою диктується текст. Регулярно використовувані фрази швидко запам’ятовуються, і не доведеться постійно підглядати в підказку. Варто зазначити, що ми не зможемо скористатися функцією, якщо працюємо з нотатками доповідача в Гугл презентації.
Рекомендуємо до прочитання: Голосовий пошук Яндекс для комп’ютера.
висновок
Сьогодні ми розглянули активацію голосового введення тексту в Гугл Документі. Кому-то, можливо, зручніше диктувати пропозиції і потім їх редагувати, ніж набирати з клавіатури. Якщо у вашому браузері є рядок включення запису голосом, але вона неактивна, значить оглядач не підтримує таку можливість. Встановіть інший браузер, бажано актуальної версії, і користуйтеся зручним функціоналом від Google.