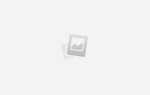Зміст
Тачпад — це сучасна сенсорна панель прямокутної форми, яка розроблена для ноутбуків, дозволяє користувачеві без додаткових зовнішніх маніпуляторів, таких як миша і клавіатура, управляти переносним комп’ютером за допомогою елементарного дотику пальців до панелі. У макбуков від компанії Apple тачпад називається Trackpad, має більш широку функціональність у порівнянні з сенсорною панеллю від інших виробників.
Попри те, що трекпад відповідає стандартам високих передових технологій, не всі користувачі і власники макбуков є прихильниками тактильного управління ноутбуком, вважають за краще використовувати стандартну мишу для роботи.

Якщо трекпад заважає вам в роботі — його можна відключити
Потреба в відключенні тачпада
По суті, трекпад є невід’ємною частиною ноутбуків, дуже зручний при необхідності перегляду соціальних статей, фотографій, відкриття файлів або виконання інших незначних функцій на портативному пристрої, коли реалізувати завдання треба швидко, немає часу підключати зовнішні пристосування.
Однак для стандартного власника комп’ютера дуже часто трекпад доставляє багато незручностей. Тут справа навіть не в функціональності панелі, а більше пояснюється звичкою людини працювати зі стандартною мишкою і клавіатурою. А також при бажанні пограти на пристрої при підключеній панелі тачпад практично нереально. При наборі значних обсягів тексту також виникають часті проблеми, так як надчутлива тактильна панель реагує навіть на незначні дотику, може перекидати курсор в непотрібне положення, що вимагає від виконавця перевірки або коригування виконаної роботи.

Трекпад — пристрій підвищеної чутливості. І іноді це стає недоліком
Як бачимо, потреба відключити трекпад на особистому ноутбуку залежить більше не від навичок і переваг користувача, а від напрямку діяльності власника портативного блоку.
Залежно від того, яким видом діяльності буде займатися власник пристрою, виникає необхідність в коректуванні роботи сенсорної панелі. Розглянемо, більш детально, як власнику макбуков відключити або включити тачпад при необхідності.
Як відключити і включити Trackpad на MacBook
Насправді, включити або відключити сенсорну панель на MacBook дуже просто і легко, виконання завдання займає кілька секунд, якщо користувач обізнаний, як це зробити. Розробники ноутбуків від Apple передбачили можливість відключити трекпад при виникненні потреби споживача в підключенні миші і роботи на пристрої з важливими документами або при бажанні пограти в комп’ютерні ігри, а також включити тачпад назад, при необхідності.
Для того щоб деактивувати роботу трекпада і включати його назад в автоматичному режимі при відключенні користувачем миші, необхідно зайти в системні настройки MacBook. Далі треба вибрати опцію Accessibility, що російською мовою означає «доступність». Наступний крок — у вікні, з лівого боку екрану необхідно вибрати «Mouse Trackpad ». Далі на екрані має з’явитися вікно, де можна відключити трекпад. Для цього треба поставити галочку навпроти напису «Ignore built-in trackpad when mouse or wireless trackpad is present». На цьому налаштування включення і виключення сенсорного управління завершені. Після цього в автоматичному режимі тачпад буде відключатися, як тільки користувач підключить мишу до макбуков, і включиться при від’єднанні зовнішнього пристосування.
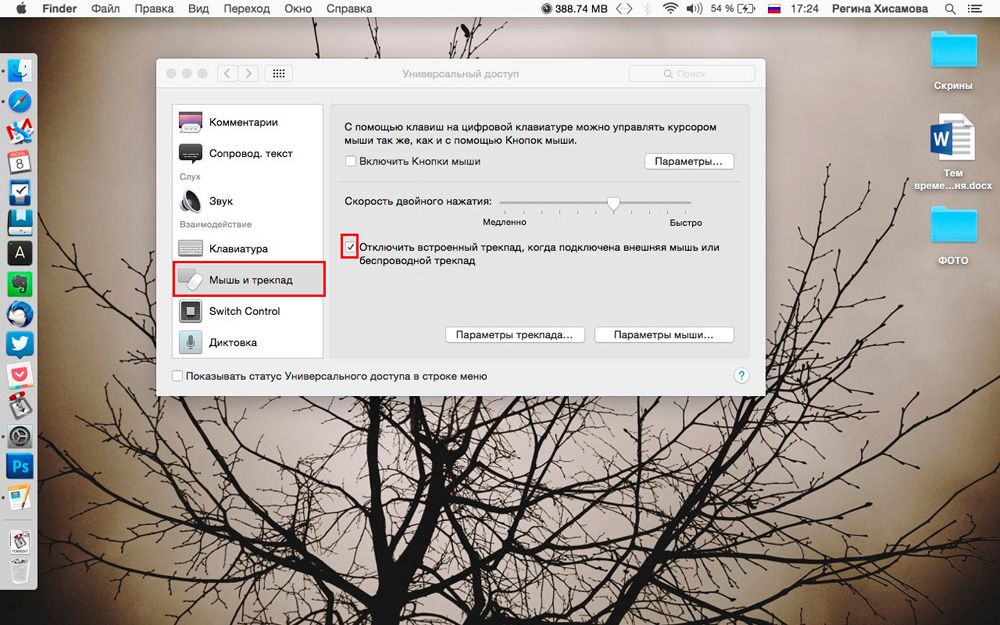
Встановіть галочку — і тачпад відключений
Підведемо підсумки
Тачпад — це необхідна і корисна опція при експлуатації персонального комп’ютера. Вона значно полегшує діяльність, забезпечує користувачеві можливість управління ноутбуком без додаткових зовнішніх маніпуляторів. Однак виникають ситуації, коли робота на ноутбуці вимагає саме підключення миші, тоді тактильне управління тільки заважає власнику працювати з високою продуктивністю. Для таких випадків є можливість на макбуков раз і назавжди включити опцію, яка буде автоматизовано відключати сенсорне управління при підключенні зовнішнього пристосування. Здійснити це зможе будь-який користувач, згідно з рекомендаціями, описаним вище.
Вивчайте опції вашого портативного пристрою, підключайте і активно використовуйте функції, які надав виробник для удосконалення роботи ноутбуків, і тоді ваш MacBook стане для вас відмінним і надійним помічником в будь-яких умовах.