Ви вирішили попрацювати з комп’ютером, включили його, влаштувалися зручніше, але замість привітання побачили на екрані «DISK BOOT FAILURE, INSERT SYSTEM DISK»? Це повідомлення означає, що ПК не може завантажити дані з системного диска. Якщо ця помилка не пов’язана з поломкою вінчестера, її можна виправити. Але іноді вона виникає через апаратної несправності. В такому випадку лагодження комп’ютера краще довірити професіоналам.

причини появи
«DISK BOOT FAILURE, INSERT SYSTEM DISK» перекладається, як «Завантажувальний диск відсутній, вставте системний диск». Тобто ПК НЕ розпізнає накопичувач, на якому знаходиться ОС. Спочатку треба зрозуміти, чому виникла ця помилка. А потім вже розбиратися, що з нею робити. Проблема може з’явитися, якщо:
- Порушений порядок завантаження. ПК намагається «відшукати» операційну систему там, де її немає.
- BIOS НЕ розпізнає вінчестер.
- Пошкоджено завантажувальний розділ ОС.
- Жорсткий диск неправильно підключений.
- Жорсткий диск несправний.
- Несправний блок живлення.
- Несправна материнська плата.
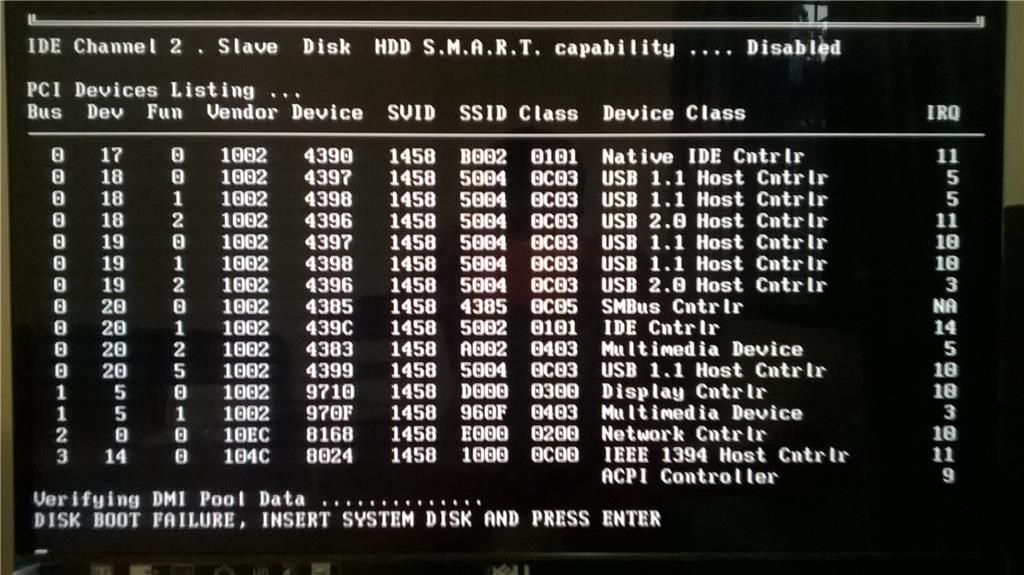
Побачивши таку помилку при завантаженні ПК, зробите описані нижче дії
Як виправити?
Перед тим як щось робити, витягніть всі диски, CD, DVD, дискети, флешки і зовнішні HDD. Залиште тільки накопичувач, на якому встановлена ОС. І спробуйте перезавантажити комп’ютер. Якщо не вийде, вимкніть CD-приводи і дисководи. Для цього акуратно від’єднайте їх шлейфи від материнської плати. І знову спробуйте запустити ПК. Якщо після цього помилка «DISK BOOT FAILURE» зникне, значить, в BIOS стоять неправильні параметри. Комп’ютер «шукає» файли ОС не там, де треба.
Налаштування BIOS
BIOS або «Базова система введення-виведення» активується при включенні ПК. Вона контролює процес завантаження. У ній зазначено, з якого носія буде запускатися ОС. І якщо обраний накопичувач, на якому немає системних файлів, з’явиться помилка. Ось що треба робити для настройки BIOS:
- Відразу після включення комп’ютера натисніть Delete, F1, F2, F11 або Esc. Клавіша залежить від моделі материнської плати. При запуску ПК внизу екрана відобразиться відповідний напис, яка вказує, яка кнопка потрібна. Повідомлення буде виглядати приблизно так «Press [клавіша] to enter setup».
- З’явиться меню BIOS. По ньому можна «переміщатися» за допомогою стрілок на клавіатурі, відкривати розділи — кнопкою Enter, повертатися в попереднє меню — кнопкою Esc. Внизу монітора повинні бути вказані клавіші, необхідні для взаємодії з графічним інтерфейсом в меню.
- Перейдіть на вкладку «Boot» і увійдіть в «Boot Device Priority». Це «пріоритет завантаження».
- На першому місці має стояти вінчестер. Зазвичай він позначений, як HDD, SDD або Hard Drive. Якщо операційна система знаходиться на іншому носії, зробіть першим його.
- Поверніться до головного меню, перейдіть в «Exit» і виберіть «Exit Saving Changes». Або натисніть F10.
- Спробуйте перезавантажити комп’ютер.
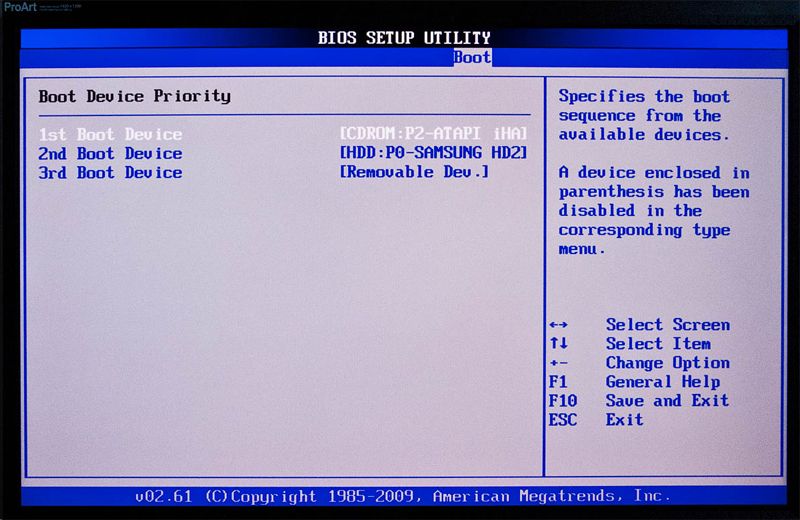
Першим в черзі повинен бути ваш жорсткий диск
Якщо ви вносили якісь зміни в систему або «розганяли» ПК, це могло вплинути на BIOS. Щоб повернути настройки за замовчуванням, в розділі «Exit» виберіть «Load Setup Defaults». Параметри будуть скинуті.
апаратна настройка
Якщо BIOS не визначає вінчестер і навіть після настройки видає помилку «DISK BOOT FAILURE», що робити в цьому випадку? Швидше за все, проблема з самим жорстким диском або з його підключенням. Або вийшла з ладу материнська плата. Також може бути несправний блок живлення.
При подібному розкладі доведеться знімати кришку з системного блоку і самостійно усувати несправність. Якщо ви не розбираєтеся у внутрішньому устрої комп’ютера і не знаєте, куди підключати той або інший пристрій, краще звернутися в сервісний центр. Хоча на материнській платі всі слоти різних розмірів. До них неможливо приєднати невідповідну деталь.
Перед тим як щось робити, вимкніть ПК. Не просто завершите роботу, а вийміть вилку з розетки.
Має сенс дізнатися, в якому стані знаходиться вінчестер. Підключіть його до іншого комп’ютера (якщо є можливість), перевірте, «бачить» його BIOS, завантажується з нього ОС. Якщо вийшло, значить, накопичувач працює. Збережіть свої персональні дані про всяк випадок.
Щоб усунути помилку «DISK BOOT FAILURE, INSERT SYSTEM DISK» спробуйте наступне:
- Вимкніть шлейф жорсткого диска від материнської плати і підключіть його знову.
- Приєднайте його до іншого роз’єму SATA.
- Витягніть блок живлення пам’яті CMOS (схожий на батарейку-таблетку), почекайте хвилин 30 і поставте його на місце.
- Перемістіть джампер Clear_CMOS (знаходиться на материнській платі, може мати й іншу назву — CLRTC, Clear_RTC, CCMOS) з контактів 1-2 на контакти 2-3. Зачекайте секунд 20 і поверніть все як було.

Виконуючи описані вище дії, перевіряйте наявність помилки на кожному етапі
Після кожного кроку перевіряйте, чи відображається вінчестер в BIOS. Для цього комп’ютер треба включати. Але при будь-яких маніпуляціях всередині системного блоку ПК повинен бути знеструмлений.
Якщо несправність з’явилася через блоку живлення, його треба міняти. Коли він розряджається, це негативно позначається на роботі комп’ютера — можуть виникнути й інші помилки.
Відновлення системи
Ще одна причина проблеми — пошкодження завантажувального сектора жорсткого диска. Це означає, що недоступна та частина вінчестера, на якій знаходиться важлива для ОС інформація. У подібному випадку треба відновити системні дані. Вони будуть записані на справні сектора.
Вам потрібен інсталяційний CD-диск або інший накопичувач з ОС (буде розглядатися приклад з Windows). Якщо у вас його немає, перевстановити файли не вийде. Так як їх нізвідки буде взяти.
- В BIOS виставите пріоритет, щоб система запускалася з завантажувального диска.
- Вставте в потрібний привід накопичувач з ОС.
- Після включення можна буде вибрати опцію «Відновлення системи».
- Натисніть «Відновлення запуску» і підтвердіть дію. ОС сама знайде проблеми і автоматично їх вирішить.
- Якщо не допоможе, знову запустіть завантажувальний диск. Тільки тепер виберіть пункт «Командний рядок».
- Відкриється вікно з чорним фоном і білим текстом. Надрукуйте в ньому «Bootrec.exe / FixMbr» без лапок і натисніть Enter. Настроювач реанімує основні завантажувальні записи.
- Також можете ввести команду «Bootrec.exe / RebuildBcd». Будуть просканувати всі вінчестери на предмет наявності ОС.
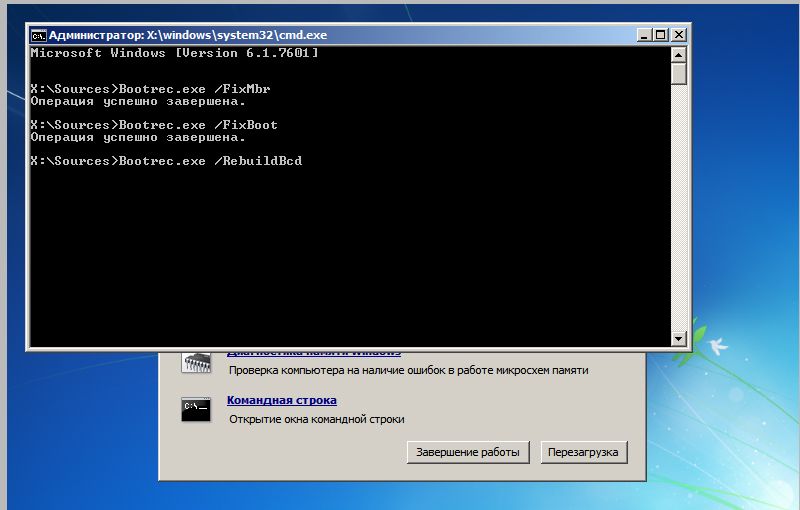
Введіть команду для відновлення завантажувальних записів
Якщо жоден з перерахованих методів не допоміг, значить, жорсткий диск зламаний, прийшла в непридатність материнська плата або блок живлення. Також проблема може бути в неякісному шлейфі або слоті для підключення. Полагодити їх своїми силами досить складно. Для цього потрібні професійні знання і навички. Краще довірити ремонт фахівцям. Або купити нові деталі.
Ця несправність часто з’являється, якщо змінений порядок завантаження або неправильно налаштований BIOS. В такому випадку можна усунути збій самостійно. Якщо ж проблема виникла через апаратної неполадки, розв’язати цю проблему буде не так просто.





