Дорогі друзі, друк штрих-кодів і цінників в 1С є дуже важливою складовою роботи в цій програмі, якщо у вас є товари для продажу. Це, природно, допомагає краще організувати роботу, а також полегшити її в деякій мірі. Після роботи з такими інформативними блоками, де докладно описуються всі процеси, ви навчитеся з легкістю створювати шаблони цінників, додавати в них штрих-коди і роздруковувати їх. В кінці ми трохи розповімо вам про те, що таке елемент керування 1С: Друк штрих-кодів, а також для чого він потрібен.

1C вміє багато, навіть друкувати цінники
Що робити, перед тим, як друкувати?
Перш ніж роздрукувати цінник, потрібно відповісти на одне питання: чи є він у вас? Якщо є, то ви можете спокійно перейти до наступного блоку, де описується процес роздруківки документа. В іншому випадку вам потрібно буде його створити.
приступимо:
- Відкрийте вкладку «Маркетинг» і виберіть пункт «Ціни номенклатури» в який з’явився блоці праворуч.
- Нам потрібні цінники тих товарів, у які вже є призначена ціна. Якщо їх немає, то зробіть це, а потім повертайтеся сюди. Виберіть потрібний документ в переліку, а потім натисніть кнопку «Друк». У який з’явився міні-вікні клікніть на пункт «Цінники».
- Далі, в блоці меню натискаємо на клавішу «Встановити» і підпункт «Шаблон цінника». Створіть новий шаблон за допомогою однойменної кнопки на панелі інструментів.
- Тут нам потрібно буде вказати тип шаблону, а також дати йому ім’я. Після цього можна вибрати «Редагувати макет».
- У новому вікні ми вибираємо пункт меню верхньої панелі «Завантажити шаблон за замовчуванням». Типом завантажувального шаблону буде служити «Цінник». Це зручно буде новачкам, так як буде використовуватися готовий дизайн для редагування. Згодом ви, звичайно, можете створювати власні макети.
- Якщо ви збираєтеся впровадити штрихкод в нього, то ми працюємо далі, щоб дізнатися, як надрукувати штрихкод в 1С. В іншому випадку можна перейти відразу до десятого пункту.

- Щоб наш код помістився, повністю виділяємо шостий рядок і натискаємо по ній правою кнопкою миші. Вибираємо пункт «Розсунути». Ця дія необхідно повторити два або три рази, в залежності від розміру майбутнього штрих-коду.
- Переходимо на останню порожній рядок після наших маніпуляцій. Наприклад, якщо ви розсовували рядки два рази, то потрібно буде перейти на восьму сходинку. Зліва буде блок з доступними полями, де ми вибираємо «Штрихкод».
- Тепер його потрібно підкоригувати так, щоб він весь помістився. Для цього натисніть лівою кнопкою миші на білий квадратик рамки, яка з’явиться навколо штрихкоду, і розтягніть її до шостого рядка. Якщо раптом у вас код знову не поміщається, то видаліть його, і повторіть сьомий і восьмий пункти.
- Видаліть зайві порожні рядки, щоб не було порожнього місця на аркуші з роздруківкою. В налаштуваннях справа вкажіть число цінників на одному аркуші для друку, а також встановіть інші необхідні параметри.
- Збережіть і запишіть все, що ви зробили, за допомогою відповідної кнопки на панелі інструментів. Готово!
Друк цінників в 1С
- Відкрийте вкладку «Маркетинг», пункт «Ціни номенклатури».
- Виберіть потрібний документ в переліку, а потім натисніть кнопку «Друк». У який з’явився міні-вікні клікніть на пункт «Цінники».
- Тепер відзначте ті цінники, до яких ви хочете прив’язати створений раніше шаблон (не важливо, там був штрихкод чи ні). Якщо вам потрібні всі, то можете скористатися комбінацією клавіш Ctrl + A, щоб автоматизувати процес.
- Далі, натискаємо на кнопку «Встановити», потім пункт «Цінник» і вибираємо створений раніше шаблон.
- Кількома на кнопку друку і дивимося на попередній огляд того, що буде чекати вас на виході з принтера. Якщо вас щось не влаштовує в розташуванні або оформленні, то ви можете легко виправити, створивши новий шаблон за допомогою попередньої інструкції.
- Якщо все нормально, то клікніть на кнопку «Друк». Готово!
елемент управління
Деякі користувачі віддають перевагу такому інструменту, як елемент управління 1С Друк штрих-кодів. Він дає можливість сформувати коди величезної кількості форматів, підтримує функцію їх автоматичного визначення. Взагалі, цей елемент має велику кількість налаштувань параметрів не тільки відображення, але і оформлення. Встановлюється він окремо, так як є іншим продуктом, але користуватися ним можна тільки в зв’язці з платформою 1С Підприємство. З елементом управління можуть працювати далеко не всі користувачі, адже робота з ним схожа на написання програмного коду. Тому, якщо ви не розумієте, що це таке, то краще його не чіпати і не завантажувати.
Що робити, якщо список товар порожній, але штрихкод присвоєно?
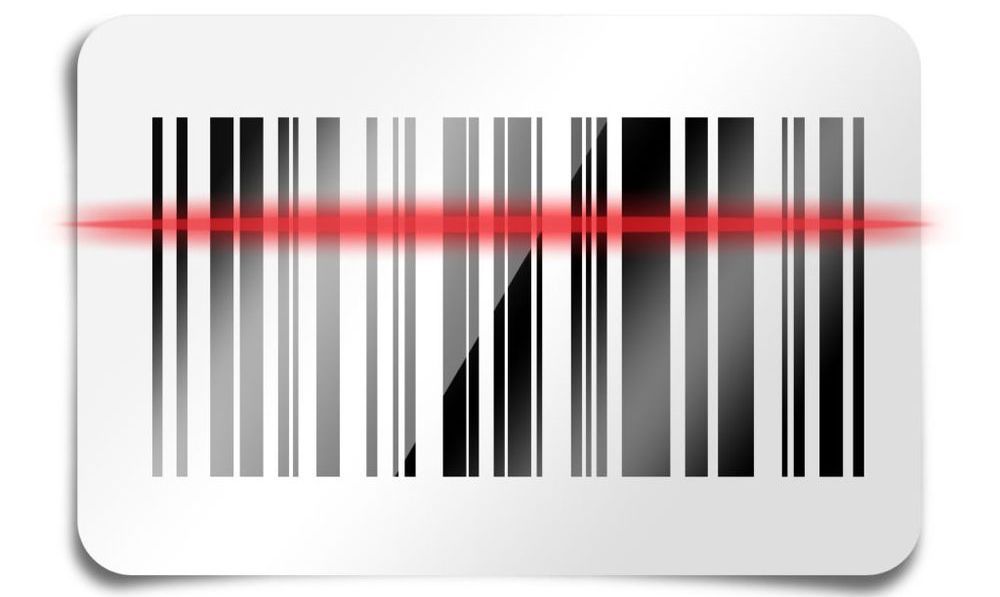
- Необхідно провести перевірку реєстру відомостей. Для цього виберіть головне меню в лівому верхньому кутку вікна програми, відкрийте вкладку «Сервіс», далі натискаємо «Параметри» і останній етап: відображення команди «Всі функції». Тепер в головному меню ми вибираємо цю команду, де нам знадобиться заявлений раніше «Регістр відомостей». Там ми натискаємо на пункт «Штрихкод» і шукаємо товари, що ви не можете знайти. Перевірте, чи точно присвоєно їм код.
- Обов’язково варто перевірити заповнення коду при використанні характеристики номенклатури. Зверніть увагу, що він задається не їй, а характеристиці.
- Ну і, природно, перевірте версію використовуваного продукту. Своєчасно встановлюєте оновлення, доступні для 1С, щоб в роботі програми не було помилок.
висновок
Дорогі друзі, тепер ви знаєте, як здійснюється друк цінників в 1С. Ми також розглянули з вами питання про те, як надрукувати штрихкод, що таке елемент керування і для чого він потрібен. Сподіваємося, що у вас все вийшло, і не залишилося жодного непорозуміння. Розкажіть в коментарях, чи вдалося вам це зробити? Також поділіться своєю думкою і враженням!





