Багатьох власників портативних комп’ютерів цікавить питання, як підключити монітор до ноутбука. Погодьтеся, набагато зручніше вирішувати різні завдання і грати в ігри на широкому моніторі, а не вдивлятися в зображення на мініатюрному екрані. Розширити можливості за допомогою звичайного монітора зовсім не важко, адже розробники ноутбуків подбали про те, щоб ми могли підключати сторонні пристрої. Давайте розберемося докладніше, як зробити це правильно.

Безліч завдань вимагають використання великого екрану
способи підключення
Є ряд методів, які дозволяють під’єднати другий монітор до ноутбука. Виходити рекомендується з наявності інтерфейсів на обох приладах. Для підключення обладнання необхідно розібратися з тим, які стандарти присутні на панелі ноутбука. Найпоширенішими вважаються наступні способи:
- VGA — вважається трохи застарілим, проте його продовжують широко використовувати в деяких моделях ноутбуків. Стандарт є аналоговим. Найчастіше пластик, з якого виготовляється роз’єм, маркується синім кольором. Задіють його при відсутності DVI роз’єму на ПК.
- HDMI — його особливістю є можливість перенесення медіа за допомогою одного кабелю, відрізняється високою швидкістю передачі. Використовують його зазвичай для з’єднання всіх типів мультимедійних пристроїв. Аудіосигнал через HDMI передається тільки в тому випадку, якщо таку опцію підтримує відеокарта ноутбука.
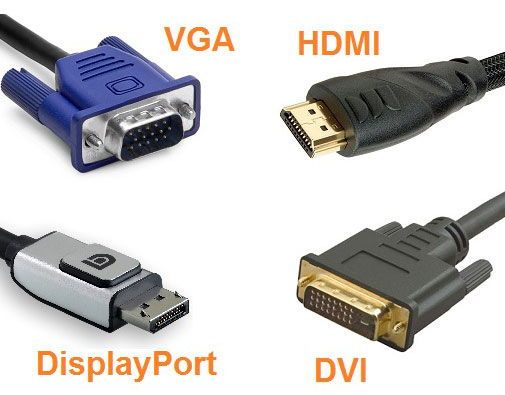
- DVI — за своєю конструкцією може трохи відрізнятися, все залежить від конкретної моделі. Стандарт є цифровим, маркується білим кольором етикеток і пластика. У порівнянні з VGA, цей роз’єм забезпечує кращу якість. Експерти радять використовувати цей стандарт при наявності відповідних інтерфейсів.
- DisplayPort — нагадує HDMI за своїми параметрами, досить часто застосовується в нових моделях. Цей стандарт цифрового, він надає масштабований інтерфейс, за допомогою якого можна захищати HDCP від копіювання та передавати аудіосигнали. Такий тип роз’єму має схожість з USB роз’ємами, але по одній його стороні обладнані виступи. Інтерфейс найновіший, розробники позиціонують його як найбільш якісний і безпечний.
Етапи підключення для VGA
Якщо говорити про VGA, то для нього порядок підключення виглядає наступним чином:
- вимкніть монітор і ноутбук від електромережі;
- підключіть до монітора свій ноутбук, скориставшись необхідним кабелем;
- включити в мережу обидва пристрої;
- натисніть клавішу Power на моніторі, після чого запустіть систему на переносному ПК.





