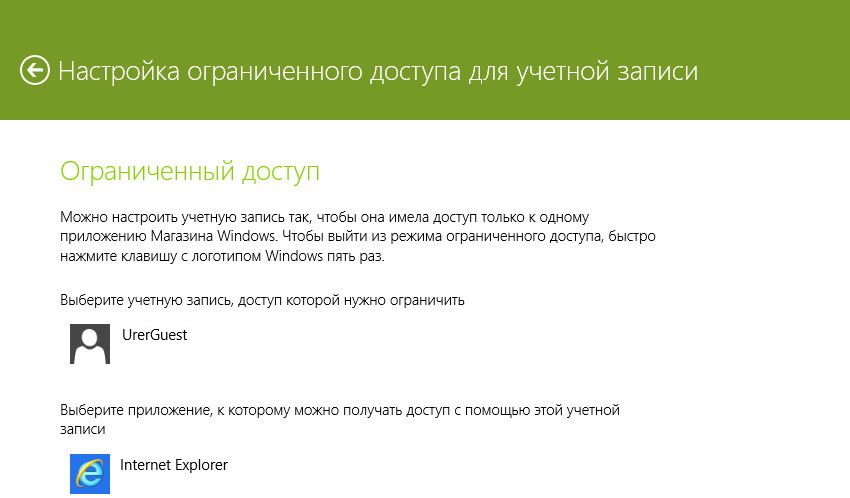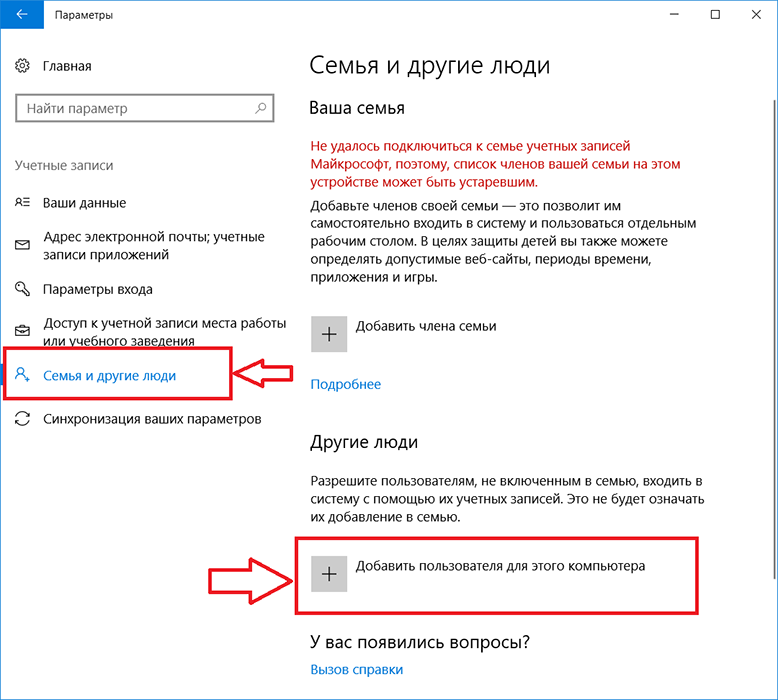З появою восьмий, а потім і десятої версії Windows змінилася призначена для користувача політика. Тепер комп’ютери стали більш персоналізованими і працюють за принципом «один ПК — один власник», як смартфони. Звичайно, можна додати кілька облікових записів, але вихід і вхід в них неабияк ускладнений, і правами адміністратора буде мати хтось один. І якщо теоретично різні люди можуть працювати під одним обліковим записом, то на практиці з деякими додатками виникають проблеми (наприклад, зі Skype) — вони вимагають окремих акаунтів для різних користувачів. Кожну обліковий запис можна обмежити в правах: наприклад, режим кіоску надає «Гостю» тільки одну програму, якої він може користуватися, причому, вибір доступного ПО залишається за власником комп’ютера.

Налаштування режиму кіоску в Windows.
Навіщо потрібен режим кіоску в Windows
Користувачі Windows 10 часто навіть не знають про режим кіоску або не розуміють, для чого він потрібен — адже він дає доступ тільки до одного з додатком. Але іноді це дійсно може бути корисно. Наприклад, ви дозволили дитині користуватися браузером або програвачем, грати в гру, але не хочете, щоб він вліз куди-небудь ще. Або якщо літні родичі мають звичку дивитися прогноз погоди і більш нічого, то наявність безлічі ярликів може їх тільки заплутати.
Як включити режим кіоску
Після жовтневих оновлень, що вийшли в цьому році, принцип підключення режиму кіоску зазнав деяких змін, тому спочатку ми розповімо про те, як встановити його в новій версії, а потім — що робити в старих.
- Натисніть «Пуск» і значок із зображенням зубчастого коліщатка або наберіть в «Пошуку» Windows слово «Параметри».
- Знайдіть «Облікові записи» — «Сім’я» — «Налаштувати кіоск» — «Обмежений доступ».

- Придумайте ім’я користувача або задійте існуюче. Тільки це має бути не новий обліковий запис в «Майкрософт», а просто нік для конкретного комп’ютера. Це називається «локальної записом», що здатне заплутати будь-якого середньостатистичного користувача. Відмінність в тому, що рахунок у «Майкрософт» дозволяє зберігати всі налаштування в віртуальному сховищі, а потім застосовувати їх до будь-якого комп’ютера, з якого виконаний вхід, а локальна запис — це всього лише спосіб ідентифікації адміністратора ПК або гостя.
- Тепер вкажіть програму, якою буде користуватися ваш гість. Якщо у вас «Windows 10 Професійна», то, швидше за все, вибрати можна буде тільки з встановленого ПЗ. В інших збірках список включає і сторонні додатки теж.
Після застосування всіх налаштувань перезавантажте ПК і перевірте, як працює режим кіоску. Якщо вас щось не влаштовує, можна внести зміни.
Включення режиму кіоску в ранніх версіях Windows 10
Якщо ви ще не встановили осінні оновлення, то процес підключення режиму кіоску буде виглядати трохи інакше.
- Для початку потрібно створити локальну обліковий запис. Йдемо по тому ж шляху: «Пуск» — значок шестерінки — «Облікові записи» — «Сім’я» — «Додати нового користувача».

- Вам запропонують вписати адресу електронної пошти цієї людини, але ви повинні натиснути кнопочку, на якій написано, що він вам невідомий.
- Наступним кроком буде вибір гостя, що не має аккаунта в Microsoft.
- Тепер придумайте користувачеві нік і, якщо хочете, персональний пароль для входу з підказкою до нього.
- Тепер повертаємося до налаштувань обмеженого доступу в розділі «Сім’я». Вписуємо щойно створений обліковий запис, а нижче вибираємо програму, доступну гостю.
Після перезавантаження або завершення роботи з’явиться вибір аккаунта. Коли хто-небудь увійде під ім’ям гостя, йому негайно відкриється вікно доступною програми. Він не побачить більше ніяких додатків, файлів або папок на цьому ПК / ноутбуці. Для виходу з гостьової записи можна натиснути комбінацію Ctrl + Alt + Del або кілька разів натиснути на Win — «Змінити користувача». Поміняти настройки доступу можна тільки з аккаунта адміністратора.

Режим кіоску блокує комбінації клавіш, які зазвичай відкривають вікна системних налаштувань, «Командний рядок», «Виконати» і т. П. Також неможливо завантажувати файли і, тим більше, встановлювати програми. Схожий принцип роботи мають інформаційні панелі, банкомати, термінали тощо, хоча вони функціонують на інших ОС. Що б не намагався натиснути користувач, він знову і знову повертається до доступного додатком і навіть його роботу не може скорегувати в залежності від своїх уподобань. Відкритими залишаються лише клавіші перемикання яскравості екрану і рівня звуку, а також ті, за допомогою яких можна рухати вміст сторінки вниз і вгору.
Якщо подібні обмеження здаються вам зайвими, можна вибрати не кіоск, а інші режими, наприклад, «Батьківський контроль».