Активне користування комп’ютером з часом може призвести до невеликих, а іноді і великим зависань системи. Причин цього явища безліч. З них є як необразливі, так і серйозні, пов’язані з апаратним забезпеченням комп’ютера або пошкодженням операційної системи. Так чи інакше, кожен користувач в своєму житті хоча б раз стикався з цим. Що робити, якщо комп’ютер почав гальмувати? Відповіді на цей та багато інших питань далі в цій статті.

Рішення проблеми залежить від причини гальмування ПК
Перша і цілком невинна причина — накопичення «сміттєвих» файлів в процесі роботи з ПК. Кожна програма, додаток або сайти, які ви переглядаєте в браузері — непомітно для вас створює і завантажує тимчасово необхідні для своєї роботи файли в глибинах системи (в системному реєстрі). В цьому немає нічого поганого, оскільки на цьому, від частини, будується принцип їх роботи. Однак, все це призводить до накопичення цих самих файлів, які з часом почнуть займати значну частку вашого дискового простору, що неодмінно позначиться на швидкості роботи ПК. Виникає логічне запитання: «Як з цим боротися?» Насправді тут немає нічого складного. Досить завантажити утиліту, за допомогою якої можна зробити чистку «сміттєвих» файлів. Така чистка безпечна і жодним чином не позначиться на працездатності програм або цілісності ваших даних. Лідером серед подібних утиліт є CCleaner. Це безкоштовна програма з простим і зрозумілим інтерфейсом, яка допоможе вам звільнити від декількох до десятків гігабайтів місця на диску. Також дисковий простір можна елементарно «захламить» великою кількістю програм і додатків, які ви давно не використовуєте. Це досить поширена історія, коли люди роками не видаляють програми, якими користувалися давним-давно, а місце вони займають. Тому обов’язково видаляйте всі непотрібні вам файли.
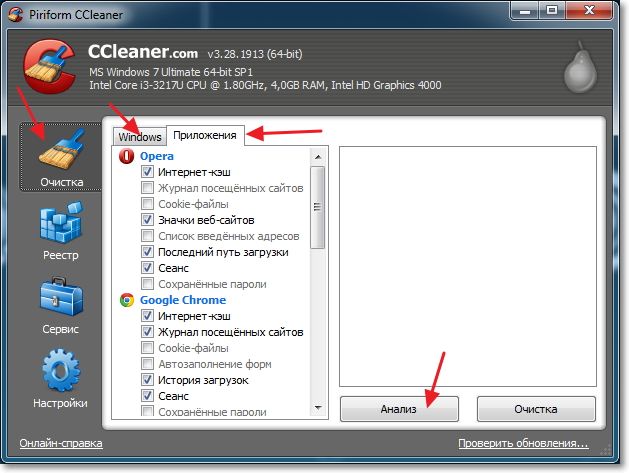
Друга причина — велика кількість додатків в автозавантаженні. Кожен раз, коли ви вмикаєте свій комп’ютер, після завантаження операційної системи починається автоматичне завантаження деяких програм, які, як правило, працюють у фоновому режимі. У деяких випадках цей процес затягується на кілька хвилин і користувач просто сидить і чекає поки нарешті завантажиться десяток додатків по черзі. Що працюють у фоновому режимі додатки навантажують центральний процесор і «з’їдають» оперативну пам’ять ПК, що неодмінно позначається на швидкості його роботи. Щоб перейти до автозавантаженні, зайдіть в «Диспетчер завдань». Зробити це можна, натиснувши комбінацію клавіш Ctrl + Alt + Del. У вікні Диспетчера завдань зайдіть на вкладку «Автозавантаження». У списку вимкніть ті програми, які ви не хочете, щоб ПК завантажував відразу при включенні. Можна з упевненістю сказати, що таких додатків більшість. Однозначно варто залишити тільки антивірус, а інше вже за вашим бажанням. Там же в диспетчері завдань ви можете подивитися, як кожен додаток навантажує процесор або оперативну пам’ять.
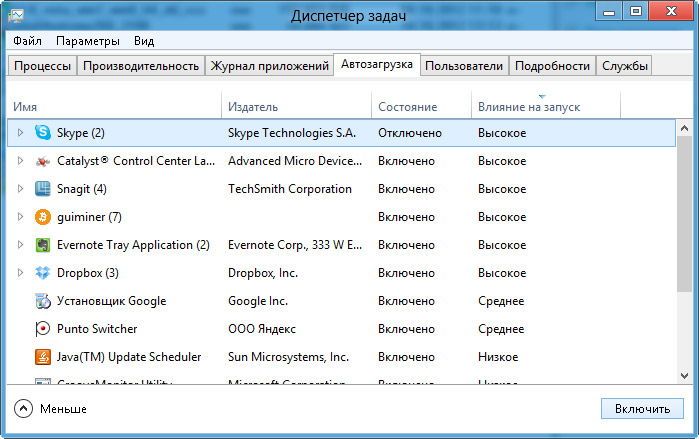
Третя причина — звичайно ж, шкідливе програмне забезпечення або як частіше його називають — віруси. Потрапляючи в систему комп’ютера, такі файли можуть зайняти дуже багато місця на диску або створити процес, на який буде йти майже вся продуктивна потужність ПК. Подібні процеси можна виявити через Диспетчер завдань. Шляхів, за якими вірусне ПО може потрапити на ваш ПК, дуже багато, і єдиний спосіб захиститися від усього цього — антивірус. Вибір антивірусного ПО досить великий, причому як платного, так і безкоштовного. Рекомендується завантажувати тільки ліцензійні антивіруси, оскільки, піратське антивірусне ПЗ може містити шкідливі файли вже в собі. Безкоштовні антивіруси працюють нічим не гірше (деякі навіть краще), при цьому ви можете бути повністю впевнені в безпеці вашої системи. Зрозуміло, безкоштовно вам запропонують тільки базовий рівень захисту, але слід зазначити, що, якщо ви звичайний користувач, цього захисту вам вистачить з головою. Серед безкоштовного антивірусного ПО можна виділити: Avast, AVG, 360 Total Security. Головне — не забувайте регулярно оновлювати бази програм, щоб вони максимально ефективно боролися з шкідливими файлами. Рекомендується перевести поновлення в автоматичний режим, щоб не думати про них постійно.
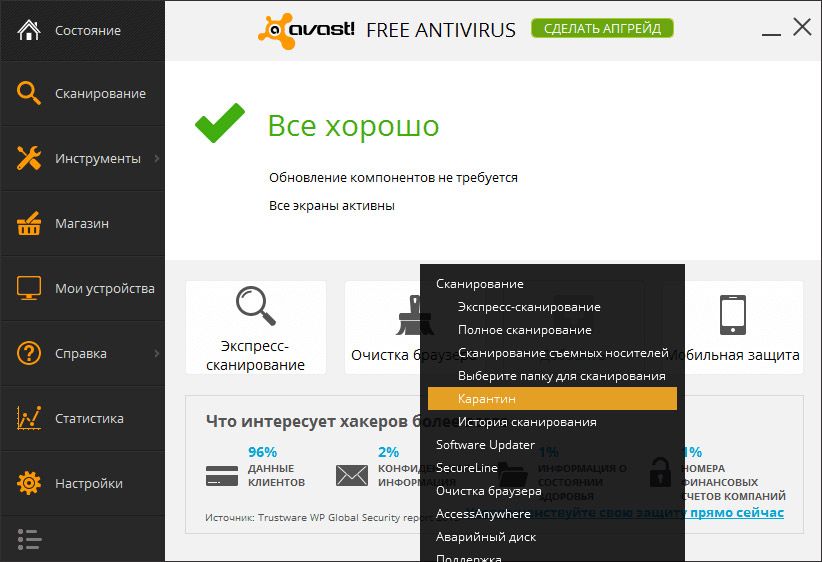
Четверта причина — збої в роботі охолоджувальних систем, що призводить до перегріву інших деталей. Це також може стати причиною дуже серйозних гальм комп’ютера. Вирішувати цю проблему слід налаштуванням швидкості обертання вентилятора (кулера). Зробити це можна через BIOS, або використовуючи спеціальні утиліти.
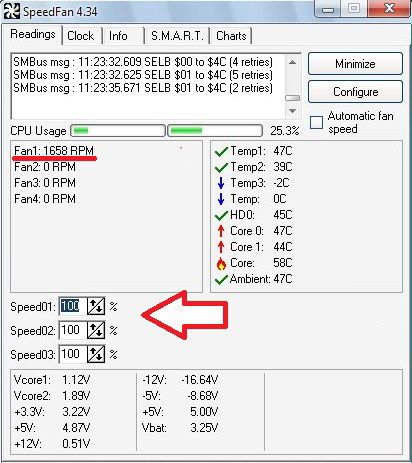
П’ята причина — брак потужності самого ПК. Якщо ви одночасно працюєте в декількох програмах або запускаєте одну, але дуже вимогливу, і комп’ютер починає гальмувати, то вся справа може бути в тому, що потужності процесора і обсягу оперативної пам’яті елементарно не вистачає. Тому обов’язково розберіться, наскільки складні завдання в плані продуктивності, здатний вирішувати ваш ПК.
Шоста причина — досить рідкісна, але все ж. Актуальна вона для користувачів ноутбуків. На кожному ноутбуці є акумуляторна батарея, а, значить, в системі є розширені параметри електроживлення. Якщо пристрій підключено до мережі живлення, то продуктивність знаходиться на максимумі, якщо ж ПК працює від батареї, то продуктивність буде знижена, щоб максимально продовжити час автономної роботи. Може бути таке, що перемикання між цими режимами не проводитиметься автоматично, а, значить, ваш ноутбук може знаходитися постійно в режимі економії енергії, при якому виробничі потужності комп’ютера істотно знижуються. Налаштувати ці параметри можна або в панелі управління, або в спеціальній утиліті, яка вже за замовчуванням встановлена на вашому ноутбуці.
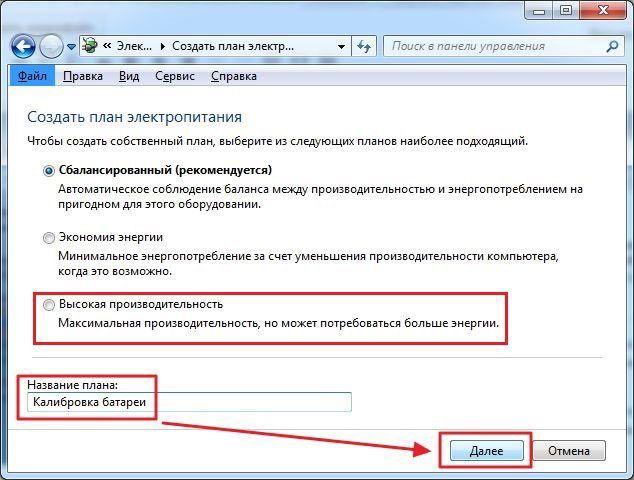
Ось такий список причин, через які ваш комп’ютер може гальмувати, і тепер ви знаєте як з цим боротися. Пишіть в коментарях була корисна ця стаття і як ви впоралися з гальмами на ПК.





