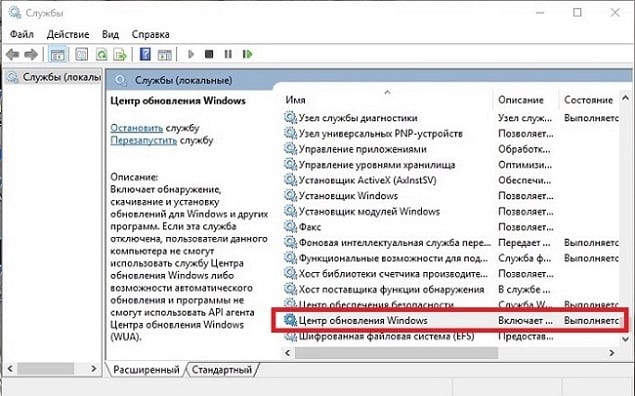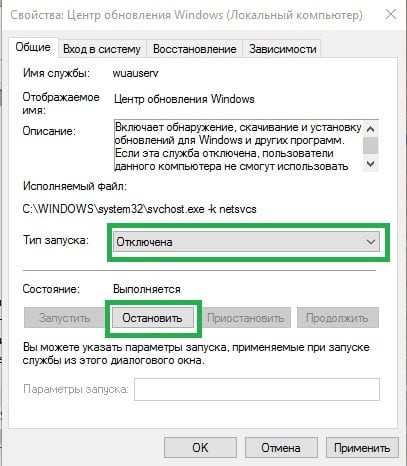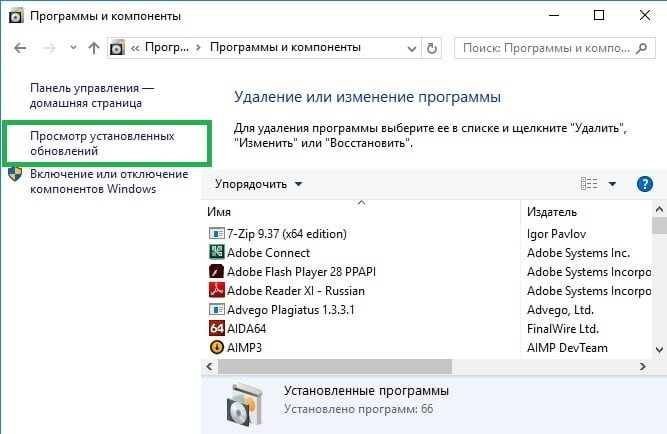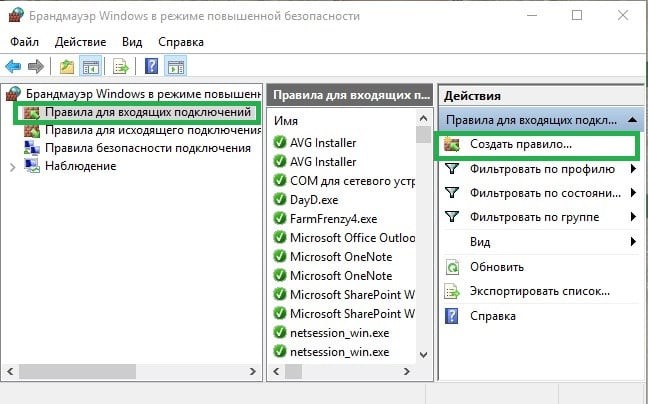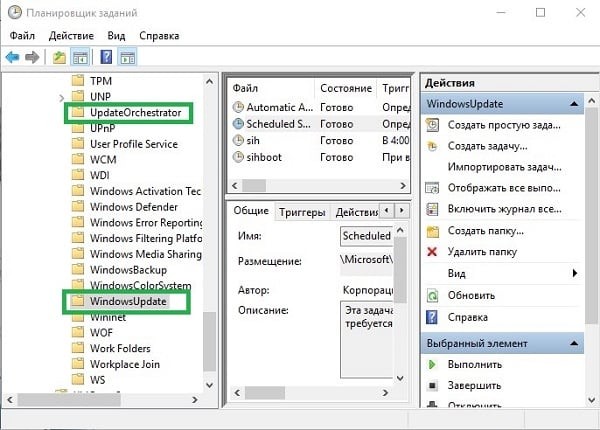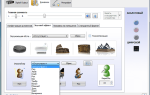Microsoft подбала про користувачів Windows 10, які потребують останні оновлення. У полі уваги потрапили користувачі, на пристроях яких встановлена версія ОС, що не підтримує актуальні оновлення. Самостійно на комп’ютер (системний диск) інсталюється спеціальна програма помічник по оновлень, яка викликала безліч розбіжностей в середовищі користувачів. І сьогодні мова піде про те, чи потрібна Windows 10 Update Assistant, і яким чином можна видалити програму назавжди або відключити її.
Що робить Update Assistant?
Update Assistant — офіційна розробка Microsoft, Помічник, покликаний завантажувати та встановлювати оновлення безпеки в Windows 10. Якщо після сканування комп’ютера система не виявляє на ньому актуальних пакетів безпеки, то Update Assistant автоматично інсталюється на пристрій і починає свою роботу. Значок утиліти ми бачимо на робочому столі. Якщо не виконувати апдейт, то програма постійно буде видавати попередження про те, що наш ПК потребує встановлення останніх оновлень безпеки: Your device needs the latest security updates. В меню помічника знаходяться кнопки «Зробити пізніше» і «Оновитися зараз». Вибір за нами.
Якщо ми не будемо зараз завантажувати оновлення, то вікно утиліти може просто не закритися. А, завершивши процес роботи програми примусово, ми зіткнемося з тим, що система знову підключить Update Assistant. Тому багато користувачів прагнуть назавжди відключити або видалити цей софт.

Утиліта працює в автоматичному режимі
Якщо ж ми згодні на оновлення, то спочатку доведеться звільнити місце на системному диску (8 ГБ), а потім почекати досить довгий час. Комп’ютер самостійно завантажить всі файли актуального поновлення, веріфіцірует їх і інсталює. Весь процес займає 3-4 години (велику роль відіграють технічні характеристики пристрою і швидкість інтернет-з’єднання). Після кількох перезавантажень на комп’ютері встановиться нова версія Windows 10 від 1709 і вище.
Читайте також: Що це Windows 10 Update Assistant постійно скачується і встановлюється.
Чи необхідно оновлюватися до останньої версії Windows 10
Після прочитання форумів складається неоднозначне враження. Багато користувачів говорять, що у них установка пройшла гладко, а інші обурені тим, що комп’ютер в процесі установки після чергового перезавантаження ні на що не реагує, а просто включає чорний підсвічений екран. Швидше за все, у них присутні проблеми з «залізом», нестачею оперативної пам’яті і іншими факторами, ніяк не пов’язаними з Microsoft.
Завдання компанії-розробника Windows 10 — забезпечити максимально зручну роботу користувачам. Для цього і випускаються різні відновлення, виправляють минулі недоробки і пропонують свіжі опції. Якщо версія ОС застаріла і не підтримує актуальні апдейти, то, природно, попередньо потрібно оновити саму систему. І, коли ми знайдемо 8 Гб на жорсткому диску і виділимо кілька годин на інсталяцію оновлень, то отримаємо абсолютно нову версію Windows 10 і більше не будемо бачити постійних нагадувань від Помічника. Але в разі, коли наш комп’ютер категорично не приймає установку останніх оновлень (нестача місця на жорсткому диску, немає часу на інсталяцію, різні збої в процесі), залишається тільки видалити назавжди або відключити Update Assistant. І нижче ми розглянемо способи, за допомогою яких можна це зробити.
Це може бути корисним: Помилка файлової системи 2147219196 в Windows 10 як виправити.
Як видалити або назавжди відключити Update Assistant
Розглянемо деякі методи, здатні нам допомогти деактивувати Update Assistant. Отже, якщо ми не хочемо оновлюватися до останньої версії Windows 10, то можна відключити / видалити помічник через Центр оновлень або брандмауер, а також за допомогою скрипта або Планувальника завдань.
Відключення центру оновлень в Windows 10
Перший спосіб, який спробуємо для позбавлення від нагадувань Update Assistant — відключимо Центр оновлень. За замовчуванням він працює постійно і самостійно завантажує актуальні оновлення. Але, якщо на пристрої мало пам’яті або трафік інтернет-з’єднання обмежений, то Центр оновлень можна і відключити.
Для цього:
- Активуємо win + r і пишемо в рядку services.msc.
- Перед нами відкриється вікно з місцевими службами.

Служба Windows Update 10
- Знаходимо Центр оновлень і ПКМ викликаємо меню, де проходимо у вкладку «Властивості».
- Тип запуску міняємо на «Відключено», а стан — на «Зупинити». Застосовуємо, підтверджуємо.

Зміна властивостей служби Windows Update
- Видаляємо Update Assistant за допомогою стандартних засобів або спеціальних утиліт.
Якщо помічник знову буде з’являтися в системі (що найімовірніше), то потрібно або постійно повторювати весь алгоритм заново, або пробувати інші способи.
Використання скрипта для деактивації утиліти
Спробуємо створити скрипт для автоматизації процесу завершення роботи Update Assistant.
Для цього:
- Відкриваємо блокнот win + r → notepad і копіюємо туди текст.
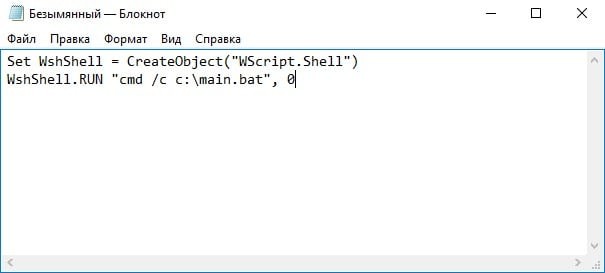
Скрипт для завершення роботи Update Assistant
- Зберігаємо файл у форматі * .vbs і називаємо його, наприклад, scriptUA.vbs.
- Відкриваємо папку «Автозавантаження» командою win + r → shell: startup і переносимо сюди наш створений скрипт з папки, в яку ми його зберегли.
Тепер, коли система завантажиться, автоматично спрацює скрипт. Він буде постійно завершувати роботу Помічника по оновлень.
Видалення помічника і його папки назавжди
Порядок дій досить простий:
- Видаляємо Update Assistant за допомогою стандартних або спеціальних засобів.
- Потім йдемо в корінь диска С і видаляємо папку Windows10 Upgrade.
- Після цього в «Програми та засоби» вибираємо «Перегляд встановлених оновлень» і шукаємо там оновлення KB4023057, яке і встановлює Помічник в застарілій системі. Видаляємо його.

Шукаємо оновлення KB4023057
Блокування Update Assistant через брандмауер
Щоб швидко відкрити папку, де лежать файли програми, знаходимо на робочому столі ярлик Update Assistant і клікаєм по ньому ПКМ. У меню вибираємо «Розташування файлу». У папці, натискаємо на «Тип» і отримуємо групу з 9 додатків.
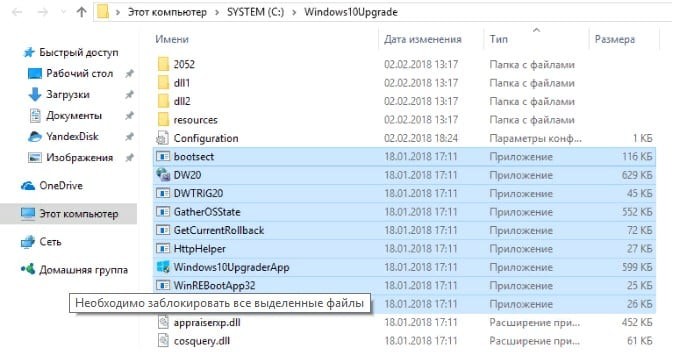
9 додатків, підключення яких потрібно блокувати
Потім діємо таким чином:
- Кількома ПКМ по кнопці «Пуск» і відкриваємо панель управління.
- Проходимо шлях «Система і безпека» → «Брандмауер Windows» → «Додаткові параметри».
- Активуємо «Правила для вхідних підключень» і слідом «Створити правило».

Створюємо правило для вхідних підключень
- Відкриється Майстер і в першому вікні залишаємо активної рядок «Для програми». Проходимо далі.
- Через огляд відкриваємо шлях до папки, де у нас лежить Update Assistant.
- Вибираємо перший файл bootsect.
- Проходимо далі, блокуємо підключення і закінчуємо введенням імені, наприклад, Windows 10 Update Assistant Block.
- Аналогічним чином блокуємо кожне з 9 додатків, що містяться в папці з файлами Update Assistant.
- Потім переходимо в «Правила для вихідного підключення» → «Створити правило» і точно так же блокуємо підключення вищевказаних додатків.
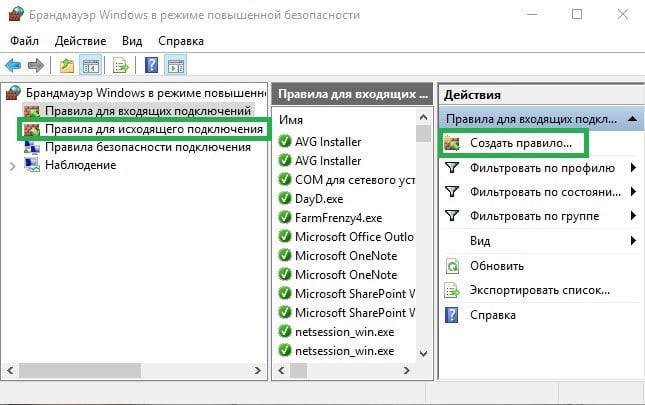
Блокуємо додатки Помічника в правилах для вихідного підключення
Завдяки цим діям помічник можна відключити назавжди. Утиліта не зможе підключатися до мережі і завантажувати оновлення для Windows 10. Навіть якщо ми запустимо її вручну, то отримаємо помилку підключення.
Рекомендуємо до прочитання: Термін дії вашої ліцензії Windows 10 закінчується — що робити?
Налаштування через Планувальник завдань
Спробуємо відключити заплановане завдання в планувальнику. Натискаємо на лупу біля кнопки «Пуск» і починаємо вводити «Планувальник завдань». Він відразу відіб’ється в результатах пошуку.
потім:
- Переходимо в нього і розгортаємо «Бібліотека» → Microsoft → Windows.
- Кількома на папку UpdateOrchestrator.
- У центральному меню по черзі через ПКМ відключаємо процеси: UpdateAssistant, UpdateAssistantCalendarRun і UpdateAssistantWakeupRun.
- У гілці папок натискаємо на WindowsUpdate і так само через ПКМ відключаємо Automatic App Update.

Відключаємо процеси в UpdateOrchestrator і WindowsUpdate
- Видаляємо Update Assistant через «Видалення програм» або спеціальними програмами.
Якщо в планах користуватися старими версіями ОС, то серед цих способів ми обов’язково знайдемо той, який позбавить нас від постійних повідомлень Помічника по оновлень. Таким чином, ми розібрали, яким чином в Windows 10 можна видалити назавжди або відключити утиліту Update Assistant.