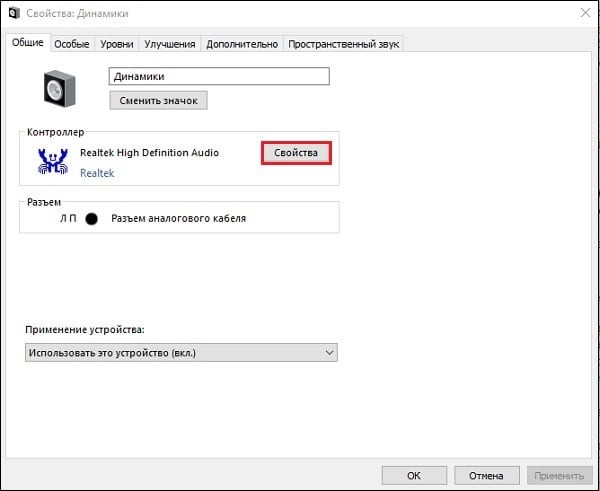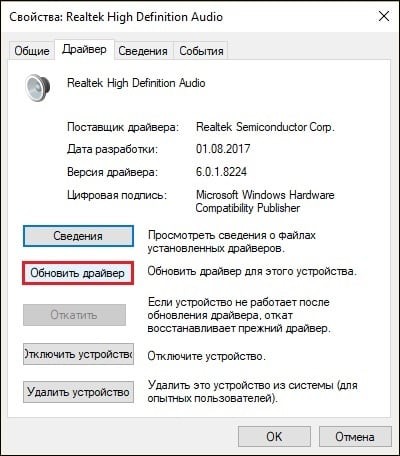Сучасний персональний комп’ютер — це поліфункціональна цифрова система, що включає до свого складу пристрої, призначені для створення і відтворення звуку. Якість одержуваного з їх допомогою звучання має визначальне значення для багатьох користувачів, так як на ПК ми часто слухаємо музику і переглядаємо фільми. Важлива роль в процесі роботи зі звуком належить комп’ютерній програмі. Вона дозволяє селективно працювати з окремими зонами частотного звукового діапазону, і міняти амплітуду частотних характеристик звуку відповідно до смаків і бажаннями користувача. При цьому еквалайзер для операційної системи Windows 10 має свою специфіку, про яку я і розповім в даному матеріалі.
Еквалайзер від Realtek
У більшості випадків материнські плати наших ПК комплектуються вбудованими звуковими картами від «Realtek Semiconductor», для яких встановлюються відповідні драйвера (часто в автоматичному режимі). Функціонал даних драйверів включає в себе і еквалайзер — спеціальний програмний інструментарій, що дозволяє змінювати тембр одержуваного аудіосигналу і його амплітудно-частотні характеристики.
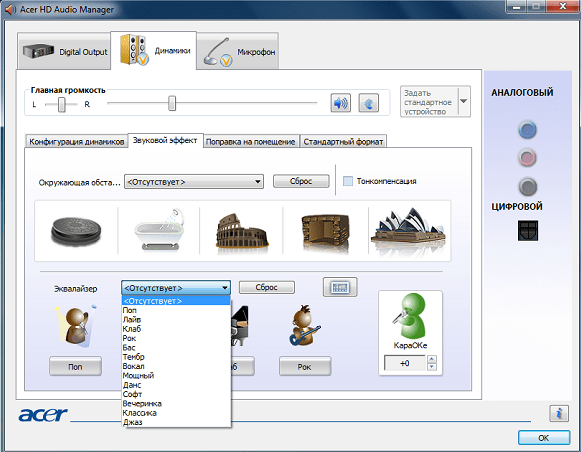
Традиційний еквалайзер від «Реалтек»
Функціонал такої програми зазвичай знаходиться на гідному рівні, має хороший рівень продуктивності, і цілком відповідає запитам більшості користувачів.
При цьому користувачі, які перейшли з «сімки» на Віндовс 10, можуть помітити, що традиційний функціонал доступу до еквалайзера змінився. А деякі користувачі і зовсім не можуть його знайти. Це може бути пов’язано з можливою відсутністю (або некоректною роботою в системі) драйверів для звукової карти «Реалтек».
Для вирішення виниклої дисфункції існує кілька способів. Можна завантажити необхідні драйвера c рідного сайту http://www.realtek.com/downloads/ виробника і встановити їх на ПК. В якості альтернативи можна порекомендувати самостійно виконати системне оновлення аудіодрайвер.
Для цього:
- Наведіть курсор на динамік звуку на панелі завдань, натисніть праву кнопку миші.
- Виберіть «Пристрої відтворення».
- У вікні, виберіть пристрої відтворення, що використовуються в системі за замовчуванням (зазвичай це «Динаміки»).
- Натисніть трохи нижче на «Властивості».
- У вікні, у вкладці «Загальні» поруч з опцією «Realtek High Definition Audio» знову натисніть на «Властивості».

Виберіть «Властивості»
- У вікні, клікніть на «Змінити параметри» внизу зліва, перейдіть на вкладку «Драйвер», і натисніть «Оновити драйвер».

Оновлення аудіодрайвер
- Якщо аудіодрайвер все теж не видно, можна спробувати використовувати драйвер «Реалтек» під Windows 7. Для цього запустіть виконуваний файл установника драйвера в режимі сумісності з ОС (наводимо курсор миші на наш драйвер, тиснемо праву кнопку миші, вибираємо «Властивості», потім « сумісність », і« Запустити в режимі сумісності з Віндовс 7 »), і встановіть вказаний драйвер в систему.
У разі ж, якщо ви не можете знайти настройки еквалайзера (або хочете з його допомогою змінити характеристики одержуваного в системі звуку), то вам необхідно:
- Перейти в «Панель управління».
- Знайти там «Звук», в ньому вибрати «Диспетчер HD» (в деяких випадках «Диспетчер Реалтек HD»).
- Після його запуску перейдіть на сторінку «Звуковий ефект», знайдіть там «Еквалайзер», і поруч з ним виберіть необхідний тип звучання (лайв, рок, поп та ін.). В даному рядку праворуч знаходиться кнопка активації графічного образу еквалайзера, в якому за допомогою повзунків ви можете змінювати ті чи інші характеристики одержуваного звуку (низькі, середні, високі частоти).
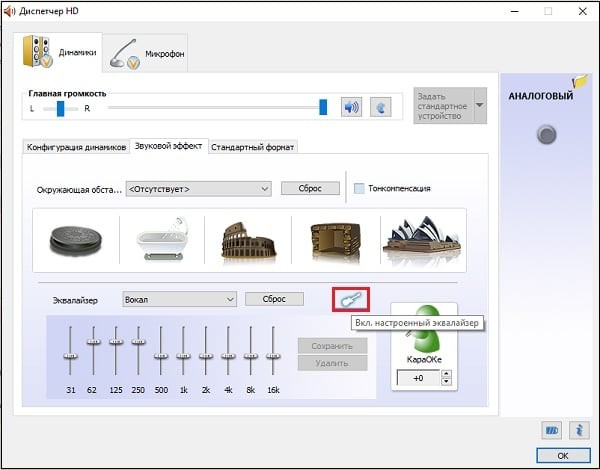
За допомогою даної кнопки ви можете вибирати форму відображення еквалайзера
Також доступ до еквалайзера в OS Windows10 ви можете отримати, набравши в рядку пошуку панелі завдань mmsys.cpl і натиснувши Enter. Після відкриття панелі звуку клікніть на наявні у вашій системі динаміки, і натисніть внизу на «Властивості». У вікні властивостей перейдіть на «Покращення», поставте галочку поруч з «Еквалайзер», і встановіть імпонують вам тип звуку.
Читайте також: Програми для створення біта для репу.
Альтернативний софт для Windows 10
Якщо функціонал стандартного еквалайзера «Реалтек» для Віндовс вас з яких-небудь причин не влаштував, можна вдатися до допомоги різних еквалайзерів-альтернатив. Зокрема, трійка кращих еквалайзерів для Віндовс 10 виглядає наступним чином:
Equalizer APO — популярний еквалайзер зі зручним інтерфейсом
«Equalizer APO» — досить популярний еквалайзер для Віндовс 10, який має зручний графічний інтерфейс і широке розмаїття функцій. Серед них: низький час очікування, підтримка плагінів VST, слабке навантаження на процесор, многоообразіе фільтрів, робота з безліччю каналів, інші корисні можливості. Потужний і практичний «Equalizer APO» «доведеться до двору» багатьом користувачам, що бажають від свого ПК високої якості звуку.
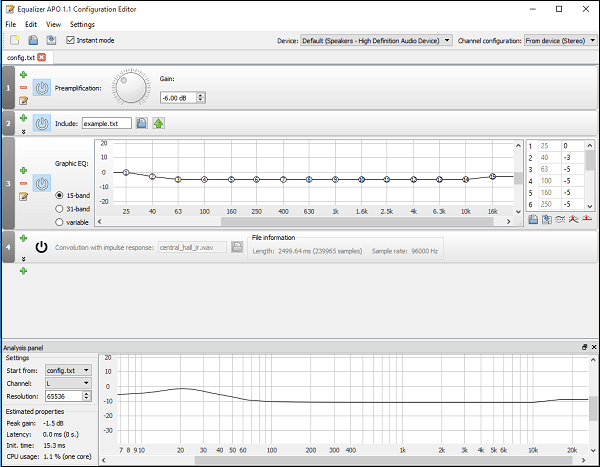
Робочий екран «Equalizer APO»
Viper4Windows — програма для роботи з аудіоефектів
«Viper4Windows» — це еквалайзер з відкритим вихідним кодом, що вміє працювати з різноманітними аудіоефектів. Він дозволяє кастомизировать ефекти на 18 каналах, використовувати заздалегідь задані пресети типу «Rock Music», «Jazz Music», «Super Bass» та інші. А також обробляти імпульси, створювати об’ємне звучання, підтримувати цифрову реверберацію. Має компресор, лімітер і інші зручні можливості.
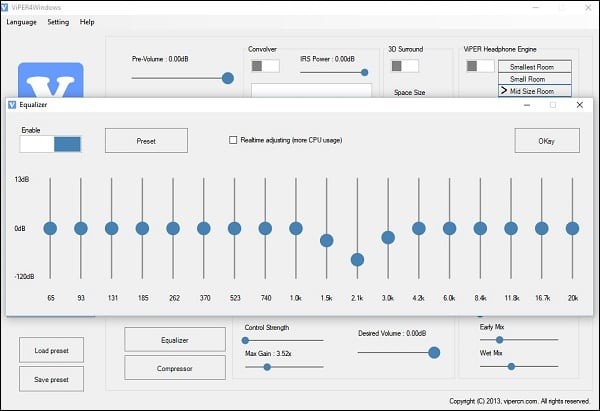
Широкий діапазон налаштувань еквалайзера в «Viper4Windows»
DFX Audio Enhancer — простий в налаштуванні еквалайзер
«DFX Audio Enhancer» — ще один простий еквалайзер для операційної системи Windows 10, що дозволяє поліпшити звучання вашого ПК шляхом додавання різних ефектів. Програма підтримує 10-смуговий еквалайзер, бас і супербас, володіє різноманітними вбудованими пресетами. Має різні режими відтворення, дозволяє відновити глибину стереозвучания і багато іншого.

Установки еквалайзера в «DFX Audio Enhancer»
Це може бути корисним: Як зробити голосніше звук на ноутбуці.
висновок
Вбудований в операційну систему стандартний еквалайзер від «Реалтек» для Windows 10 має досить зручним функціоналом, що дозволяє користувачам налаштувати під себе амплітудно-частотні характеристики звуку. Якщо ж функціонал даної програми вам не підходить, то завжди можна використовувати будь-якої зовнішній софт з перерахованих вище. Або використовувати еквалайзери, наявні в різних медіа програвачах (наприклад, в тому ж «Winamp») для програвання звуку в відео і аудіофайли.