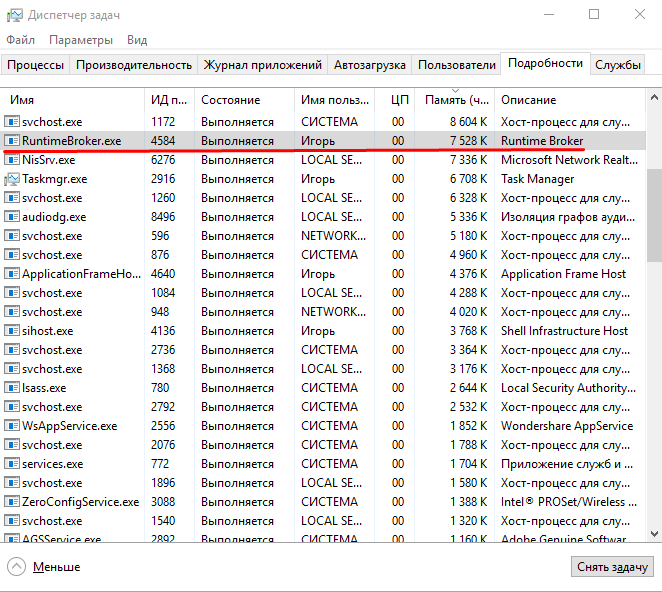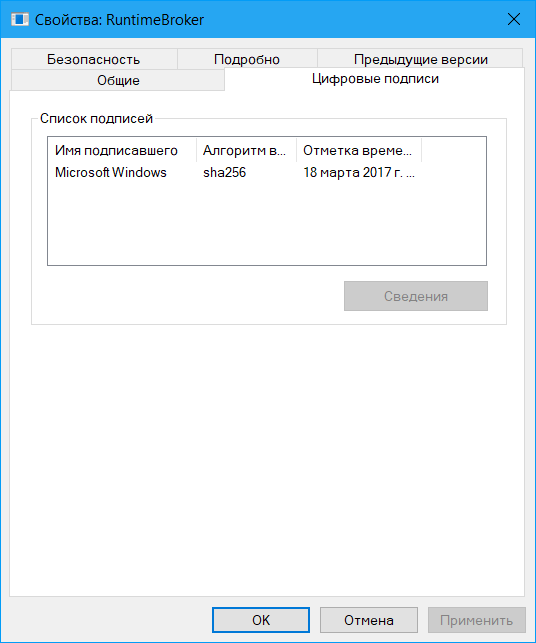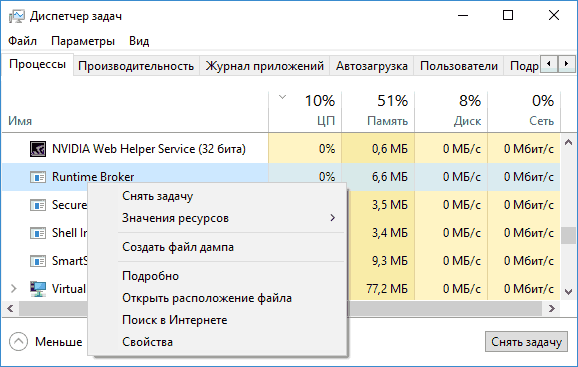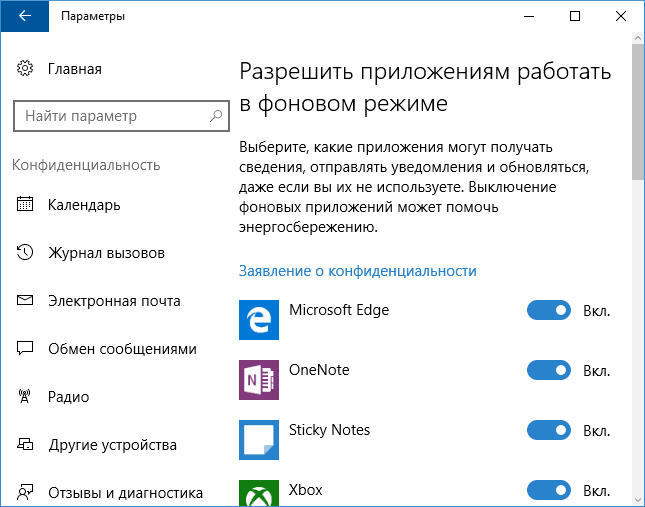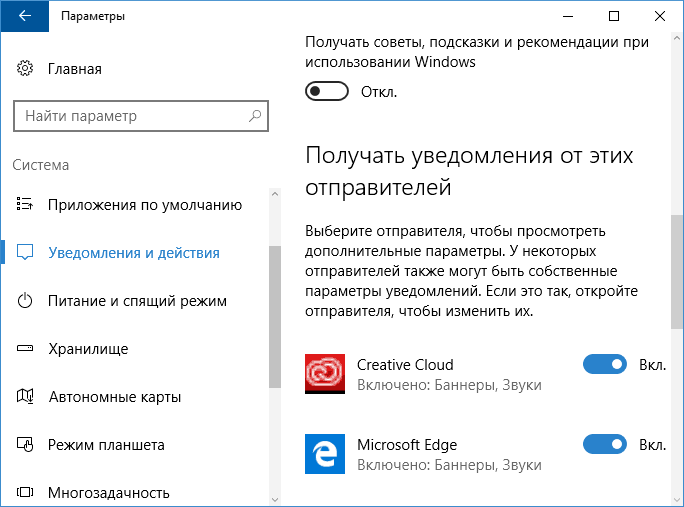У Windows 10 є процес Runtime Broker, який іноді завантажує системні ресурси, такі як процесор, що є причиною різних помилок. Коли користувач виявить, що його комп’ютер завантажує Runtime Broker, постає логічне запитання — що це таке? У цій статті ми відповімо на нього і визначимо, навіщо нам потрібен цей процес.

Runtime Broker в Windows 10
Runtime Broker з’явився ще в 8 версії операційної системи, але не всі знають що це за процес. Зазвичай процес не займає багато місця фізичної пам’яті і з вірусами дотепер пов’язаний не був. Його функцією є управління дозволами UWP програм в Windows з магазину. Процес працює на протязі всього сеансу роботи операційної системи. Але бувають випадки, коли саме він викликає збої в системі, які тягнуть за собою завантаження центрального процесора комп’ютера.
Може виявитися корисним для вас: Windows Modules Installer Worker вантажить процесор Windows 10.
Рішення проблеми із завантаженням процесора процесом Runtime Broker
Процес Runtime Broker є фоновим і відноситься до каталогу System32, підготовлений до запуску разом з вашим обліковим записом адміністратора. Якщо у вас виникла ситуація, коли процес RuntimeBroker.exe істотно вантажить процесор або оперативну пам’ять комп’ютера, насамперед необхідно перевірити цифровий підпис у цього процесу. Вона повинна бути від Microsoft Windows, для цього:
- Відкрийте диспетчер задач, натиснувши поєднання клавіш ESC + CTRL + SHIFT;
- Наведіть курсор на процес і натисніть праву кнопку миші;

Диспетчер завдань в Windows 10
- З пунктів оберіть «Відкрити розташування файлу»;
- У вікні, системної папки наведіть на Runtime Broker і знову натисніть праву кнопку миші і виберіть зі списку «Властивості»;
- Виберіть вкладку «Цифрові підписи» і переконайтеся, що в пункті «Ім’я підписала» стоїть «Microsoft Windows». Це означає, що все в порядку, файл має правильну цифровий підпис.

Перевірка цифрового підпису файлу
Іноді процес Runtime Broker займає, за словами користувачів, більшу частину оперативної пам’яті. Багатьом здається, що це не нормально. У цій ситуації можна перевірити, чи є робота процесу нормальної або стався збій. Для цього зверніть увагу який саме процес займає пам’ять. Потім закрийте програму, яка споживала пам’ять. Якщо їх кілька закрийте всі. А якщо споживання пам’яті впало до 0 в диспетчері завдань, значить все в порядку, зупинені програми просто занадто багато вимагають ресурсів для своєї роботи.
Зупиняємо процес Runtime Broker
У деяких випадках, коли процес вантажить ресурси комп’ютера, можна спробувати перезапустити процес або вимкнути зовсім. Для цього:
- Відкрийте диспетчер задач — CTRL + SHIFT + ESC або правою кнопкою по значку «Пуск» і виберіть пункт «Диспетчер завдань»;
- Знаходимо процес, натискаємо мишею для виклику опцій і вибираємо зі списку «Зняти задачу»;

Зняти задачу Runtime Broker
- Перезапустіть комп’ютер (виконати потрібно саме перезавантаження, а не виключення, потім включення).
Якщо проблеми з процесом почалися після скачування будь-яких файлів або установки нового програмного забезпечення на диск, то спробуйте видалити його. Цілком можливо, що воно стало причиною збою і помилок в системі, через що процес почав працювати неправильно. Видалити будь-який встановлений додаток в Windows можна через панель управління, розділ «Додатки». Виберіть програму і натисніть кнопку «Видалити».
Відключення деяких функцій програми магазину в Windows 10
Цей варіант допоможе вам уникнути високого навантаження на процесор з боку Runtime Broker.
- Відкрийте параметри Windows. Для цього скористайтеся гарячими клавішами WIN + I або натисніть «Пуск» і виберіть пункт «Параметри».
- Виберіть розділ «Конфіденційність».
- Далі «Фонові додатки» і відключіть їх функції.

Відключити функції фонових процесів
Якщо цей варіант усунув навантаження процесу, почніть включати дозвіл додатків працювати у фоновому режимі по черзі. Так ви зможете визначити яке саме викликає збій системи. Після визначення проблемного додатки інші можна буде знову включити.
- Якщо проблема не зникла, зайдіть знову в параметри і виберіть розділ «Система».
- Відкрийте «Відомості та дії». Приберіть галочку з пункту «Показувати підказки».
- Після виконаних дій увійдіть або свій комп’ютер.

Відключаємо поради та підказки від додатків
Перевірка на віруси
Спробуйте перевірити свій комп’ютер на віруси. Якщо ви виявили, що процес Runtime Broker перевантажує мікропроцесор або оперативну пам’ять, запустіть свою антивірусне ПЗ і проскануйте жорсткий диск на наявність шкідливого коду.
Дуже часто віруси мають вигляд системних процесів, маскуючись під них. В цьому випадку складно помітити підміну. Щоб перевірити конкретний процес, необхідно відкрити його в диспетчері завдань, вибрати правою кнопкою миші і натиснути «Розташування файлу». Потім перейдіть в папку, виберіть його, натисніть правою кнопкою миші і виберіть «Перевірити на віруси» з контекстного меню. Так ви зможете визначити Runtime Broker що це вірус чи справжній системний процес в Windwos 10.