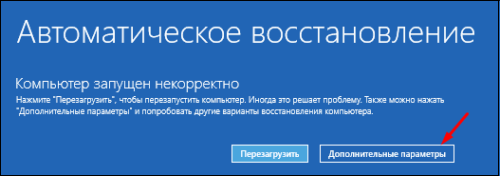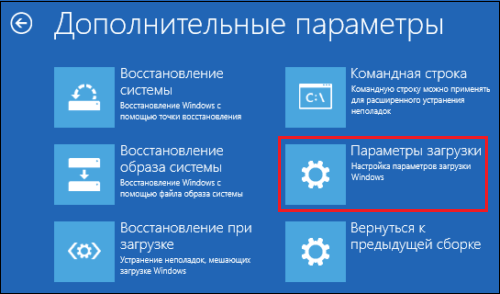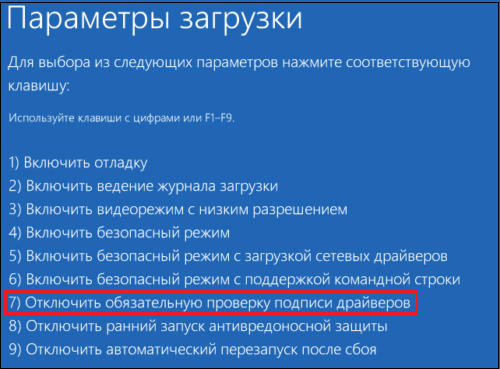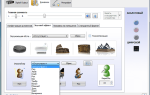При завантаженні ОС Windows 10 ми можемо зіткнутися з «синім екраном смерті», що супроводжується повідомленням «Critical Service Failed» — як виправити таку помилку? Доступ до функціоналу операційної системи виявляється заблокований, а перезавантаження лише тимчасово вирішує проблему. Поява помилки зазвичай пов’язане зі збоєм в роботі одного з драйверів ОС Віндовс, який конфліктує з релевантним пристроєм або іншими системними драйверами. Нижче розберемо сутність проблеми, а також що робити при її виникненні.
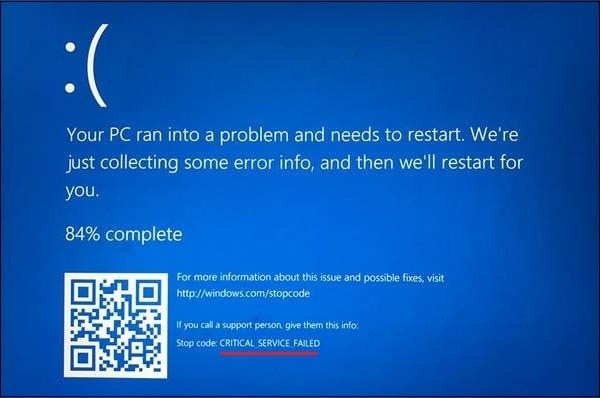
Що означає помилка «Critical Service Failed» в Windows 10 і як її виправити?
Проблема проявляє себе не тільки в Win 10, але і в ряді молодших ОС (зокрема, версії 8.1). При завантаженні Віндовс з’являється BSoD, що супроводжується повідомленням «Critical Service Failed» (системна служба зазнала невдачі) або «STOP: 0x0000005A».
Найбільш часто помилка виникає після чергового оновлення ОС або установки на ПК будь-яких сторонніх програм. Перезавантаження системи зазвичай відновлює функціонал операційної системи, але через деякий час помилка проявляється знову.
Причини проблеми з синім екраном зазвичай зводяться до двох основних факторів:
- Проблеми з драйверами до апаратних компонентів. Досить часто завантажені (встановлені) драйвера не мають цифрового підпису, і система відмовляється з ними працювати;
- Проблеми з самими апаратними компонентами, що може бути пов’язано з несумісністю певних пристроїв один з одним.
Давайте розберемося, як виправити помилку «Critical Service Failed» на вашому PC.
Це цікаво: Як вирішити помилку 0xc0000034 в Вин 10.
Вимкніть цифровий підпис драйверів при завантаженні
Ефективним рішенням, що дозволяє позбутися від критичної помилки з синім екраном, є відключення цифрового підпису драйверів при завантаженні ОС Віндовс. Система в цьому випадку перестає реагувати на сумнівні драйвери, і повідомлення пропадає. Цей спосіб хороший в ситуації, коли ви не можете отримати повноцінний доступ до вашого ПК через постійне з’являється BSoD.
Виконайте наступне:
- При появі BSoD дочекайтеся перезавантаження і запуску автоматичного відновлення системи (Automatic Repair);
- На екрані автоматичного відновлення виберіть «Додаткові параметри» (Advanced options);

Виберіть зазначену опцію
- Далі клікніть на «Пошук і усунення несправностей» (Troubleshoot);
- Потім «Додаткові параметри»;
- Потім «Параметри завантаження» (Startup settings), і натисніть праворуч на «Перезавантажити» (Restart);

Виберіть «Параметри завантаження»
- Після цього ваш PC перезавантажиться, і ви побачите меню завантаження. Натисніть на F7, що відключає опцію обов’язкової перевірки драйверів;

Натисніть на F7
- Система завантажиться без помилки.
Даний спосіб хороший, дозволяючи тимчасово усунути помилку «Critical Service Failed». Але як зробити так, щоб ОС Windows 10 не реагувала на повідомлення в подальшому? Для цього необхідно внести відповідні зміни до реєстру.
Корисно знати: що робити якщо з’явилося повідомлення «На вашому PC виникла проблема» в Вин 10.
Змініть системний реєстр
Насамперед варто зазначити, що даний спосіб не дозволяє повністю вирішити проблему. Він лише робить так, щоб система не реагувала на неї за допомогою «синього екрану». Після того, як ви внесете зміни до реєстру в Win 10, рекомендуємо усунути останні зміни у вашій системі (наприклад, деінсталювати недавно встановлені програми). Останні можуть виступати причинами появи розглянутої нами помилки.
Для роботи з реєстром виконайте наступне:
- Натисніть на Win + R, в полі, що з’явилося введіть regedit і натисніть Enter;
- Перейдіть за вказаним нижче шляху:
![]()
- Справа виберіть опцію «Crash dump enabled» і двічі клацніть на ній;
- Встановіть її значення замість 0 на 1.
- Закрийте системний реєстр і перезавантажте систему.
Встановіть найсвіжіші драйвера для Windows 10
Оскільки в більшості випадків саме драйвера є причиною повідомлення «Service Failed», рекомендуємо встановити найсвіжіші їхньою версією на ваш PC. Драйвера рекомендується завантажувати з сайту виробника ПК (окремого його компонента), або використовувати інструменти рівня драйверпаков Солюшн, Driver Genius і аналогів. Останні в напівавтоматичному режимі перевірять драйвера вашої системи на наявність свіжих версій, і зроблять необхідні оновлення в Windows 10.
Задіюйте утиліту SFC
Функціонал даної утиліти призначений для перевірки цілісності та відновлення системних файлів. Перебуваючи в Віндовс натисніть на Win + R, введіть там:
![]()
і натисніть Enter. Дочекайтеся закінчення процедури відновлення.
Відкотити систему для скидання помилки «Critical Service Failed»
Дієвим рішенням є відкат вашої системи до точки відновлення, при якій проблем з BSoD не спостерігалося.
Для цього:
- Натисніть на звичний вже Win + R, введіть там rstrui і натисніть на кнопку введення;
- Чи залишиться натиснути на «Далі», і в переліку контрольних точок відновлення вибрати ту дату, при якій проблем з помилкою «Critical Service Failed» не спостерігалося;
- Після відкату системи перезавантажте ваш PC.
Читайте також: Помилка INET_E_RESOURCE_NOT_FOUND — що робити.
висновок
Причиною даної проблеми зазвичай є некоректні драйвери, що викликають збої в роботі призначеного для користувача ПК. Виправити помилку «Critical Service Failed» в ОС Windows 10 можна за рахунок тимчасового відключення реакції системи на повідомлення, і подальшого усунення (видалення) проблемних драйверів, що викликають розглянуту в статті дисфункцію.