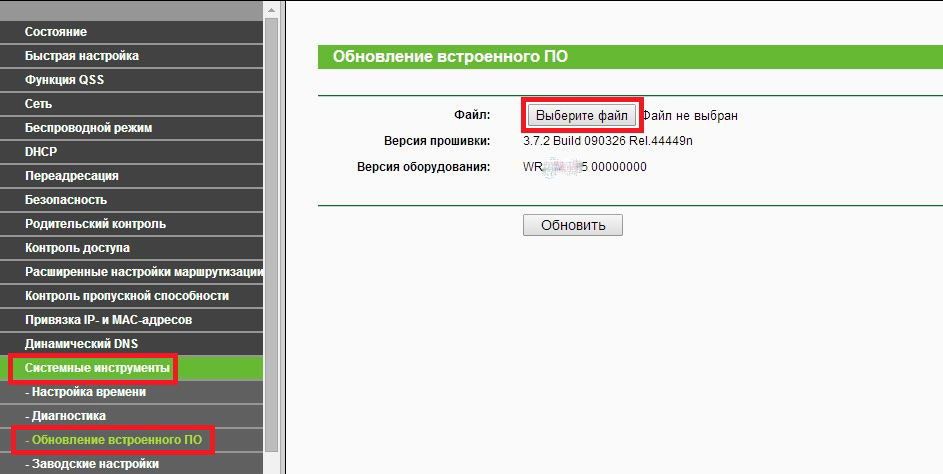Пристрій TL-WR743ND від TP-Link вважається простим у функціональному плані і зручним для рядового користувача роутером, створеним для облаштування мережі в домашніх умовах. Прилад підтримує безпечне і швидке підключення по мережі через WPS, передає інформацію до 150 Мбіт / с і користується чималим попитом у користувачів. Як налаштувати цей маршрутизатор і в чому його особливість? Розглянемо докладніше.

Роутер може працювати в двох режимах
Характеристики
Виріб оснащений чотирьохпортовий комутатором, Wi-Fi-точкою, NAT-приладом і мережевим екраном. Роутер чудово підійде для офісів і будинків.
Виділяють 2 режиму функціонування: «З точкою доступу» і «С точкою доступу і клієнтом». Вихід в Мережу в першому варіанті виконується через DSL / провідний модем, у другому — через WISP.
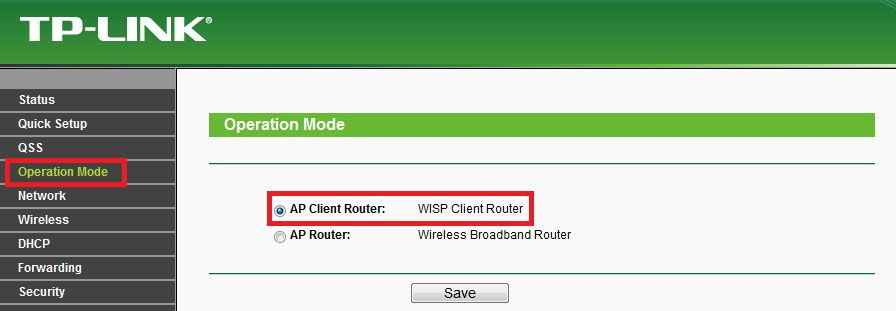
Інші параметри:
- підтримує Рое;
- порти LAN;
- 150 Мбіт / с;
- наявність функції QSS;
- підтримка PPTP, IPsec, L2TP, PPPoE;
- одна антена;
- 2,4 ГГц;
- опція WDS для розширення мережі.
підключення
Перед налаштуванням, прилад TP-Link TL-WR743ND потрібно під’єднати до ПК за допомогою кабелю. Крім того, важливо вставити в WAN-порт провід провайдера. Виріб підключають до харчування тільки після цього.
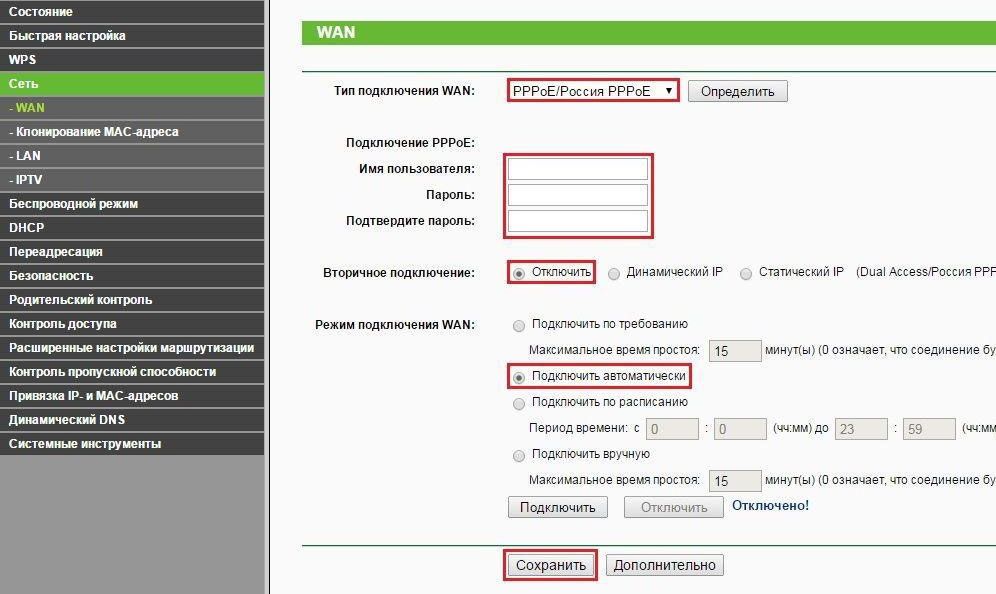
У розділі «Мережа» важливо вибрати параметр Mac Clone і клонувати цю адресу. Збережіть нові параметри — Інтернет повинен відразу ж заробити.
L2TP-з’єднання
Налаштування тут виглядають таким чином:
- ім’я сервера і IP-адреса вказуються в договорі фірмою-провайдером;
- password / user name — інформація прописується в договорі;
- тип — Russia L2TP / L2TP;
- режим — підключати автоматично;
- розмір MTU — 1450;
- динамічний IP.
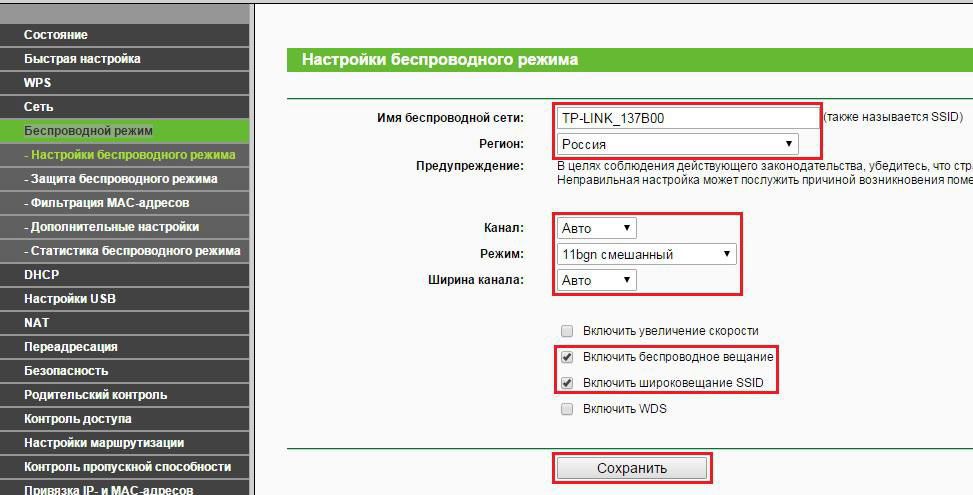
У «Wireless Security» залишилося ввести пароль (придумайте пароль), вибрати WPA-PSK тип шифрування. Не забудьте також вказати AES-шифрування, а в рядку «Версія» вибрати «Автоматично».
Після збереження цієї конфігурації роутер стане точкою доступу.
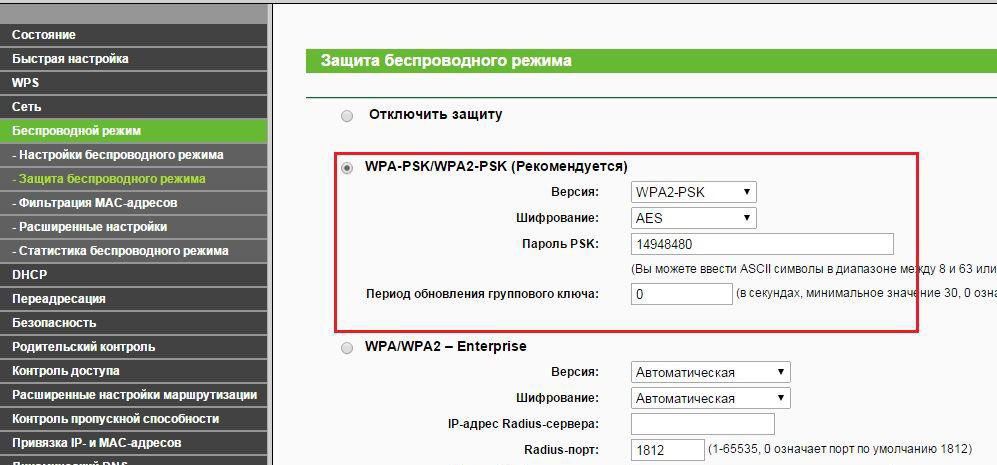
прошивка
Оновлення можна завантажити на сайті фірми. Перед цим бажано розібратися з апаратної версією обладнання. Отримавши архів з мікропрограмою, розархівуйте його на ПК.