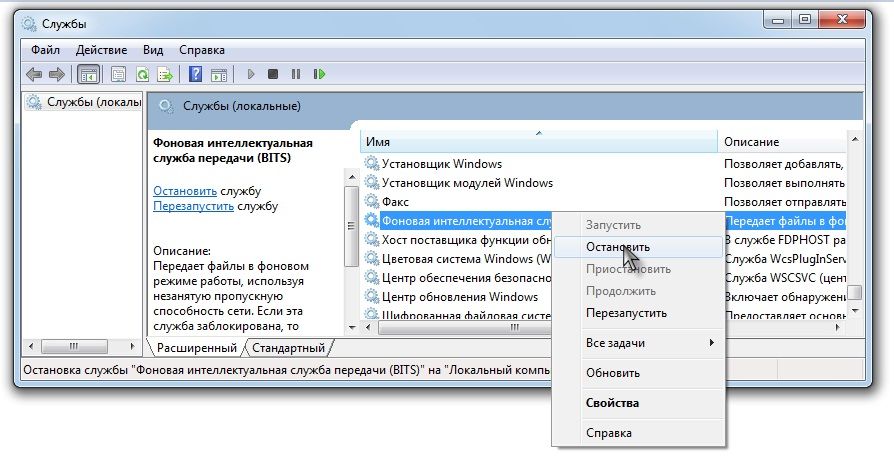З TrustedInstaller стикаються користувачі Windows 10, а також всіх інших версій, починаючи з 7-ї. Це відбувається при редагуванні деяких системних файлів і спробі їх видалити. Система повідомляє, що потрібно на ці дії запросити дозвіл від TrustedInstaller навіть в тому випадку, якщо ваш обліковий запис є адміністраторській. З’ясуємо, що це таке, навіщо потрібно і чи можна його відключити.
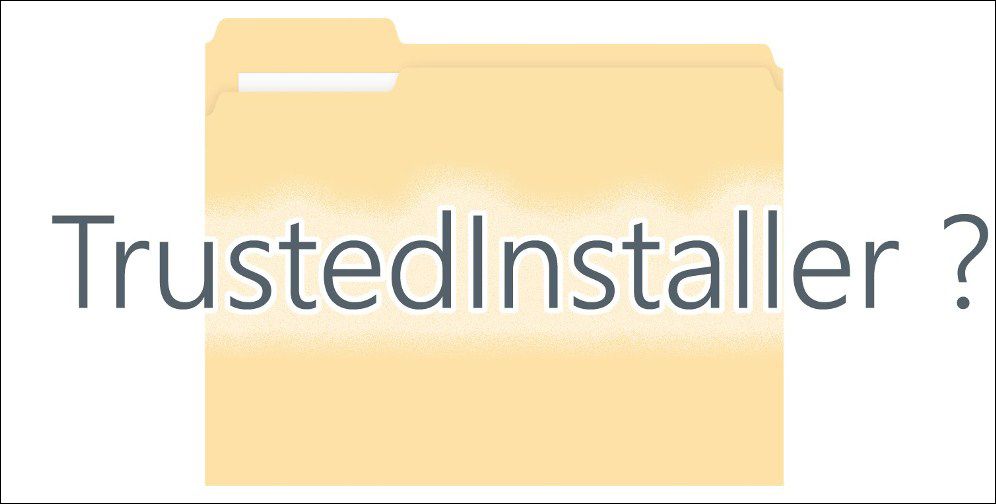
TrustedInstaller — що це?
Це вбудована в операційну систему спеціальна служба. Вона забороняє редагування більшості системних папок і файлів, призначаючи себе їх власником.
Для чого це потрібно? Така заборона на зміни захищає комп’ютер від некоректних чи недоброзичливих втручань з боку, в тому числі від вірусів. Як правило, користувач стикається з цією службою, коли вона не дає видалити йому яку-небудь папку.
відключаємо TrustedInstaller
Щоб відредагувати або видалити папку, яку не дає змінювати цей сервіс, доведеться його відключити, а права взяти собі, тобто адміністратору. Пропонуємо вам покрокову інструкцію по відключенню.
- Знаходимо потрібну папку, натискаємо по ній правою кнопкою.
- Послідовно вибираємо: «Властивості», «Безпека», «Додатково».
- Бачимо вкладку «Власник» і вибираємо «Змінити».
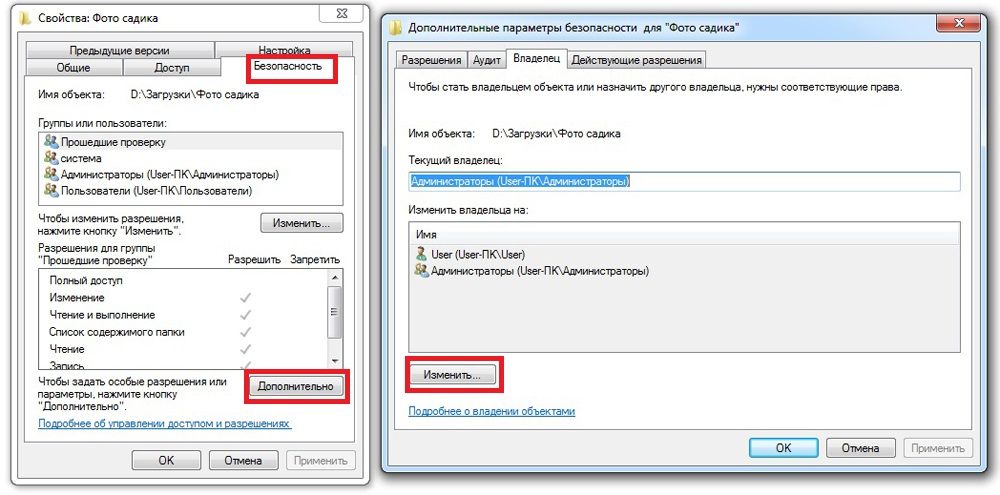
Зміна власника папки в Windows
- Кількома «Додатково» і тиснемо «Пошук».
- У списку вибираємо адміністратора і підтверджуємо.
- Бачимо напис «Замінити власника подконтейнеров і об’єктів», ставимо до неї галочку і знову підтверджуємо.
Ось і все, ми впоралися з відключенням і забрали права собі. Однак просто так видалити або змінити цю папку не вдасться, поки ми не отримаємо до неї повний доступ.
Отримуємо права на папку
- Знову проходимо шлях «Властивості», «Безпека», «Додатково».
- Вибираємо в списку свій профіль (якщо його там немає — вносимо за допомогою кнопки «Додати»).
- Ставимо галочку в рядку «Повний доступ», потім «ОК».
- Ще одна галочка для «Замінити всі записи …», знову «ОК».
- У наступному віконці двічі підтверджуємо свої дії. Все готово.
Повертаємо права TrustedInstaller
На постійній основі найкраще тримати права не у себе, а у Віндовс — так ви перебуваєте під мати більшого захисту. Тому слід знати, як повернути їх назад.
- Починаємо з тих же дій, що і минулого разу: «Властивості», «Безпека», «Додатково».
- Поруч зі вкладкою «Власник» натискаємо «Змінити».
- Забиваємо в поле «Введіть імена …» наступний текст: «NT SERVICE \ TrustedInstaller». Підтверджуємо кілька разів, як цього вимагає система.
Тепер нам тут не вдасться нічого змінити або видалити, зате система знаходиться в більшій безпеці.
Відключаємо процес TrustedInstaller.exe
Відключити цей процес буває потрібно, якщо він занадто сильно вантажить процесор.
Для початку зайдемо в «Диспетчер завдань» на вкладку «Процеси». Побіжно глянемо, скільки пам’яті поїдає цей процес, і подивимося на графу «Користувач». Службові додатки Віндовс запускаються від «Система», тому при наявності якогось іншого імені можна зробити висновок, що цей файл заражений вірусом. В цьому випадку ретельно перевіряємо систему антивірусною програмою.
А тепер безпосередньо відключення.
- Тиснемо «Пуск», «Панель управління», «Адміністрування», «Служби».
- Заходимо в «Центр оновлення Windows» та натискаємо «Зупинити».
- Аналогічні дії проводимо з «Фонової інтелектуальної службою».

Зупинка роботи «Фонової інтелектуальної служби»
- Затискаємо комбінацію Ctrl + Shift + Esc і переходимо в «Служби».
- Знаходимо там рядок з потрібним ім’ям, натискаємо по ній правою кнопкою і вибираємо «Зупинити». Процес відключений.
Після таких дій службова програма вже не повинно вантажити процесор. Якщо ж вплив на процесор триває, справа напевно в вірус.
Ось ми і з’ясували, що таке TrustedInstaller і як з ним звертатися. Якщо стаття вам допомогла або залишилися якісь питання, пишіть в коментарі!