Кидок портів зазвичай використовується для того, щоб отримати доступ до інформації та даних з іншого пристрою, яке підключених до тієї ж мережі по Wi-Fi-роутера. Для яких цілей використовується переадресація портів? Припустимо, ви хочете приєднатися до комп’ютера, який транслює відеосигнал, щоб дивитися транслюється відео або створюєте сервер для спільної гри в Інтернеті. У деяких випадках потрібно відкрити доступ до ПК, якщо ви хочете обмінюватися трафіком через торрент-додатки.

Функцію віртуального сервера використовують лише просунуті користувачі мережі
Як включити кидок портів?
Робиться це двома способами — автоматично або вручну. За замовчуванням в більшості обладнання функція UPuP, яка дозволяє зробити перенаправлення трафіку, активується автоматично, але якщо виникають проблеми, коли ви хочете обмінюватися файлами по торренту або створити мережу для гри, то варто перевірити, чи працює функція через параметри маршрутизатора.
На моделях TP-Link це робиться так:
- Зайдіть в меню роутера, введіть в адресному рядку браузера свій IP-адресу, авторизуйтесь (зазвичай для цього вводиться значення Admin).
- Виберіть рядок «Переадресація», включіть цю функцію, якщо раніше вона була не активована.
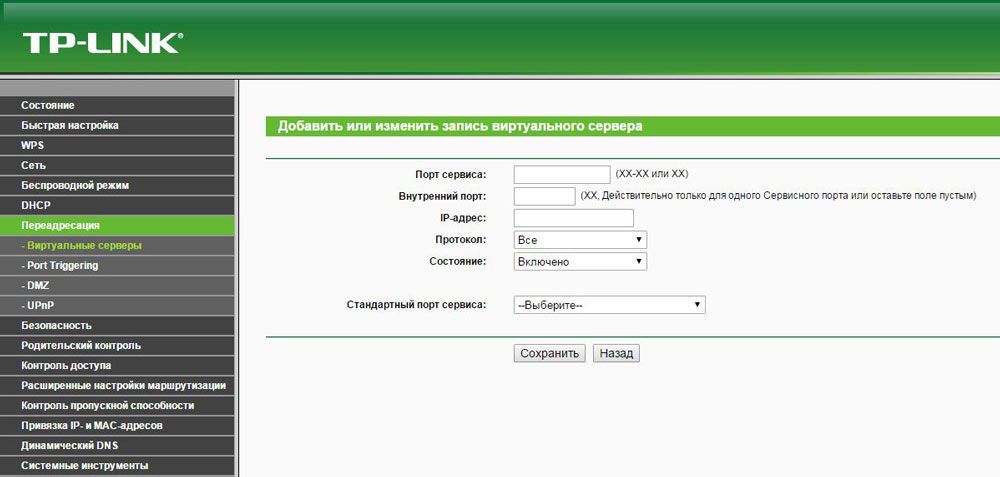
В продукції марки Asus необхідно зайти в меню Інтернет, пункт Підключення і поставити прапорець активації навпаки функції UPuP.
При виникненні проблем з роздачею даних через торрент, після активації зайдіть в програму і через настройки увімкнітьАрхів UPuP.
Ручний спосіб переадресації
Виконати кидок портів вручну трохи складніше, але цей спосіб вважається більш вірним. При автоматичної переадресації іноді виникає ситуація, коли роутер відкриває доступ не для того пристрою, і якщо ви хочете все контролювати з метою безпеки мережі, то зупиніться на цьому способі настройки. Є один мінус — переадресація перестане працювати, якщо поміняти дані роутера, тому доведеться заново вносити всю необхідну інформацію.
Коли ви вже знаєте, який порт хочете відкрити і робите це для окремої програми, наприклад, торрента, виконайте наступне:
- Зайдіть в налаштування програми, виберіть розділ З’єднання і перепишіть комбінацію цифр з рядка «Порт вхідних з’єднань».
- Далі зніміть всі прапорці з рядків, розташованих знизу, крім «В виключення брандмауера».
Ще потрібен MAC-адресу комп’ютера, щоб по ньому знайти свій комп’ютер в списку всіх пристроїв, підключених до маршрутизатора.
Його ви дізнаєтеся за допомогою таких дій:
- Зайдіть в меню «Центр управління мережами і загальним доступом» через Панель управління на комп’ютері.
- Відкрийте відомості актуального підключення по локальній мережі, перепишіть комбінацію цифр з рядка «Фізична адреса».
Тепер налаштуємо роутер на кидок портів. Перш за все, в меню обладнання змініть спосіб установки IP-адреси на статичний, так як для відкриття порту необхідно, щоб він залишався незмінним.
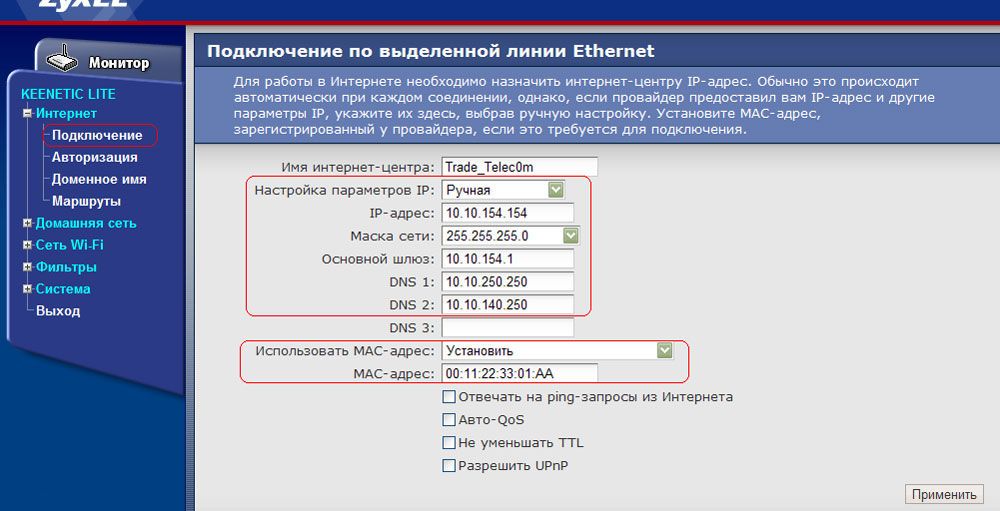
Розглянемо, як зробити переадресацію на моделях TP-Link, так як вони найбільш затребувані серед провайдерів і їх клієнтів.
Виконайте наступне:
- Відкрийте меню прив’язки IP і MAC-адрес, пункт «Таблиця ARP».
- За MAC-адресу визначте адресу IP, запам’ятайте його, щоб потім внести в настройки.
- Відкрийте «Параметри прив’язки», поставте прапорець навпроти «Скріплення ARP», збережіть зміни.
- Виберіть рядок «Додати нову», внесіть дані, які раніше запам’ятовували в налаштуваннях.
Ви пов’язали разом IP і MAC-адреси вашого комп’ютера, тепер залишилося внести параметри для переадресації. Це робиться так:
- Зупиніться на розділі Переадресація, пункт Віртуальні сервери, натисніть на «Додати нову …»
- У перші два рядки введіть номер, який ви записали з параметрів торрента, впишіть IP-адреса, з випадаючих вікон виберіть пункт «Все» і стан «Включено».





