Роутер виробництва компанії ASUS розроблений для домашнього використання, він допомагає вирішувати завдання побудови мереж будь-якого масштабу. Пристрій оснащений принт-сервером, є модем (ADSL) і бездротової маршрутизатор в одній особі. Дві антени приладу характеризуються підвищеним коефіцієнтом посилення, що гарантує збільшену територію покриття Wi-Fi і стабільний сигнал. З цікавих особливостей доцільно також виділити опцію підключення мережевого МФУ. Розглянемо детальніше принцип роботи і характеристики DSL N12U.

Роутер можна експлуатувати для побудови мереж різного масштабу
Характеристики:
- можливість створення до 4 SSID;
- просте конфігурація ADSL параметрів;
- 300 Мбіт / с;
- IPTV — є;
- 2,4 ГГц;
- 4 порту LAN;
- антени знімні;
- QIS-майстер допоможе налаштувати доступ до мережі максимально швидко;
- Опція EZ All-in-One;
- WPS;
- можливість включити бездротовий модуль за допомогою клавіші;
- під’єднання 3G-модема.
Широка функціональність в приладі ASUS DSL N12U поєднується зі стильним дизайном. Наявність опції Ethernet WAN дає можливість без праці перетворити пристрій в звичайний роутер.

Зовнішній вигляд
Всі виходи знаходяться на задній панелі DSL N12U. Тут ви знайдете порт USB, клавіші включення і reset, роз’єм для БП, порти LAN, а також WAN-порт, в який необхідно під’єднати провід компанії-провайдера.
підключення
До того як починати настройку, важливо правильно встановити властивості підключення на ПК. Ці зміни можна знайти на панелі управління ( «Мережеві підключення»). Тут необхідно зайти в властивості підключень по локальній мережі.
DNS-сервер і IP-адреса, описані в параметрі протоколу TCP / IP v4, повинні видаватися автоматично (переконайтеся, що прапор виставлений в правильному місці).
Щоб настроїти прилад, його також важливо навчитися підключати. Спочатку всуньте кабель з PHONE роз’єму в домашній телефон, потім підключіть в ADSL-роз’єм маршрутизатора кабель від DSL, а на третьому етапі вставте в LINE-роз’єм телефонний кабель. Залишилося з’єднати патч-кордом ПК і роутер. Також не забудьте повернутися до первинних настройок, затиснувши на пару секунд клавішу Reset.
особливості настройки
Існує два способи вибору параметрів маршрутизатора — ручний і автоматичний. Фахівці рекомендують користуватися налаштуванням, тому що вона дає можливість налаштувати прилад більш якісно. Введіть 192.168.1.1 в браузері, це дозволить потрапити в інтерфейс. На другому етапі заповніть поля login / pass (для нових пристроїв підходять параметри admin / admin). Після цього відкриється вікно інтерфейсу, в якому знаходиться меню «Налаштування».
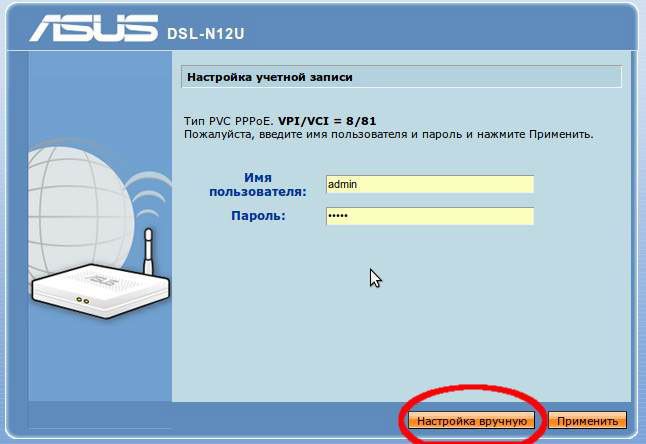
Налаштування PPPoE
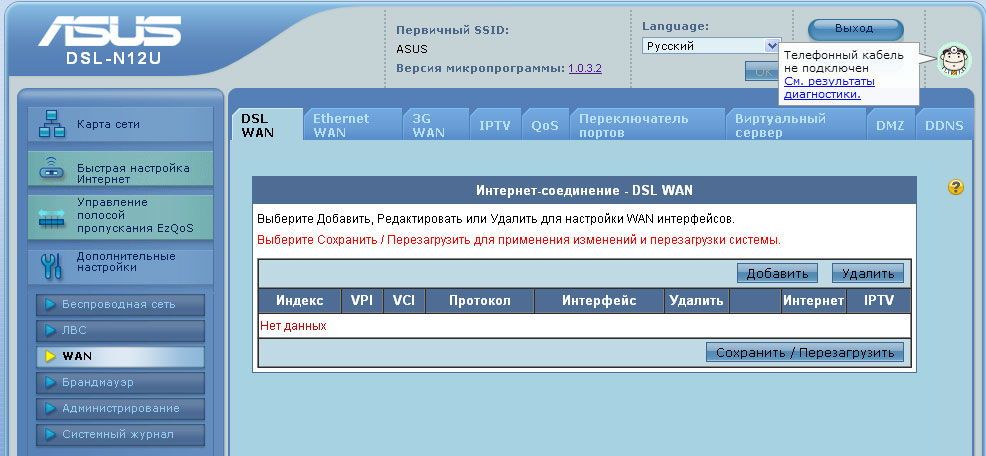
Інтернет налаштовується в пункті WAN. Події можуть розвиватися по-різному, виходячи з того, яка фірма надає вам послуги глобальної мережі. Для Ростелеком прийнято використовувати PPPoE протокол з’єднання. Введіть такі дані:
- режим інкапсуляції — LLC;
- protocol — PPPoE;
- login / pass — параметри можна дізнатися в договорі, виданому фірмою-провайдером;
- VPI / VCI — 1/50.
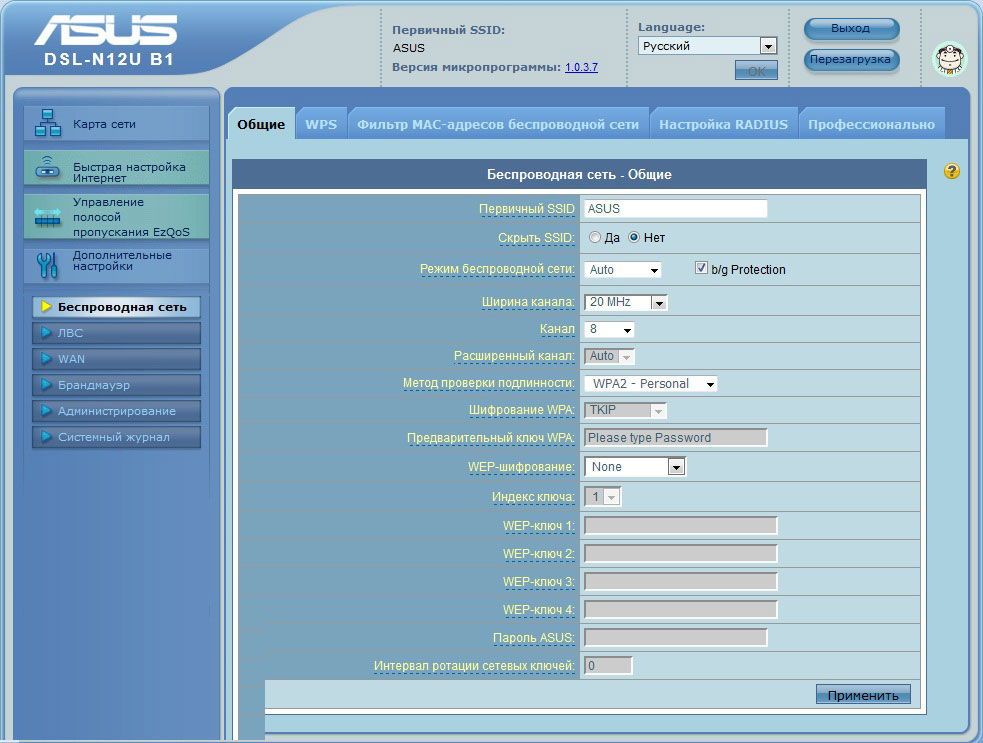
прошивка
Компанія-девелопер регулярно випускає оновлення для прошивки з метою поліпшення роботи пристрою. Перед тим як качати прошивку, розберіться з апаратної версією маршрутизатора. Дана інформація описана на наклейці (дивіться на нижню кришку приладу, пункт H / W ver).
Потім потрібно знайти свою версію прошивки на сайті ASUS. Виберіть цікаву для модель, знайдіть пункт «Драйвери та утиліти» в розділі «Підтримка». Найсвіжіша ПО зазвичай знаходиться вгорі. Важливо завантажити файл, розпакувати його в потрібне місце на ПК, після чого перейти в інтерфейс.
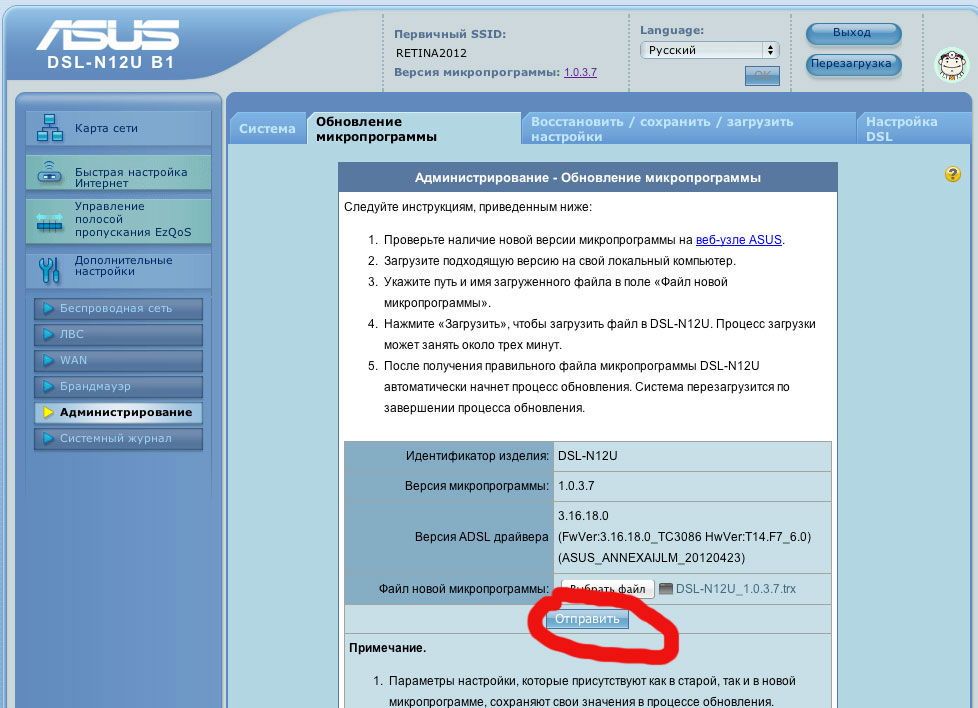
У самому інтерфейсі слід вибрати «Оновлення прошивки (пункт« Адміністрування в додаткових параметрах). Залишилося прописати маршрут до файлу і клікнути на «Оновити».





