USB — найбільш поширений спосіб підключення будь-яких периферійних компонентів до комп’ютера. Флешки, жорсткі диски, клавіатури, миші і багато іншого — все це ми підключаємо до своїх ПК і ноутбуків за допомогою ЮСБ. Тому, коли виникають якісь проблеми і неполадки при підключенні, це може серйозно перешкодити роботі користувача за комп’ютером. У цій статті детально розберемо, що робити, якщо виникає помилка «Пристрій USB не упізнано». Давайте ж приступимо. Поїхали!

Виправлення помилки небхідно для роботи з USB.
Отже, якщо ви зіткнулися з проблемами, підключаючи флешку або будь-який інший девайс до комп’ютера, перше, що потрібно зробити — переконатися, що девайс справний. Завжди починайте з цього, щоб не витратити купу часу даремно, якщо виявиться, що флешка, миша або щось інше просто зламалося. Також проблема може бути і в порушенні роботи роз’єму комп’ютера. Тому спробуйте перепідключити пристрій через інші роз’єми або, що ще краще, до іншого комп’ютера, щоб переконатися напевно.
Тепер розглянемо, як виправити ситуацію, якщо пристрій робоче. Дістаньте USB-накопичувач з роз’єму. Потім вимкніть ноутбук, вимкніть його від джерела живлення. Натисніть тримайте кнопку включення ПК до 5 секунд. Це робиться для того, щоб зняти залишилися заряди з компонентів комп’ютера. Увімкніть ноутбук і спробуйте заново підключити флешку.
Ще один спосіб підійде для тих, у кого стаціонарний комп’ютер, а не ноутбук. Спробуйте відключити частину пристроїв, підключених через USB і вставте флешку в роз’єм, розташований на задній стороні системного блоку.

Якщо вищеописані способи не допомогли позбутися помилки, спробуйте наступне. Коли не працює будь-який пристрій, завжди потрібно тримати в голові, що виною цьому можуть бути драйвера. Представлений нижче варіант вирішення проблеми підходить для ОС Windows 7 і 8.
Спершу необхідно відкрити вікно «Виконати». Використовуйте для цього комбінацію клавіш Win + R. Потім пропишіть команду (без лапок) «devmgmt.msc». Тепер, коли ви потрапили в Диспетчер пристроїв, перейдіть до розділу «Контролери USB», якщо ви не знайшли проблемне пристрій, пошукайте в розділі «Інші пристрої». Знайшовши потрібний пункт, клікніть по ньому правою клавішею в меню, виберіть «Оновити драйвери». Після цього операційна система Віндовс повинна сама знайти і інсталювати необхідні драйвери, але, якщо цього не відбудеться, вам доведеться робити це самостійно. На щастя, знайти драйвера для будь-якого пристрою зовсім не складно. Досить ввести пошуковий запит з точним і повним назвою продукту, доповнивши його словом «drivers».
Ще одна ситуація — коли непізнане пристрій відображається на панелі завдань зі знаком оклику. Тоді необхідно діяти наступним чином. Клацніть по іконці пристрою правою кнопкою миші і виберіть пункт «Властивості». Потім перейдіть до вкладки «Драйвер». Клацніть по кнопці «Відкинути», якщо вона активна, якщо немає — натисніть «Видалити». Після цього відкрийте Диспетчер пристроїв, потім перейдіть до меню «Дія» та виберіть «Оновити конфігурацію устаткування». Також можете спробувати відкрити властивості кожного девайса з ім’ям «Generic USB Hub» і на вкладці «Управління електроживленням» приберіть галочку з пункту «Дозволити».

Для більш нових операційних систем Windows 8.1 і Windows 10 може спрацювати наступний спосіб. Як і в розглянутих вище випадках, відкрийте Диспетчер пристроїв, клацніть правою кнопкою миші по потрібному і обновіть драйвера, тільки далі потрібно буде вибрати «Пошук драйверів на цьому комп’ютері», а на наступному кроці вказати один з раніше встановлених. Після цього натисніть «Далі».
Також можете спробувати змінити налаштування електроживлення ноутбука. Перейдіть до відповідного розділу через Панель управління. Клацніть по посиланню «Змінити додаткові настройки живлення». Знайдіть у списку пункт «Параметри USB» і забороніть тимчасове відключення портів.
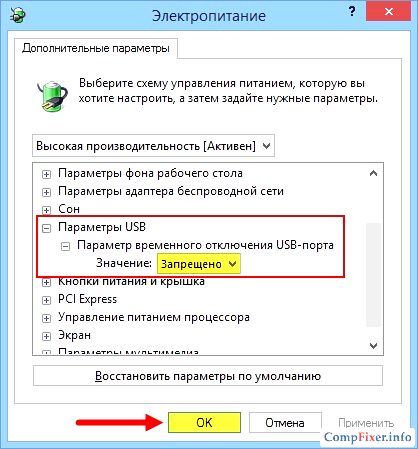
Ось таким чином можна позбутися від помилок, пов’язаних з USB-девайсами. Який-небудь з наведених способів обов’язково допоможе виправити ситуацію. Пишіть в коментарях була корисною для вас ця стаття, розповідайте іншим користувачам про свій досвід вирішення подібної проблеми, і питайте все, що вас цікавить по темі цієї статті.





