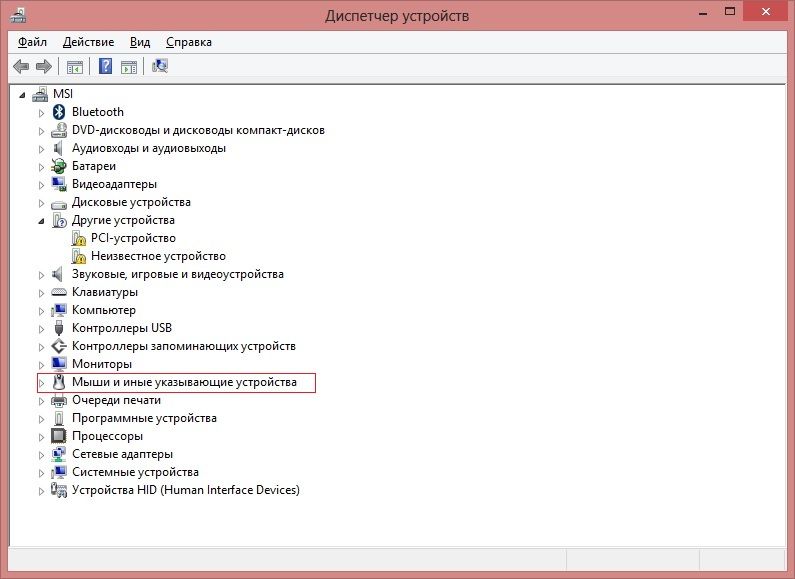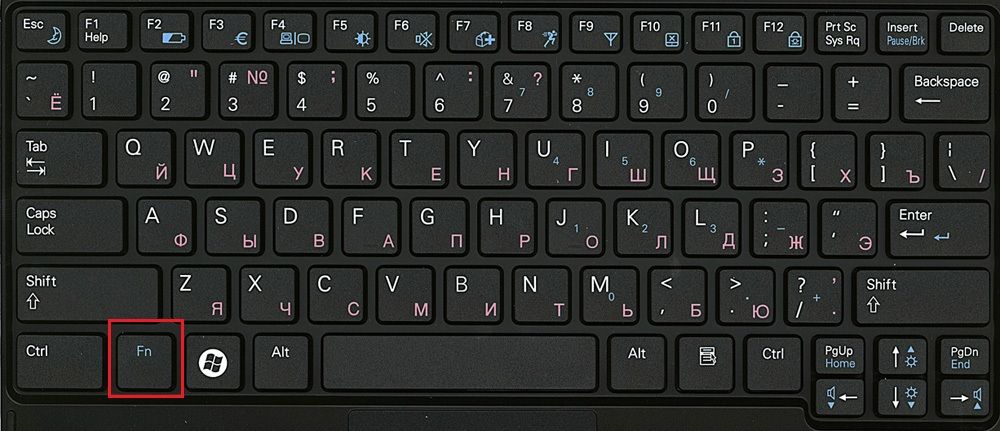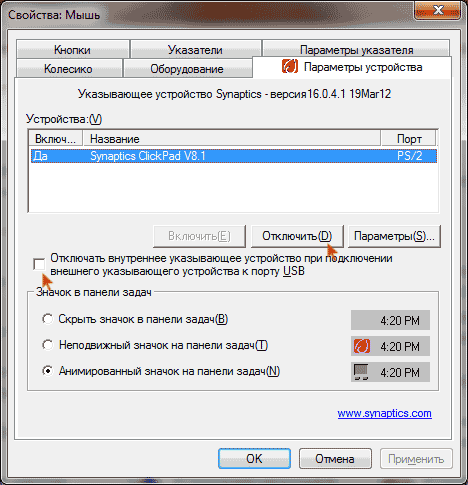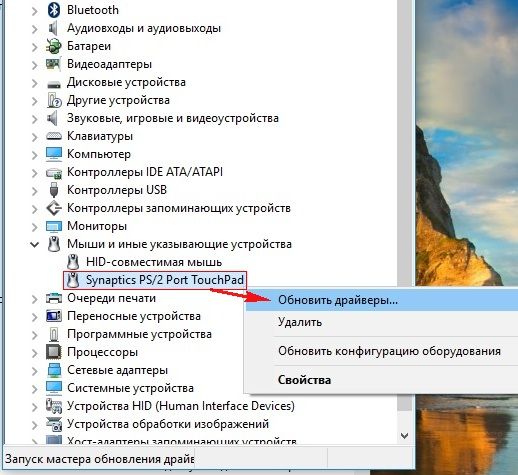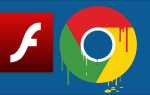Тачпад (сенсорна панель) — спеціальна панель на корпусі ноутбука поруч із клавіатурою, що представляє собою компактний аналог миші. Реагує на рух по ній пальця, як правило, там же присутні дві кнопки (як і в миші), а праворуч смуга прокрутки. Оскільки ноутбук задуманий, як переносний компактний комп’ютер, то розробники вирішили позбавити його від зайвої ваги і проводів, придумавши ось таке цікаве рішення.

Проблема в тому, що розробники операційних систем, особливо Windows, не схильні продумувати деталі і відмінності в обладнанні різних виробників. Плюс в нашій країні популярно використання неліцензійних копій, всякого роду ріпаку, кряков, модифікованих релізів. Все це і багато інших чинників призводять до того, що обладнання ноутбука починає працювати неправильно або просто перестає це робити.
Найбільш часто проблеми виникають з сенсорними панелями, оскільки це специфічний пристрій характерно тільки для ноутбуків. При будь-яких неполадках ми в першу чергу звертаємося до Панелі управління, де часто виявляється, що тачпад не відображається в диспетчері пристроїв.
Диспетчер пристроїв
Диспетчер пристроїв — це розділ панелі управління, який відображає все підключений обладнання і пропонує можливості по його настройці. У розділі можна зробити наступне:
- переглянути властивості обладнання і провести його діагностику;
- оновити, відкотити або видалити драйвери;
- ввімкнути або вимкнути обладнання;
- переглянути технічні характеристики.
Звернення до диспетчера пристроїв є першим кроком при неполадках будь-якого девайса, і сенсорна панель не виняток:
- Увімкніть ноутбук і запустіть Диспетчер пристроїв з меню Пуск (Для Windows 10) або з розділу Панелі управління для більш старих версій.
- Обладнання повинно відображатися в розділі «Миші та інші вказівні пристрої».

- Якщо його там немає, подивіться в розділі «Невідоме обладнання».
- Якщо і такого розділу немає, в меню «Вид» натисніть «Показати приховані пристрої».
- У разі, коли обладнання не працює або працює неправильно, біля його значка варто жовтий знак оклику. Причому назва девайса при помилку в його роботі може відображатися абсолютно не схожим на реальне.
Далі можливі різні варіанти дій:
- Якщо ви знайшли обладнання зі знаком оклику, значить, виникли проблеми з драйвером.
- Якщо його, взагалі, там немає, то, ймовірно, тачпад просто відключений.
Такі проблеми зазвичай виникають при установці на ноутбук нової ОС або після оновлення до останніх версій. Буває так, що виробники ноутбука ще не встигли створити драйвер під нову версію ОС, а стандартний Windows не функціонує належним чином. В цьому випадку у вас завжди є варіант відкоту системи. Але пам’ятайте, що втечуть не тільки оновлення, поставлені на ноутбук, але і всі зміни, що відбулися після точки відновлення.
Включення сенсорної панелі
Якщо в диспетчері немає сенсорної панелі, то, можливо, при установці ПО система з якоїсь причини просто вимкнула її. Є кілька варіантів його простого включення:
- Кнопки на клавіатурі. Зазвичай, це клавіша «FN» одночасно з однією з функціональних (від F1 до F12). Може бути окрема кнопка включення сенсорної панелі на корпусі.

- Додаток від виробника. Якщо ви виконали оновлення Windows, а не його чисту установку, то у вас повинно було зберегтися програмне забезпечення тачпада від його розробника. Всі великі компанії створюють свою утиліту управління панеллю з більш просунутими настройками, ніж в диспетчері пристроїв або Панелі управління Windows. Запустіть це ПО і спробуйте вирішити проблему через нього.
- В Панелі управління зайдіть в розділ «Миша», там повинна бути вкладка тачпада. Натисніть кнопку «Включити», якщо тачпад не активний. Подивіться, там може бути віконце «Відключити при приєднанні зовнішнього покажчика», приберіть з нього галочку.

Якщо все вищеописане не допомогло, можна спробувати включити сенсорну панель через BIOS:
- Перезавантажте ноутбук і до запуску ОС зайдіть в BIOS. Можливо, на екрані буде підказка, як це зробити. Якщо немає, визначте це або з керівництва до вашого ноутбука або експериментальним шляхом. Це найчастіше клавіша F2 або F1, але може бути і Del, Esc, F10 або якісь комбінації.
- Коли запуститися Bios, перейдіть вправо у вкладку «Advanced», потім вниз до пункту «Internal Pointing Device».
- Натисніть Enter і виберіть значення «Enabled».
- Перейдіть у вкладку «SaveExit» і вийдіть з BIOS зі збереженням змін.
Після цього завантажиться Windows і ноутбук повинен побачити тачпад. Якщо ж його як і раніше немає, значить, виникла проблема з драйвером.
оновлення драйвера
Якщо після включення тачпад з’явився в диспетчері пристроїв, але зі знаком оклику і як і раніше не працює, потрібно перевстановити драйвер. Для початку спробуйте використовувати ті, що вже є в системі:
- Зайдіть в Диспетчер пристроїв.
- Знайдіть тачпад і викличте властивості правою кнопкою миші.
- Натисніть «Оновити» у вкладці «Драйвери».

- Спробуйте виконати пошук автоматично, але навряд чи це дасть результат.
- Якщо не вийшло, зайдіть в властивості ще раз і виберіть Пошук вручну зі списку вже встановлених.
- Із запропонованих варіантів знайдіть потрібний драйвер вашого виробника.
- Запустіть установку.
Перевірте, чи відображається тачпад в диспетчері правильно. Якщо немає, то потрібно самим завантажити драйвер з сайту виробника. Як правило, на таких сайтах відбувається автоматичне визначення вашої версії Windows, і буде запропонований потрібний драйвер. В іншому випадку самі знайдіть драйвер на ноутбук вашої моделі і потрібної версії ОС. Заходити краще на сайт виробника ноутбука, а не самого тачпада, там буде простіше знайти.
Скачайте інсталяційний пакет до себе на ноутбук, запустіть його і виконайте інструкції програми по установці. Якщо ви завантажили НЕ установник, а лише архів з різними файлами драйверів, то виконайте описані вище кроки по оновленню драйвера, вказавши місцем пошуку на комп’ютері завантажену папку.
Якщо Диспетчер знову видасть вам повідомлення, що драйвери не потребують оновлення, натисніть у вікні «Видалити», а після цього «Встановити».
Після проведення всіх дій не забувайте натиснути «Оновити конфігурацію устаткування», якщо весь цей час було відкрито вікно Диспетчера пристроїв. Таким чином, проблеми роботи тачпада зазвичай пов’язані або з відмовою драйверів, або просто з його виключенням системою. Однак, якщо все способи не допомогли, і ноутбук як і раніше не бачить пристрій, то причиною можуть бути неполадки в самому обладнанні ноутбука і краще звернутися в сервісний центр.