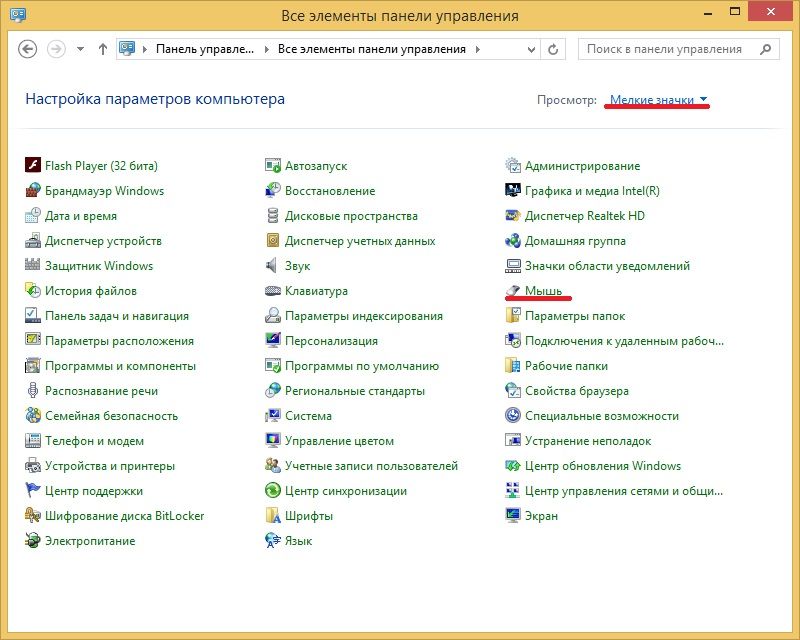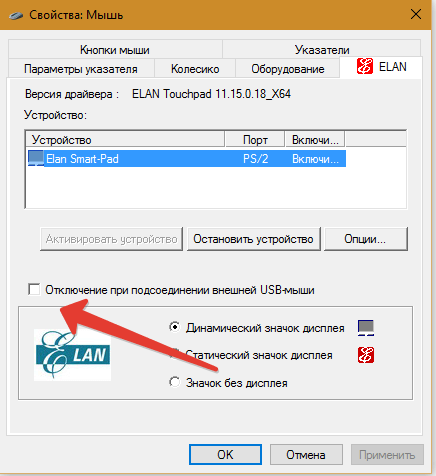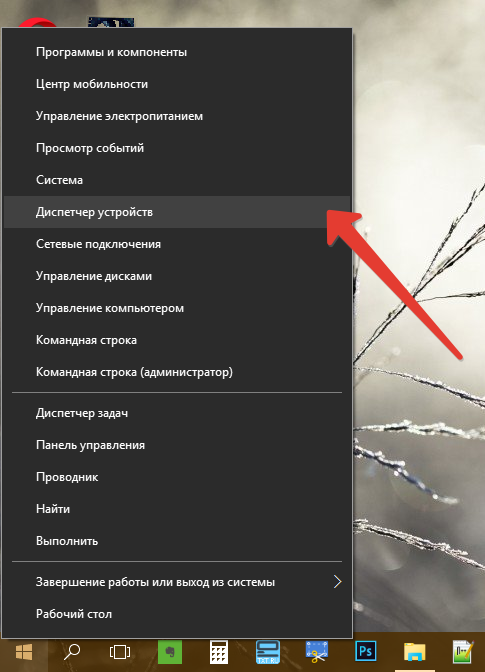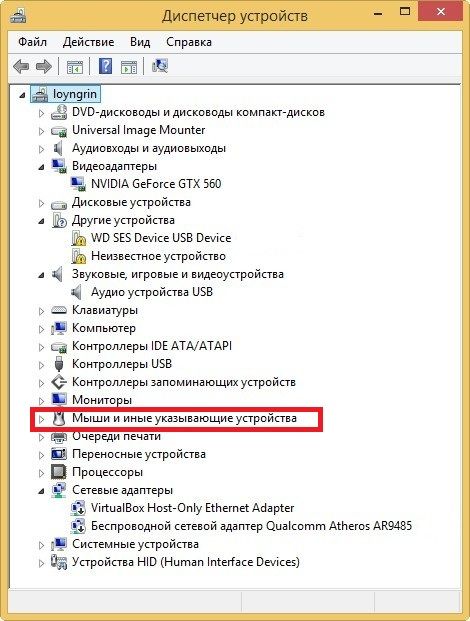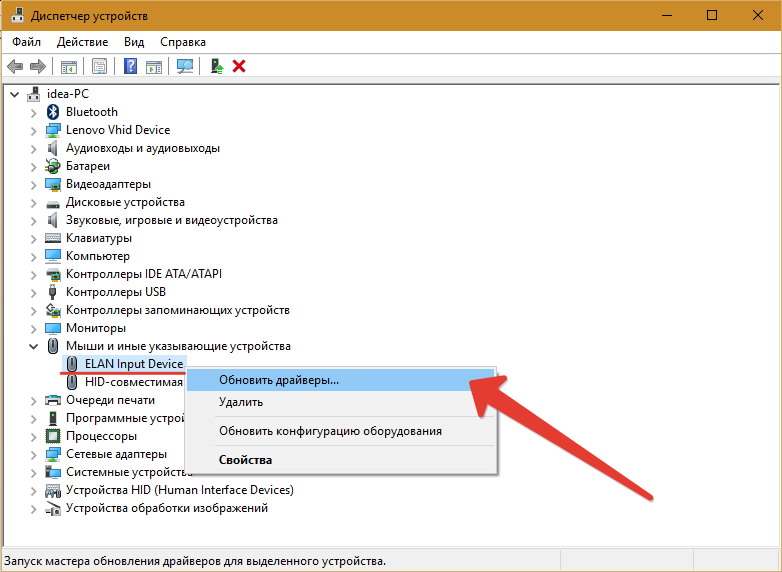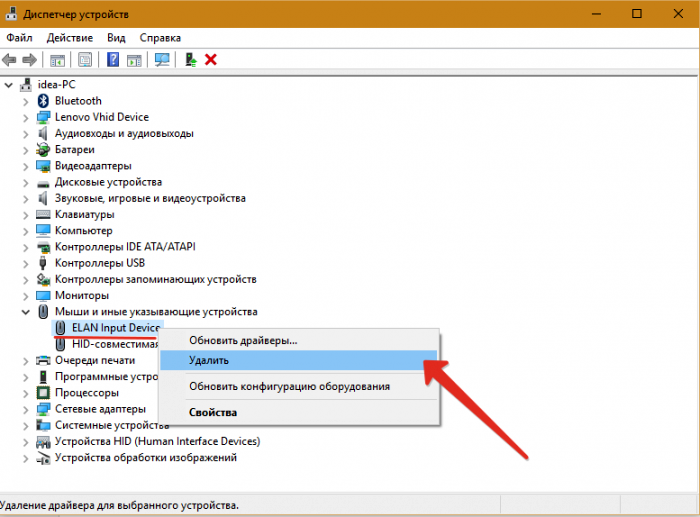Тачпад — це сенсорна панель ноутбука, яка дозволяє управляти курсором на екрані без допомоги миші. Зазвичай на ній є дві кнопки, як і на миші, і збоку праворуч відведена зона, де можна провести прокрутку сторінки на екрані.

Тачпад можна включати і вимикати в міру необхідності. Для цього є або спеціальна кнопка на корпусі, або комбінація клавіш. Скролл сторінку зазвичай за допомогою таких дій:
- Проведіть одним пальцем в правій частині (можливо, там навіть намальована смуга).
- Проведіть у вертикальному напрямку для вертикальної прокрутки, в горизонтальному — для переміщення по ширині сторінки.
- Інший варіант прокрутки двома пальцями: тримайте один нерухомо, а інший переміщайте вгору або вниз.
Може бути кілька причин, чому тачпад НЕ прокручує сторінку:
- проблеми з драйвером;
- відключення пристрою;
- несправність обладнання.
Щоб виправити неполадки, насамперед проведіть правильну настройку тачпада.
Налаштування тачпада ноутбука
Якщо тачпад НЕ прокручує сторінку, можливо, не налаштовані функції скролінгу. Насамперед переконайтеся, що він, взагалі, у вас включений. Тому що при перевстановлення або оновленні будь-якої програми або системи він може бути виключений самою програмою. Те ж саме іноді відбувається і при підключенні до ноутбука миші.
Для настройки, виконайте такі дії:
- Зайдіть в Панель управління в розділ «Миша».

- Знайдіть вкладку з назвою вашого пристрою.
- В основному вікні можна налаштувати відображення значка на панелі задач.
- Натисніть кнопку «Параметри» ( «Опції») для просунутої настройки.

Вкладка «Огляд» пропонує коротку інструкцію з використання вікна властивостей.
Наступний пункт пропонує просунуту настройку прокрутки на тачпад. Розглянемо на прикладі пристрою фірми Synaptics. Тут два розділи: прокрутка одним і двома пальцями. У першому випадку це рух по краю панелі. У другому випадку це одночасний рух двома пальцями в будь-якому місці панелі. У першому розділі поставте галочці в тих типах скролінгу, які хочете використовувати:
- Включити функцію вертикальної прокрутки — тачпад буде скролл при вертикальному русі по його правому краю.
- Включити функцію горизонтальної прокрутки — при русі по нижньому краю.
- Chiral Scrolling- безперервний потік при плавному круговому русі. Чим швидше рухати, тим швидше прокручує. Для вертикального промативанія призначена права частина, для горизонтальної нижня. Для скролінгу потрібно переміститися в бажаному напрямку і почати проводити кругові рухи.
- Переміщення граніци- можливість продовжити скролінг після того, як палець досяг краю.
- Функція «Інерція» — зручна для перегляду об’ємних документів. Дозволяє продовжити гортати при знятому пальці в заданому напрямку. Для зупинки потрібно знову торкнутися панелі.
У цьому ж розділі можна налаштувати ділянки на тачпаде. Якщо відведені системою зони по краях здаються вам занадто маленькими або, навпаки, широкими, ви можете налаштувати розміри самі в цьому пункті.
Щоб зробити прокрутку двома пальцями, поставте відповідні галочки в розділі для горизонтальної та вертикальної функції. У цьому ж пункті можна включити переміщення кордону і інерцію. Щоб перегорнути сторінку двома пальцями виконайте наступне:
- Помістіть обидва пальця на панель, тільки не ставте їх занадто близько або занадто далеко один від одного.
- Прямим рухом без перерв проведіть в потрібному напрямку.
- Для зупинки скролінгу підніміть руку.
Компанія Synaptics на додаток до всього пропонує потренуватися у використанні всіх можливостей за допомогою кнопки «Тренування», де вам буде запропоновано переміщатися по спеціальному лабіринту на екрані.
У вікні властивостей можна налаштувати ще багато параметрів, які впливають на роботу:
- Масштабування — аналогічно функції на планшетах, можна налаштувати швидкість і чутливість або, взагалі, вимкнути.
- Обертання — поворот об’єктів жестами.
- Параметри вказівки — чутливість, ковзання, швидкість переміщення, тиску, оптимізація переміщення, прив’язка меж.
- Кнопки — призначити дії правої і лівої кнопок.
- Додаткові функції — пов’язані зі зручністю роботи, додаткові налаштування легкого дотику, швидкого доступу і інші.
Якщо проста настройка пристрою не допомогла, потрібно перевірити роботу драйверів.
Оновлення та перевстановлення драйвера
Іноді тачпад припиняє роботу після оновлень програм або системи, простіше кажучи, злітає драйвер. Виконайте наступне:
- Зайдіть в Диспетчер пристроїв з розділу «Панель управління».

- Знайдіть в пункті «Миші та інші вказівні пристрої» вашу панель.

- Клацніть на властивості і натисніть «Оновити драйвер».

- На питання, де його шукати, дайте відповідь «Автоматично на комп’ютері і в мережі».

- Оновлення конфігурацію обладнання.
- Натисніть «Оновити драйвер».
- Виберіть «Вручну на цьому комп’ютері».
- Вкажіть папку зі викачаними драйверами.
Якщо попередні інструкції не допомогли, можливо, проблема в самому обладнанні і варто віднести ноутбук в сервісний центр. Використання сенсорної панелі дозволяє прискорити роботу на ноутбуці, повноцінно користуватися програмами без необхідності підключення миші. Розробники часто в комплекті з драйверами надають і спеціальне програмне забезпечення по налаштуванню і підвищенню комфортності роботи з пристроєм.