Ноутбуки та нетбуки міцно увійшли в наше життя, дозволяючи зручно і мобільно вирішувати робочі або побутові завдання. Однак кожному з нас періодично доводиться стикатися з ситуацією, коли акумулятор розрядився — щоб уникнути цієї проблеми, в треї операційної системи (ОС) передбачена спеціальна іконка, що відображає поточний рівень заряду.

При установці ОС багато хто помічав невелику іконку в треї на панелі завдань, що дозволяє легко контролювати поточний заряд. При наведенні на цю іконку курсору миші можна оперативно зрозуміти, що залишилася ємність, скільки акумулятор зможе пропрацювати.
Така функція вкрай зручна, щоб розрядка нетбука не стала неприємною несподіванкою в найвідповідальніший момент. Але в дійсності можливі різні ситуації, коли пропав значок батареї на ноутбуці Windows 7, 8 або 10.
Неважливо, чому пропав значок батареї на ноутбуці — особисті настройки або технічні збої. У будь-якому випадку не варто панікувати, просто враховуйте нашу нескладну інструкцію, що дозволяє відновити необхідний функціонал за кілька кліків.
зміст
- 1 Пропав значок батареї на ноутбуці Windows 10 — як його відновити
- 2 Пропав значок заряду батареї на ноутбуці — як відновити на Windows 7 і 8?
- 3 Пропав значок батареї на ноутбуці — як дізнатися заряд без нього
- 4 Що робити при проблемах розрядженого акумулятора
Пропав значок батареї на ноутбуці Windows 10 — як його відновити
Це питання вирішується універсально — відкриваємо «Пуск», тут переходимо в «Диспетчер пристроїв».
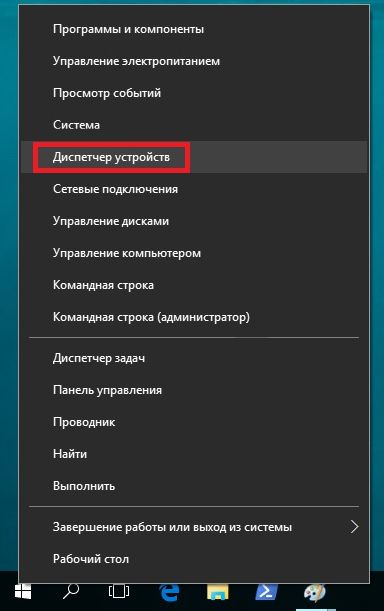
Відкриваємо Диспетчер пристроїв Windows
Відкриваємо «Батареї», на першій з них натискаємо правою кнопкою миші. З’являється пункт «Відключити» — натискаємо його. Аналогічну процедуру проводимо і з другої батареєю в цьому підменю. Після цього повертаємося до першої батареї — знову натискаємо правою клавішею миші, вибравши «Включити». Повторюємо цю процедуру і з другої.
Залишається лише перезавантажити свій комп’ютер, хоча в більшості випадків відповідна іконка з’являється відразу і без неї.
Також можливий і інший варіант виправлення подібної ситуації — переходимо в розділ «Система», на вкладці «Відомості та дії» вибираємо пункт «Виберіть значки, які відображаються в панелі завдань». Тут нам залишається включити відображення.
Пропав значок заряду батареї на ноутбуці — як відновити на Windows 7 і 8?
Зазвичай не виникає складнощів з відновленням відображення заряду і при роботі з Віндовс 7 і 8. Для цього буде достатньо такого порядку дій:
- Натискаємо в треї стрілочку в області повідомлень — в правому нижньому кутку екрану. Тут після цього побачите кнопку «Налаштувати».
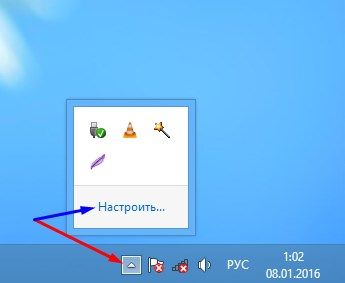
Натискаємо на Налаштувати
- Після натискання переходимо по посиланню «Вимкнути або включити системні значки».
- Тут можна помітити позначення поточного заряду, просто включите його.
Пропав значок батареї на ноутбуці — як дізнатися заряд без нього
При бажанні можна саму іконку не повертати, а скористатися іншим простим способом. Інформацію про ресурс завжди можна подивитися в розділі «Система», перейшовши у вкладку «Економія заряду». Тут зверху буде видно поточний рівень ємності, також час, що залишився роботи.
Що робити при проблемах розрядженого акумулятора
Згодом виникає проблема різкого зниження загального ресурсу, що робить акумулятор непридатним для повноцінної автономної роботи. В такому випадку необхідно перевірити ємність — з часом виникає ситуація, коли позначення в треї показує 100%, але в дійсності реальна ємність не перевищує 50% від його початкового об’єму. Виникає подібна ситуація через відповідного зносу з часом. Тому варто подбати про заміну.
У розділах сайту будемо регулярно розглядати актуальні поради по заміні, контролю її стану, з особливостями настройки операційної системи для коректної і зручної роботи, в залежності від поставлених завдань. У будь-якому випадку не варто панікувати і переживати при появі будь-яких технічних чи програмних сбоев- просто приділіть трохи часу нашого сайту, щоб оперативно знаходити відповіді на виниклі питання.





