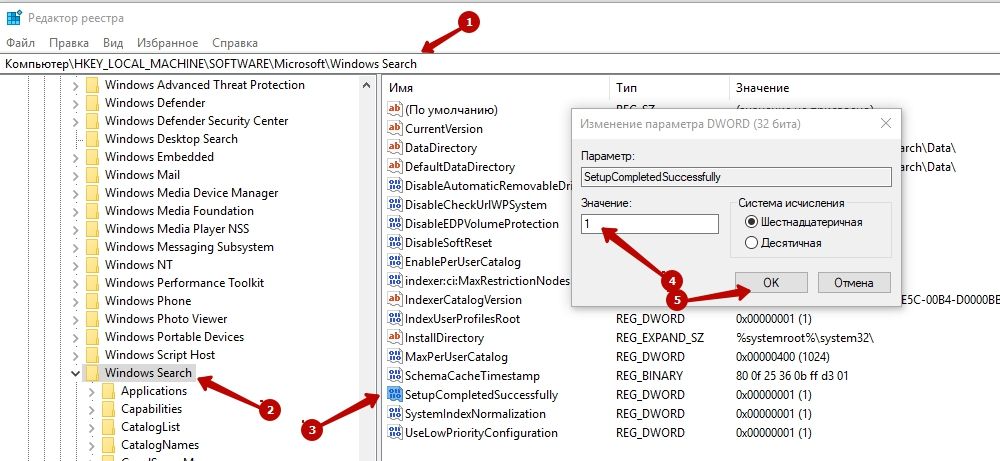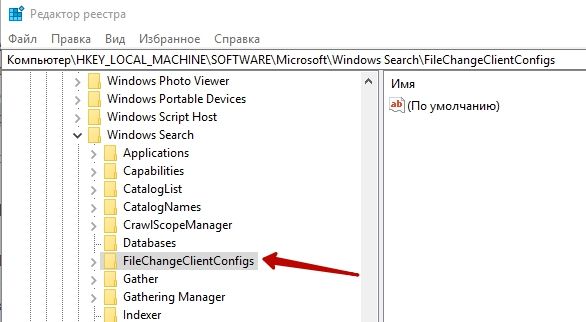ОС Windows — одна з найбільш часто інстальоване систем не тільки на комп’ютери, але і на ноутбуки, планшети, і навіть телефони від корпорації Microsoft. За час свого існування вона пройшла ряд модернізацій, оновлень, сьогодні займає лідируючі позиції за кількістю користувачів за рахунок зручності в експлуатації, великої функціональності. Незважаючи на модернізацію, інтегрування і вдосконалення, існують ситуації, коли користувач стикається з проблематикою відмови певної функції, що змушує його шукати шляхи вирішення завдання. Однією з важливих, часто експлуатованих опцій на ПК або ноутбуці є пошукова система, яка дозволяє відшукати потрібний файл або утиліту шляхом введення назви в пошуковику. Відмова в її працездатності доставляє масу незручностей, так як для пошуку необхідного файлу доводиться «перелопачувати» диски, а ОС зможе при коректному функціонуванні реалізувати це завдання за кілька секунд. У цій статті розглянемо, що робити, коли не працює пошук в Windows 10, як врегулювати завдання з відновлення функціонування важливою для кожного користувача опції.

Усунення проблеми в роботі Пошуку в Windows.
Причини виникнення помилки у функціонуванні пошуку Windows
Найчастіше ситуація, коли не працює опція «Пошук», виникає у користувачів найновішої версії ОС від Microsoft — Windows 10, проте, нерідко неприємності аналогічного плану виникають і на інших варіаціях системи. Приступати до вирішення виниклої проблеми варто після визначення причин, які спричинили за собою неполадку. У Windows 10, авторитарна опція реалізована таким чином, що відшукати потрібну інформацію користувач зможе шляхом введення необхідної інформації через меню «Пуск», або ж за допомогою опції «Пошук» на задачний панелі. При нормальній функціональності системи вікно повинно запускатися при натисканні ярлика «Лінзи», розміщеного на панелі завдань, поруч з кнопкою «Пуск», який є графічним відображенням пошукової служби. Якщо вікно не відкривається, спробувати відшукати потрібні матеріали можна через кнопку «Пуск», що часто вирішує проблему.
Ситуації, коли служба пошуку Windows не реагує: при стандартному натисканні не починається рядок пошуку, або в вікні після введення запиту відсутня інформація, а користувач впевнений, що шуканий файл є в системі, можуть виникати по ряду наступних причин:
- Наявність помилок при установці ОС або при її відновленні.
- Зараження пристрої вірусами або завантаження несанкціонованих утиліт.
- Збої роботи ОС, налаштувань, індексування файлів.
Вирішити проблему можна спробувати банальної перезавантаженням системи. Якщо проблема криється в збоях роботи ОС або вірусному зараженні, після перезавантаження комп’ютера і видалення заражених файлів антивірусними утилітами, проблема з пошуком самоусунеться, доступ до служби відкриється, опція запрацює в стандартному режимі. При відсутності позитивного результату усунення неполадки вимагає кардинального системного рішення.
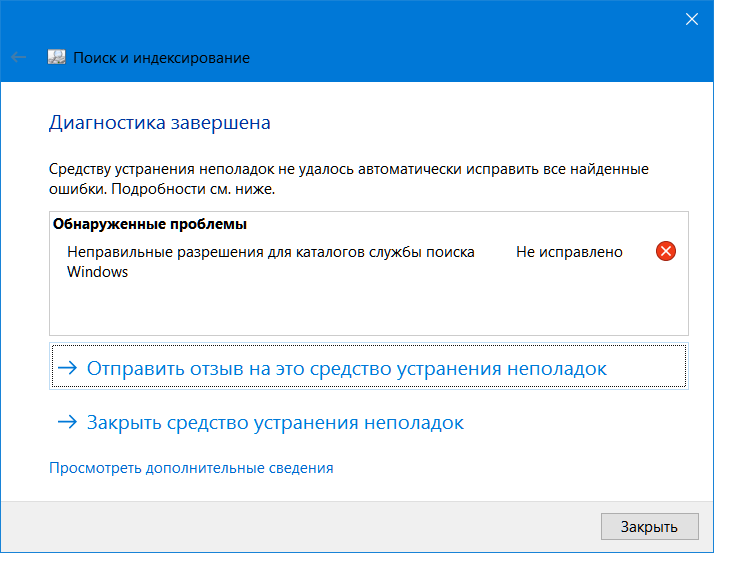
Варіанти вирішення неполадок з опцією «Пошук»
Питання, як зробити пошук в ОС «Windows», актуальний для кожного активного користувача комп’ютера, що зіткнувся з такою проблемою. Дійсно, набагато простіше ввести назву необхідного для роботи файлу в пошуковому рядку, і відразу ж приступити до експлуатації, ніж намагатися шукати вручну необхідний елемент, шляхом відкриття безлічі папок на комп’ютері. Windows 10 має параметри пошуку, кардинально не відрізняються від служби попередньої, найбільш популярною версією ОС Windows 7, різниця полягає виключно в тому, що модернізована система для відшукування потрібного файлу використовує індексування елементів, застосовуючи додатково специфічні алгоритми, бази даних. Відповідно, усувати несправності пошукової системи Windows 10 коштує так само, як раніше налаштовували опцію «Пошуку» в попередніх версіях ОС.
Налаштування пошукової служби можлива шляхом усунення системних помилок за допомогою таких способів:
- Через командний рядок.
- Шляхом активації служби пошуку.
- Шляхом внесення поправок до реєстру.
Розглянемо кожен з найбільш популярних і ефективних варіантів вирішення проблематики більш докладно.
Командний рядок
Якщо неполадки викликані некоректним оновленням ПЗ, атаками вірусів або конфліктом між встановленими утилітами, дилема, як відновити функціональність пошукової системи в Windows 10, вирішується шляхом сканування забезпечення. Зробити це можна за допомогою внесення змін через «Командний рядок». Для виконання завдання викликаємо системну утиліту, яка дозволить внести поправки, усунути неполадки. Перевірити цілісність файлів, що відповідають за пошук, є можливість за допомогою утиліти SFC. Для цього необхідно викликати утиліту, слідуючи алгоритму:
- Запустити програмну рядок «Виконати». Для цього треба натиснути поєднання клавіш Win + R.
- Далі необхідно відкрити інтерпретатор командного рядка, шляхом введення в поле команди cmd, ствердно відповісти на запит натисканням кнопки OK або Enter.
- Якщо дії виконані правильно, програмою буде викликано консоль — командний рядок на чорному полі, куди потрібно ввести подальшу команду для здійснення сканування з паралельним виправленням програмних помилок.
- За відновлення системних файлів, в тому числі системи пошуку, відповідає команда sfc / scannow, після введення якої некоректно працюють файли будуть знайдені і виправлені.
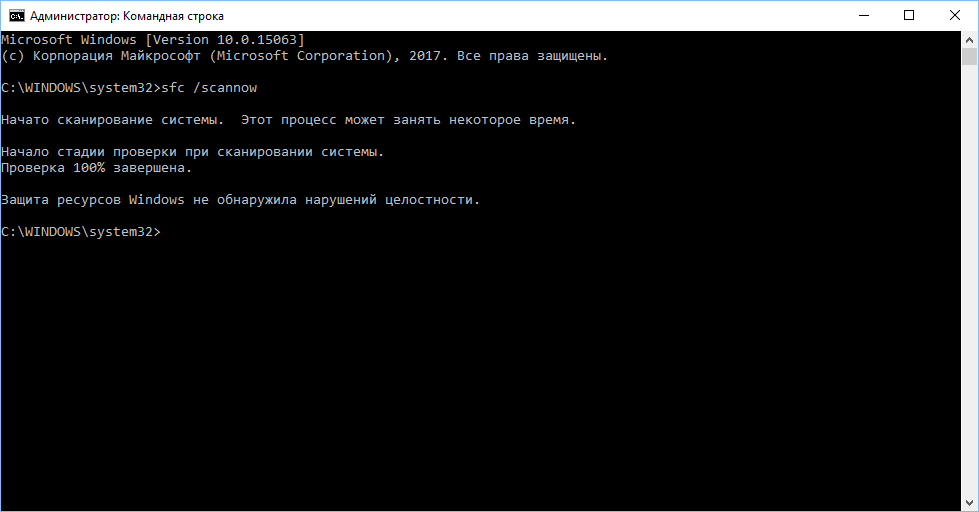
Цей алгоритм також відповідає на питання, як включити пошук в Windows 7, на відміну від наступних способів вирішення проблеми, призначених для десятої варіації ОС.
служби
Наступний варіант вирішення проблеми, як відкрити пошук в Windows 10, полягає в активації функціонування самої служби, яка санкціонує роботу пошуковика. Проблема може ховатися в елементарному, самостійному відключенні пошукової служби згодом некоректної діяльності ОС Windows 10. Активувати службу можна в такий спосіб:
- Через синхронне натискання Win і R буде потрібно відкрити вікно служби пошуку.
- У відкритій рядку вписати формулювання services.msc і підтвердити директиву клавішею Enter. Таким способом вийти відкрити список доступних служб.
- У списку необхідно знайти конфігурацію Windows Search. Зробити це буде непросто, так як реєстр служб не систематизований, доведеться вручну знаходити необхідний елемент.
- Після того як знайдете необхідний сервіс, клікніть на ньому правою кнопкою миші. У спадаючому меню необхідно відкривати пункт «Властивості».
- У вкладці «Загальні», навпаки позначки «Тип запуску», необхідно встановити команду «Автоматично», після чого підтвердити нововведення за допомогою натискання клавіші OK.
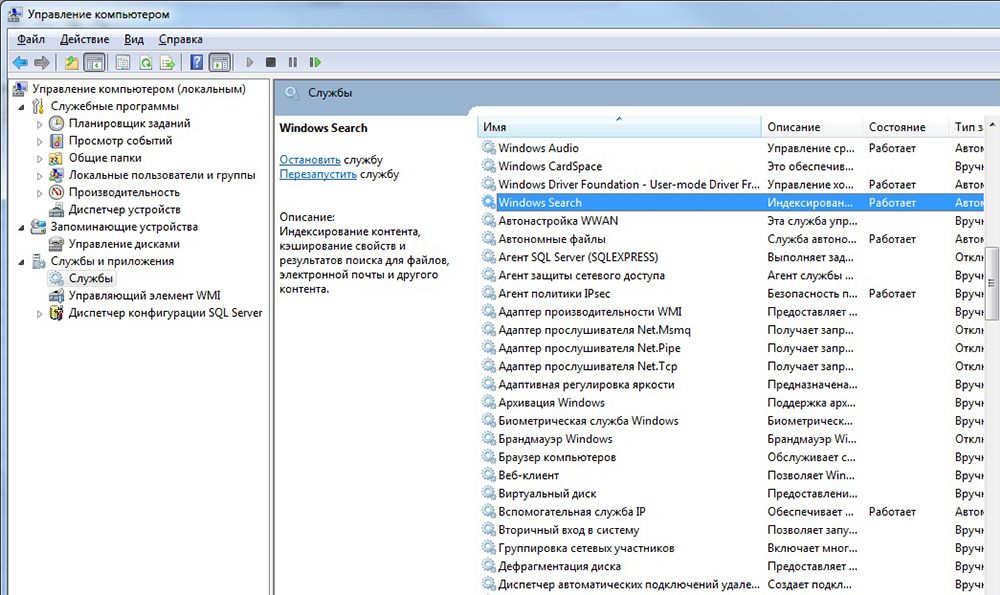
Після проведених маніпуляцій і перезапуску комп’ютера для поновлення даних пошук повинен почати функціонувати в стандартному режимі.
редагування реєстру
Третій варіант врегулювання проблеми, коли пропав «Пошук» в Windows 10 передбачає втручання в структуру системного реєстру, тому виконання процедури усунення неполадки вимагає від виконавця базових навичок роботи з забезпеченням і особливої уважності, щоб уникнути виникнення більш серйозних несправностей. Домогтися позитивного результату процедури можна дотримуючись інструкції, крок за кроком виконуючи наступні пункти:
- Зайти, як і в попередніх двох випадках в меню «Виконати», за допомогою команди Win + R.
- Увійти в «Редактор реєстру» за допомогою введення в рядок команди regedit.
- У реєстрі знайти папку під ім’ям HKEY_LOCAL_MACHINE, а в ній відкрити пункт SOFTWARE.
- Далі необхідно перейти в пункт Microsoft, після чого відкрити папку Windows Search, де потрібно вибрати параметр SetupCompletedSuccesfuly, натиснувши на нього мишей за допомогою подвійного кліка.
- Після виконаних процедур користувачеві відкриється вікно зміни параметрів, де в пункті «Значення» буде потрібно проставити цифру один і підтвердити виправлення натисканням клавіші OK.

- Повернутися в папку Windows Search і відкрити її вміст шляхом натискання на «галочці» зліва, вибрати в випадаючому списку папок пункт FileChangeClientConfigs, який буде потрібно перейменувати.
- Змінити ім’я підпункту можна, натиснувши правою клавішею на назві папки, вибрати зі списку пункт «Перейменувати», ввести замість старого імені назва FileChangeClientConfigsBak.

Після перезапуску комп’ютера зміни в реєстрі наберуть сили, функціональність пошукової системи Windows буде відновлена.
Чи не функціонує кнопка «Пошук» на панелі: спосіб відновлення роботи
Існують ситуації, коли не працює кнопка пошуку в Windows 10 безпосередньо через панель задач, а через інші шляхи відкриття пошуковик спрацьовує без затримок, шукає потрібну інформацію. Здавалося б, це проблема не глобальна, однак, пошук через панель задач здійснити набагато швидше, ніж шляхом інших маніпуляцій. Вирішити дану несправність можна через виклик панелі управління, використовуючи наступний спосіб:
- Викликати меню «Виконати», ввести у вікно команду control. Після її підтвердження відкриється вікно з усіма елементами управління.
- У розділі «Перегляд» необхідно вибрати режим «Значки», після чого відшукати серед елементів управління рубрику «Усунення неполадок», зайти в неї.
- У меню, з лівого області вікна, потрібно вибрати рядок «Перегляд всіх категорій».
- Далі буде потрібно стартувати роботу сервісу «Пошук та усунення несправностей», в якому перейти в рубрику «Пошук та індексування».
- Програма запустить майстра виконання завдань по ліквідації неполадок, слідуючи інструктажу, якого ви усунете несправність в функціональності «Пошуку» на задачний панелі.
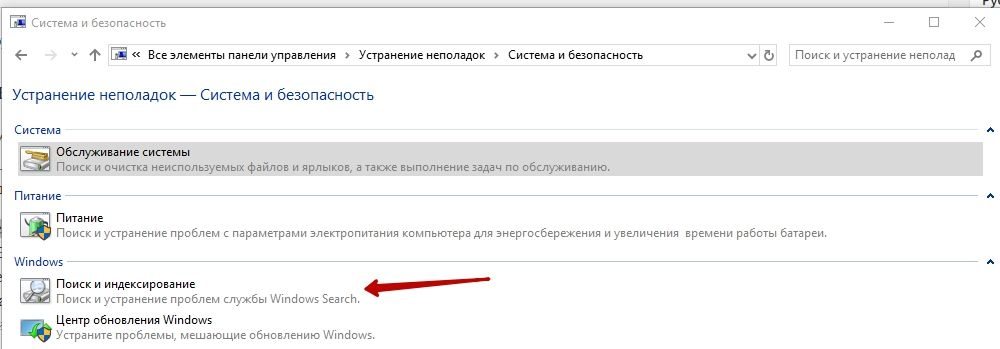
Після закінчення роботи майстра коштує перезавантажити систему, щоб оновлення вступили в силу.
Підведемо підсумки
Система пошуку в Windows 10 — це справжня знахідка в тих випадках, коли після оновлення інформації або програмного забезпечення пропав стандартний доступ до важливих документів і утиліт. «Пошук» в оновленій ОС від Microsoft творить «чудеса», дозволяючи, при нормальній функціональності, відшукати необхідну інформацію оперативно і без особливих тимчасових витрат. Неполадки можна вирішити шляхом звернення до професіоналів, вирішальним такі проблеми на кваліфікованому рівні, однак, не безкоштовно. Якщо ви є впевненим користувачем комп’ютера, впоратися з несправністю можна спробувати самостійно і безкоштовно, строго виконуючи дії, згідно з алгоритмами, описаним в статті.