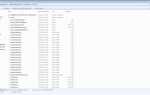У процесі роботи з комп’ютером виникають найрізноманітніші завдання, однією з яких є налагодження локальної мережі. У цій статті детально розглянемо, як робити настроювання локальної мережі в операційній системі Ubuntu. Отже, приступимо.

Налаштування локальної мережі в Ubuntu виконується за допомогою команд.
Консольна настройка мережі у всіх Лінукс-подібних операційних системах, в тому числі і Ubuntu, здійснюється за допомогою спеціальної команди ifconfig. Якщо просто прописати цю команду в терміналі, то консоль покаже всі мережеві інтерфейси, які запущені на ПК в цей момент. Виглядає це наступним чином:
eth0 Link encap: Ethernet HWaddr 00: 04: 75: c1: e2: ab
inet addr: 10.2.10.32 Bcast: 10.2.10.255 Mask: 255.255.255.0
….
….
eth1 Link encap: Ethernet HWaddr 00: 04: 75: c1: e2: 6b
inet addr: 192.168.140.1 Bcast: 192.168.140.255 Mask: 255.255.255.0
….
….
lo Link encap: Local Loopback
inet addr: 127.0.0.1 Mask: 255.0.0.0
….
….
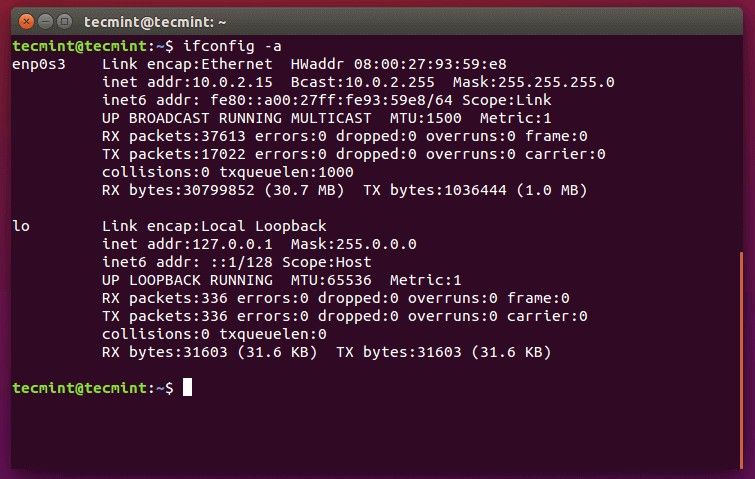
Перший стовпець містить імена інтерфейсів, а другий — настройки цих самих інтерфейсів. Команда ifconfig eth0 виводить настройки тільки інтерфейсу eth0. Для відключення або включення інтерфейсу eth0 введіть команди:
sudo ifconfig eth0 down
sudo ifconfig eth0 up
Зверніть увагу, що для управління інтерфейсами необхідні так звані права суперкористувача.
Щоб змінити установки інтерфейсів пропишіть команди такого вигляду:
sudo ifconfig eth1 inet 192.168.140.1
поміняти IP-адреса інтерфейсу eth1 на 192.168.140.1
sudo ifconfig eth0 hw ether 00: 12: 34: 56: 78: 90
поміняє МАС-адреса на 00: 12: 34: 56: 78: 90
sudo ifconfig eth0 netmask 255.255.255.0
поміняти маску підмережі інтерфейсу eth0 на 255.255.255.0
Однак, встановлені подібним чином параметри скидаються після перезапуску комп’ютера. Щоб уникнути цього слід змінити параметри у файлі конфігурації мережевих інтерфейсів, який знаходиться в / etc / network / interfaces. Виглядає цей файл подібним чином:
# This file describes the network interfaces available on your system
# And how to activate them. For more information, see interfaces (5).
# The loopback network interface
auto lo
iface lo inet loopback
# The primary network interface
auto eth0
iface eth0 inet static
address 10.2.10.32
#hwaddress ether 12: 34: 56: 78: 90: 12
netmask 255.255.255.0
network 10.2.10.0
broadcast 10.2.10.255
gateway 10.2.10.1
dns-nameservers 212.212.45.174
# The secondary network interface
auto eth1
iface eth1 inet static
address 192.168.140.1
netmask 255.255.255.0
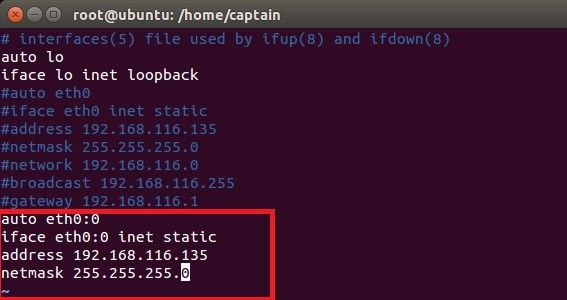
Щоб встановити адресу DNS-сервера, перейдіть до файлу / etc / network / interfaces, але зверніть увагу, що зазвичай управління адресами DNS-серверів в Ubuntu відбувається через файл /etc/resolv.conf, синтаксис цього файлу конфігурації гранично простий, і виглядає так
nameserver 80.227.64.17
nameserver 80.231.56.1
Після внесення змін до цих конфігураційні файли виконайте перезапуск мережевий служби за допомогою команди:
sudo /etc/init.d/networking restart
Якщо вам потрібно, щоб комп’ютер отримував настройки мережі динамічно (через DHCP), пропишіть у файлі / etc / network / interfaces наступні рядки:
auto eth0
iface eth0 inet auto
Для динамічного оновлення параметрів мережі пропишіть:
dhclient
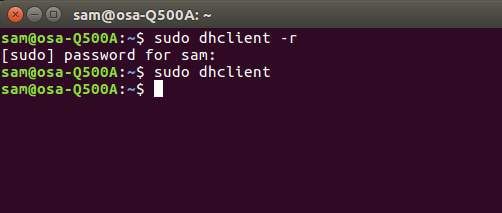
Щоб зупинити або запустити мережеву службу, скористайтеся командами:
sudo /etc/init.d/networking stop
sudo /etc/init.d/networking start
Якщо подивитися розглянутий файл конфігурації, в настройках інтерфейсу eth0 рядок, яка змінює MAC-адресу закоментований. Це зроблено тому, що якщо її НЕ закомментировать, то мережева служба може не запуститися, і для зміни MAC-адреси може знадобитися прописати:
sudo ifconfig eth0 down
sudo ifconfig eth0 hw ether 12: 34: 56: 78: 90: 12
sudo ifconfig eth0 up
sudo /etc/init.d/networking restart
Як варіант, можна написати bash-скрипт.
В папці / home / user створіть файл під назвою mynetconfig і скопіюйте в нього код:
echo «######## OTKLYCHENIE eth0 #######»
sudo ifconfig eth0 down
echo «##### MENYAEM MAC ADRES #####»
sudo ifconfig eth0 hw ether 00: 13: 8f: cb: 10: 21
echo «######## VKLUCHAEM eth0 #########»
sudo ifconfig eth0 up
echo «#### PEREZAGRYGAEM NETWORKING ####»
sudo /etc/init.d/networking restart
echo «KONEC»
Тепер замість цих рядків вам потрібно буде написати тільки одну команду: / home / user / mynetconfig
Далі скопіюйте файл mynetconfig в каталог / use / local / bin. Тепер запускати скрипт можна буде просто за допомогою команди mynetconfig. Щоб скрипт запускався відразу при завантаженні системи, скопіюйте його в /etc/init.d/, а потім відкрийте консоль і перейдіть в /etc/init.d/, після чого виконайте команду:
update-rc.d mynetconfig defaults 99,
де mynetconfig — ім’я скрипта;
defaults — виконувати на всіх режимах завантаження від другого до п’ятого;
99 — порядок завантаження.
Щоб видалити скрипт з автозавантаження, відкрийте каталог /etc/init.d/ і пропишіть:
update-rc.d -f mynetconfig remove
Існує ще один спосіб додавання скрипта в автозавантаження. Досить просто вписати ім’я скрипта в файл /etc/rc.local або видалити його, якщо хочете прибрати скрипт. Перший спосіб трохи складніше, але варто віддати перевагу саме йому, так як в цьому випадку можна буде вибрати порядок і режим завантаження, що може бути важливо в деяких ситуаціях.
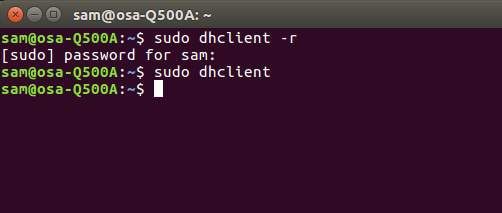
Тепер розглянемо, як підключити мережевий диск в Ubuntu. Робиться це досить просто. Спочатку відкрийте меню «Перехід» та виберіть пункт «Помилка з’єднання з сервером». У вікні, необхідно буде вказати тип сервісу і інші загальні дані. Натисніть кнопку «З’єднатися». Далі потрібно буде ввести свій пароль і клікнути на кнопку «Підключитися». Готово. Все досить легко і швидко.
Тепер ви будете знати, як самостійно налаштувати мережу через консоль в Ubuntu, а також як підключити мережевий диск. Пишіть в коментарях чи вийшло у вас впоратися з цим завданням, діліться своїм досвідом з іншими користувачами, і задавайте будь-які питання, які вас цікавлять по темі цієї статті.