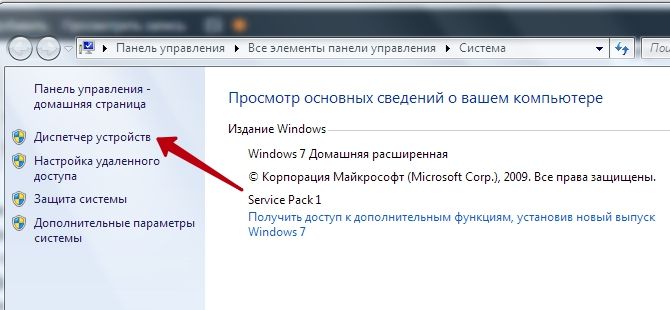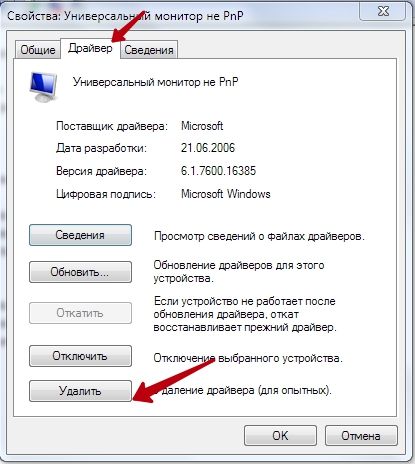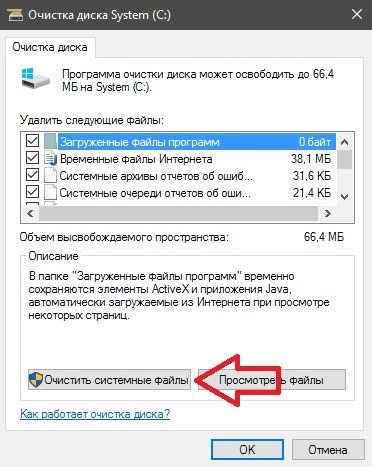Комп’ютер є вмістилищем різних взаємопов’язаних пристроїв і для коректної взаємодії обладнання необхідний спеціальний софт, а саме — драйвери. Завдяки цьому програмному забезпеченню досягається повноцінна функціональність девайса. Через застарілих, «злетіли», криво встановлених або невідповідних обладнанню драйверів вірогідні збої, система також може не бачити комплектуючих, в результаті чого нормальна робота неможлива. Установка нового софта поверх старого не завжди проходить успішно, навіть якщо це поновлення одних і тих же драйверів.

ТОП програм для видалення драйверів.
По-хорошому необхідно спочатку виконати повне видалення непотрібних дров, після чого вже встановлювати нові, це допоможе уникнути конфлікту ПО, а також запобіжить накопичення зайвого баласту. Старі драйвери залишають за собою «хвости», які теж потрібно за ними підчистити. Виконувати видалення можна штатними засобами системи, але тут потрібно бути особливо уважним, щоб не залишити жодних слідів від видаляється софта. До того ж не завжди стандартна процедура вбудованими інструментами буде ефективна, адже можуть залишитися деякі файли, порожні папки або запису в реєстрі, які в подальшому завадять коректній роботі нового ПО, що може позначитися і на функціонуванні всієї системи. Щоб дочиста стерти залишки старого софта використовується програма для видалення драйверів, повністю ліквідує всі зв’язки з ними.
Видалення драйверів інструментами Windows
Видалити непотрібні дрова, так само, як і інше програмне забезпечення, можна кількома способами. Стандартним чином процедура проводиться через «Панель управління» в розділі «Програми та засоби», де можна знайти в списку той софт, який більше не потрібно, і виконати видалення. Але такі дії часто малоефективні, оскільки все одно залишають сліди. Ще один метод передбачає виконання видалення вручну за допомогою Диспетчера пристроїв:
- Переходимо по шляху Мій комп’ютер (Цей комп’ютер) — Властивості (через контекстне меню) — Диспетчер пристроїв (в лівому блоці вікна);
- Або використовуємо гарячі клавіші Win + Pause, які відкривають той же вікно, де вибираємо Диспетчер пристроїв;

- Знаходимо потрібний пристрій, відкриваємо Властивості;
- У вікні переходимо до вкладки «Драйвер»;
- Тиснемо кнопку «Видалити»;

- Якщо разом з драйвером йшов ще який-небудь софт, ставимо прапорець навпроти пункту «Видалити програми дайверів для цього пристрою» і підтверджуємо дію.
У системах Windows 10, 8 або 7 присутній інтегрована утиліта очищення диска. Щоб з її допомогою видалити драйвери, необхідно зробити наведене нижче:
- Використовуючи «гарячі клавіші» Win + R, переходимо до віконця «Виконати»;
- У командному рядку вбиваємо команду «cleanmgr» і переходимо до утиліти;

- Тиснемо кнопку «Очистити системні файли»;

- Відзначаємо прапорцем пункт «Пакети дайверів пристроїв», натискаємо «Ок».
Для виконання цих дій потрібно мати права адміністратора. Крім того, після видалення старих драйверів будь-яким із способів обов’язкове перезавантаження комп’ютера. На практиці застосування вбудованого в систему функціоналу часто не виправдовує очікувань, залишаючи сліди присутності старих драйверів. Для більш ретельного видалення софта з усіма його «хвостами» можна використовувати як рідні утиліти від розробників пристроїв, так і сторонні продукти.
Кращі програми для видалення драйверів
Процедура видалення драйверів з системи потрібно для різних цілей. Це може бути заміна обладнання, некоректна робота встановленого софта або просто установка нової версії начисто. Залишки деяких компонентів старих драйверів після стандартного видалення можуть спровокувати конфлікт з новим софтом. Щоб стерти абсолютно все спогади про минуле, краще застосувати програму для видалення драйверів.
Незалежно від того, які кошти використовуються для позбавлення від баласту непотрібного софту, рекомендується перед процедурою створити точку відновлення системи, що допоможе мінімізувати ризики, пов’язані з можливим збоєм в роботі. Не потрібно видаляти драйвер, якщо його потім нічим замінити, оскільки відновити софт може бути проблематично. Серед програмних рішень різних розробників є ті, на які дійсно варто звернути увагу. Існують як безкоштовні версії програм для видалення драйверів, так і комерційні, але часто їх вартість невелика.
Display Driver Uninstaller
Програма для повного видалення драйверів відеокарт, що усуває крім них і інше ПЗ, що йде в основному в комплекті. Display Driver Uninstaller — одна з кращих утиліт, яка допоможе і в разі, якщо стандартними інструментами виконати процедуру не вийшло, і коли потрібно максимально ретельна ліквідації, софт доведеться дуже до речі користувачеві при заміні обладнання без переустановлення системи. Програма призначена для видалення драйверів AMD, Intel, NVIDIA + Physics. Ключі реєстру системи, файли, каталоги та інші елементи, що відносяться до даного софту, безслідно зникнуть з надр системи. За допомогою Display Driver Uninstaller можна не тільки деінсталювати драйвера відеокарти, але і переглянути інформацію про пристрій, моделі і ідентифікаційний номер.
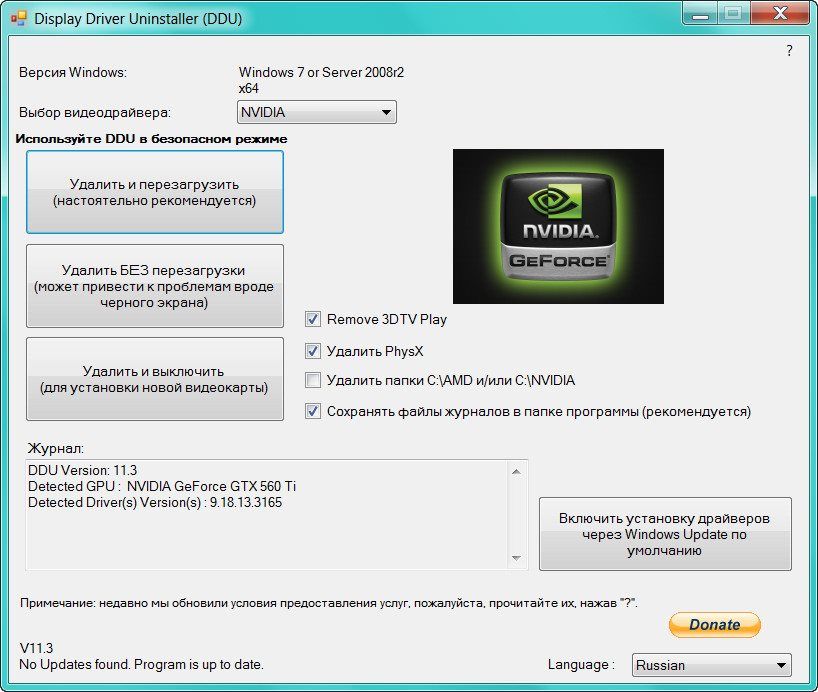
Інтерфейс програми передбачає вибір мови, тому для зручності можна відразу ж перейти на російську. Працювати з Display Driver Uninstaller просто, в принципі алгоритм дій при використанні даної категорії утиліт аналогічний. Після інсталяції софта рекомендується завантаження комп’ютера в безпечному режимі, далі в автоматичному режимі визначається відеодрайвер (якщо виробник карти відобразився невірно, вибираємо вручну зі списку). Інформацію про відеокарту можна побачити в журналі внизу вікна програми. В поле вибору повинно бути вказано назву видаляються драйверів NVIDIA, AMD або Intel, коли з цим визначилися, натискаємо кнопку видалення (їх всього три, вибираємо варіант з перезавантаженням пристрою або вимиканням, якщо буде виконуватися заміна відеоадаптера). Після процедури від старих драйверів і їх «хвостів» не залишиться і сліду. Продукт регулярно оновлюється і підтримує ОС Windows 10.
Driver Sweeper
Безкоштовна утиліта, яка виконує не тільки коректне видалення драйверів відеоадаптерів, як вище розглянута, але і інших пристроїв, в тому числі звукових карт, портів USB, принтерів і т.д. Продукт Driver Sweeper дозволяє стерти всі сліди їхньої присутності в системі, позбувшись від непотрібного мотлоху в реєстрі, папок і інших об’єктів, пов’язаних з усуває софтом. На жаль, додаток вже не підтримується розробником, з цієї причини все більше застаріваючи, але при цьому не втрачає популярності серед користувачів.
Опції утиліти дозволяють поміняти мову інтерфейсу на російську. При переході до розділу «Аналіз і очищення» з’явиться список всіх виявлених виробників драйверів (звуку, клавіатури, ЮСБ, відеокарти NVIDIA, AMD, Intel, принтера НР, Canon або іншого обладнання). Тут ставимо прапорці навпроти непотрібних більше дров і тиснемо кнопку «Аналіз», після чого програма знайде всі зв’язані об’єкти. Кнопкою «Очищення» видаляємо файли, підтвердивши дію в віконці, що з’явилося, потім перезавантажуємо пристрій.
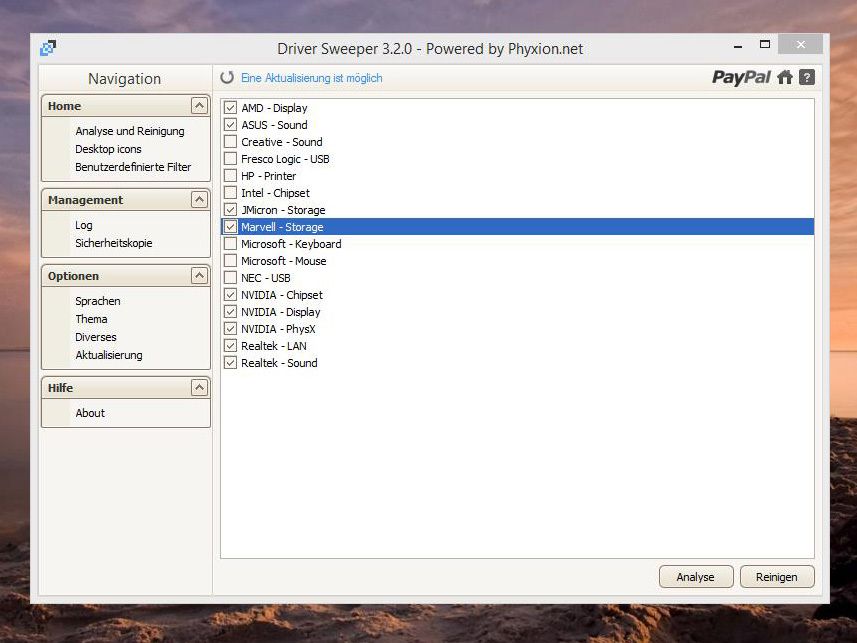
Утиліта Driver Sweeper також пропонує функцію резервного копіювання старих версій драйверів перед процедурою очищення для можливості повернення до них у разі потреби. Ще одна цікава опція — збереження розташування іконок на робочому столі, що дуже зручно при заміні драйвера відеокарти.
Driver Fusion
Це програма для видалення драйверів і їх залишків, що замінила Driver Sweeper. Є дві версії програми — безкоштовна і платна з розширеним функціоналом. За допомогою даного інструменту видаляйте Realtek, Marvell, NVIDIA, AMD, Intel, HP, ATi і інші дрова пристроїв. Навіть з обмеженим набором опцій в безкоштовній версії можна ефективно вирішити деякі завдання, у всякому разі найбільш популярні драйвери пристроїв утиліта знаходить. Присутній також можливість збереження ярликів на робочому столі при видаленні драйверів відеокарти, функція резервного копіювання, завдяки якій можна повернути все на місця, перевірка актуальності драйверів, настроюються фільтри.
Інтерфейс простий і зручний, є опція вибору мови, доступний і російська. Щоб виконати процедуру видалення за допомогою Driver Fusion, відкриваємо додаток і в лівому блоці інтерфейсу відкриваємо «Очисник драйверів», де вибираємо тип пристрою і виробника, потім тиснемо кнопку «Очистити» і перезавантажуємо комп’ютер. Преміум-версія надає також можливість видалення захищених файлів і ключів реєстру. Програмний продукт Driver Fusion оновлюється розробником і підтримує останні версії Windows.
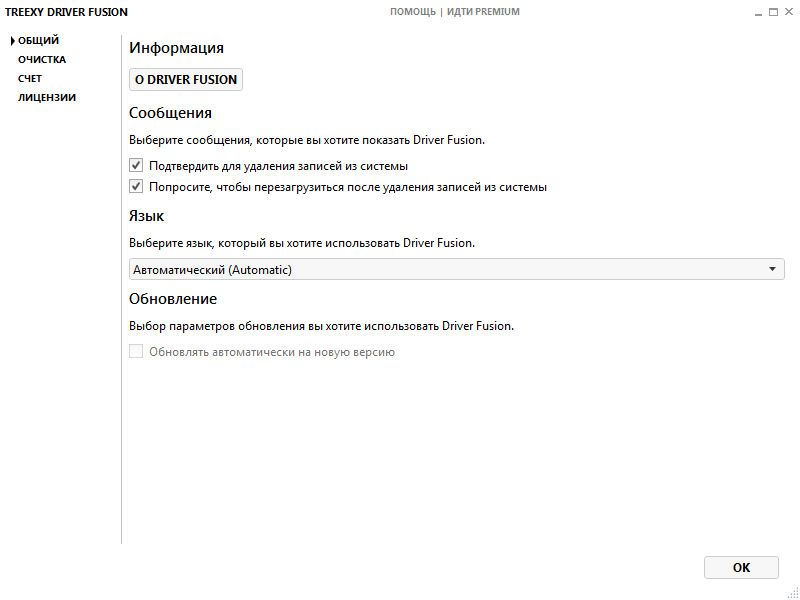
Driver Cleaner
Софт платний, але його вартість незначна. Інструмент Driver Cleaner працює з драйверами практично всіх сучасних комп’ютерних пристроїв, на будь-якій операційній системі. Для інтерфейсу продукту передбачений вибір мов. Присутній також дуже корисна опція резервного копіювання, що дозволяє повернутися назад в разі невдачі.
Проинсталлировать програму, краще відразу її оновити, відповідна опція є в меню «Інструменти», після чого потрібен перезапуск софта. Всі дії в додатку виконуються за аналогією з розглянутими вище, вибираємо зі списку драйвери (якщо потрібно відзначити кілька, ставимо прапорець навпроти пункту «Кілька фільтрів одночасно»). У разі необхідності вибору окремих файлів і ключів реєстру після сканування ставимо галочку також біля «Use Advanced cleaning», далі тиснемо кнопку «Scan» для початку аналізу, а після його виконання відзначаємо виявлені елементи, натискаємо кнопку «Clean», потім перезавантажується.
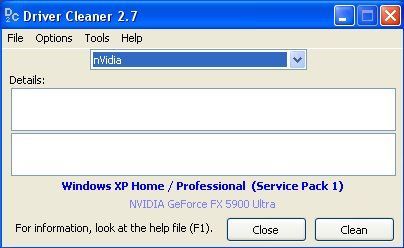
У деяких випадках буває досить використання стандартних інструментів системи, але для контролю обладнання краще застосовувати спеціальний софт, тим більше що для його освоєння не потрібно будь-яких спеціальних навичок. Процеси очищення в додатках автоматизовані, тому ризик видалити що-небудь важливе зведений до мінімуму, а опція резервного копіювання захистить від ймовірності, що видалення пройде не кращим чином або користувач випадково вибере для усунення не той драйвер.