Якщо ви абсолютно впевнені в тому, що створення візитки в CorelDraw є складним процесом, для здійснення якого необхідно мати великий запас технічних знань, тоді ми готові констатувати факт вашого перебування в неймовірному омані щодо цього творчого процесу. Ознайомтеся з рекомендаціями, як зробити візитку в CorelDraw, і ви відразу ж зрозумієте, що ніяких особливих складнощів при здійсненні послідовних маніпуляцій немає.

Дізнайтеся, як зробити візитку в CorelDraw
Досить лише проявити пильність, старанність і творчу фантазію. Як же приємно буде не тільки мати свою персональну візитку, але і з гордістю повідомляти всім, хто цікавиться, що ця візитка в Кореле була зроблена особисто вами.
процес створення
Якщо ви бажаєте ознайомитися з рекомендаціями, як зробити візитку в Кореле, відкиньте убік всі сумніви і підіть практичних порад, якими ми люб’язно поділимося з вами.
Перш за все, визначитеся, в якій програмі ви бажаєте створювати візитку. Ми рекомендуємо вам скористатися унікальними можливостями програми CorelDraw, яку більшість користувачів по праву вважають найпотужнішим інструментом, що дозволяє удосконалювати зображення.
перевага розміри
Відкрийте програму CorelDraw, перейдіть в параметр меню «Файл». Там ви виявите рядок «Створити», клікніть по ній, а потім перейдіть в «Налаштування», в яких потрібно буде вказати:
- розмір візитки;
- Дозвіл;
- профіль;
- колірний режим.
New і розбирайте настройки «src =» http://nastroyvse.ru/wp-content/uploads/2017/04/novyiy-dokument-korel.jpg «alt =» Новий документ Корелов «width =» 419 «height =» 626 «/>
Створюйте новий файл в програмі File> New і розбирайте настройки
Ділова візитка супроводжується встановленими розмірами, тому краще за все не проявляти в цьому питанні творчість, а погодитися з пропонованими параметрами. Зокрема, довжина повинна складати 9 см, а ширина — 5 см.
Звичайно, якщо ви все-таки бажаєте піти від стандартизації і зробити візитку, яка ні за якими параметрами не матиме аналогів, тоді у вікні налаштувань самостійно встановіть значення довжини і ширини.
Дуже важливо передбачити один важливий момент, особливо якщо друк візиток буде здійснюватися в друкарні. Ніж не може нарізати папір з міліметровою точністю, тому лінія розрізу може зміщуватися як всередину, так і за межі вами певного контуру. З огляду на цю обставину, слід заповнювати внутрішній простір графічними об’єктами так, щоб вони не доходили до кінця, а після них залишалося мінімум 2 мм незаповненого простору.
У зв’язку з цим виходить, що при створенні візитки вам доведеться вибрати довжину, рівну 94 мм, а ширину — 54 мм.

На самій візитці важливі елементи не можна розташовувати ближче ніж на 2 мм до лінії різу
Вибір додаткових параметрів
У програмі CorelDraw автоматично створюються зображення з роздільною здатністю 300 dpi. Безумовно, є можливість коригувати цей параметр, але ми рекомендуємо вам залишити цей параметр за замовчуванням, без змін. Він є прийнятним для створення візитних карток.
Далі вам належить вибрати колірний профіль. Якщо у вас є можливість попередньо зв’язатися з друкарнею, в якій згодом буде здійснюватися друк, тоді передзвоніть до них і дізнайтеся, якого колірному профілем слід віддати перевагу.
Якщо ж у вас такої можливості немає, тоді рекомендуємо встановити дефолтний профіль або ISO.
алгоритм створення
Тепер, коли підготовча робота позаду, можна приступати до практичних дій, вивчивши послідовність кроків, як зробити візитку в Корелов дро.
Головне вікно Корелов дро дуже сильно нагадує вікно Фотошопа. У нижній частині розташовується палітра кольорів, з лівого боку розміщені всі основні інструменти, а у верхній частині — основна панель меню.
Color Palettes> CMYK pallet «src =» http://nastroyvse.ru/wp-content/uploads/2017/04/vizitka-cvet-korel.jpg «alt =» Колір візитку CorelDraw «width =» 600 «height =» 400 «/>
Кольори повинні бути CMYK. Зайдіть в Windows> Color Palettes> CMYK pallet
Крок 1
Отже, за допомогою інструмента «Rectangular Tool», за допомогою якого намалюйте квадрат. Тепер важливо зробити чорну окантовку візитки. Здійснити таку зміну допоможе «Pick Tool». Якщо клікнути по ньому правою клавішею мишки, він заллє тільки окантовку, нам якраз це і потрібно. Якщо ж ви клацніть лівою клавішею мишки, заллється весь намальований квадрат.
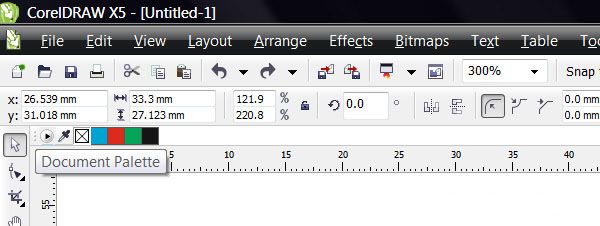
У верхній частині програми можна помітити додаткову палітру кольорів, в ній кольорів зовсім мало або взагалі немає
При бажанні можна змінити товщину контуру, але це не настільки важливо, тому такий крок найкраще пропустити.
Оскільки намальований квадрат є основою майбутньої нашої візитної картки, слід до нього застосувати певні нами раніше розміри, встановивши довжину в 94 мм, а ширину в 54 мм. Встановіть отриманий прямокутник по центру.
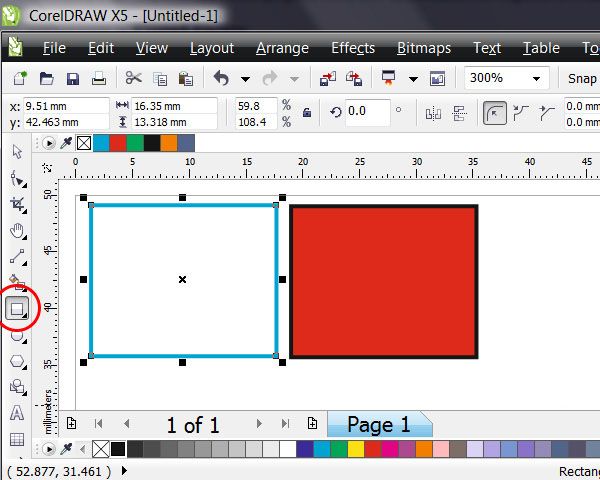
Виділіть квадрат інструментом Pick Tool. Клік по палітрі кольорів правої кнопки миші заллє контур, клік лівою кнопкою миші заллє весь квадрат
Перш ніж перейти до заповнення внутрішнього простору візитки, намалюйте всередині створеного прямокутника ще один, але розміри якого будуть 86 мм і 46 мм. Саме цей прямокутник можна сміливо вважати безпечною зоною, яка ні в якому разі не потрапить під обрізку друкарським ножем. Безпосередньо в цій безпечній зоні повинні розташовуватися всі графічні об’єкти.
крок 2
Тепер виберіть геометричні фігури і розташуйте їх оригінальним способом всередині виділеної області. Професіонали акцентують увагу, що при створенні візитки вітається мінімалізм, тому не рекомендується надмірно заповнювати картку непотрібними графічними об’єктами.
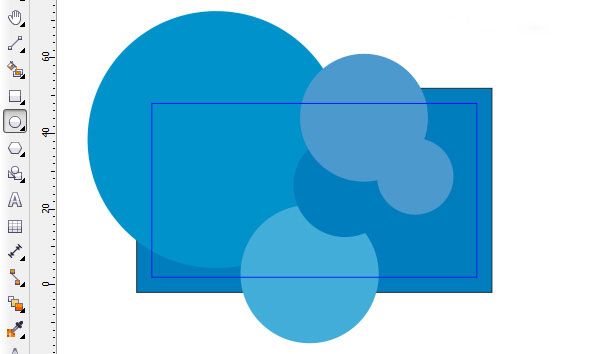
Просто вибирайте інструмент Ellipce Tool і розставте в довільному порядку окружності
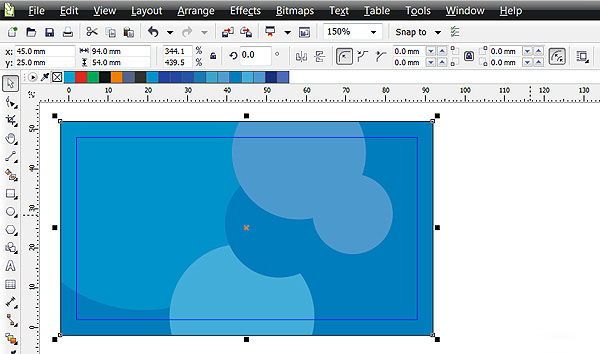
Підберіть кольори, розміри, композицію, або намалюйте взагалі щось своє
Головним достоїнством візитної картки є її текстова інформація, яка надає відомості про власника, його контактах. Щоб написати текст, слід скористатися інструментом «Text Tool». Коли текстова інформація написана, можна перейти до її вдосконалення, підбираючи шрифт, його розміри.

Виберіть інструмент Text Tool з бічного меню інструментів для отримання дозволу текст
На цьому в принципі процес створення завершується, залишається зберегти створену візитку в тому форматі, в якому вимагає друкарня.
Натискаючи на параметр «Зберегти», зображення збережеться в форматі CDR. Деякі друкарні можуть зажадати перекласти текст в криві. У цьому випадку спочатку слід зайти в параметр «Arrange», а потім пройти на рядок «Convent to Curves».
Візитну картку можна зберегти і в форматі PDF. Для цього буде потрібно зайти в підпункт меню «Файл» і вибрати параметр «Publish to PDF».
Якщо ви бажаєте розібратися, як зробити двосторонню візитку в CorelDraw, то алгоритм дій буде точно таким же. Щоб після друку і нарізки візитних карток зображення збігалися, важливо витримувати однакові параметри, перш за все, застосовувати однакові розміри.
При створенні візиток користувач може скористатися готовими шаблонами, які значно спрощують виконання всіх завдань, але при цьому позбавляють людину можливості проявити свою творчість.
З цієї причини кожен, хто потребує створення візиток, повинен визначитися, що для нього знаходиться в пріоритеті. Якщо важливо швидко роздрукувати візитні картки, тоді можна використовувати готові шаблони, логотипи. Якщо ж хочеться всіх здивувати оригінальними візитками, тоді не полінуйтеся і створіть унікальну картку, тим більше що нічого складного в цьому процесі немає.





