Напевно все хоча б раз в житті мали справу з втратою інформації. Причин втрати даних на мобільному телефоні може бути безліч — втрата, поломка або крадіжка апарату, необережна робота з файлами або hard reset. Для таких ситуацій компанія Apple передбачила особливий механізм захисту — створення запасного архіву для гаджетів на базі операційної системи iOS.

За допомогою архіву можна буде відновити дані після скидання всіх налаштувань
Застосовуються два основних способи, як зробити резервну копію iPhone — в програмах iCloud або iTunes. Вони є каталог з файлами, що зберігаються на телефоні. Завдяки цьому архіву можна відновити інформацію з карти пам’яті в разі поломки або втрати смартфона. Файли розміщуються в більш надійному місці — в хмарному сховище або на комп’ютері, в залежності від способу створення резерву. Два різних методу не є ідентичними, так як кожен має свою специфіку.
Створення копії в iCloud
Щоб розмістити запасний архів в iCloud, потрібно мати при собі iPhone і підключитися до Wi-Fi. Виконайте нижче перераховані кроки:
- перейдіть в «Налаштування», потім «iCloud»;
- перейдіть в «Резервне копіювання» (в залежності від версії операційної системи цей розділ може називатися трохи інакше);
- активуйте резервне копіювання, якщо воно не включено;
- виберіть «Створити копію».
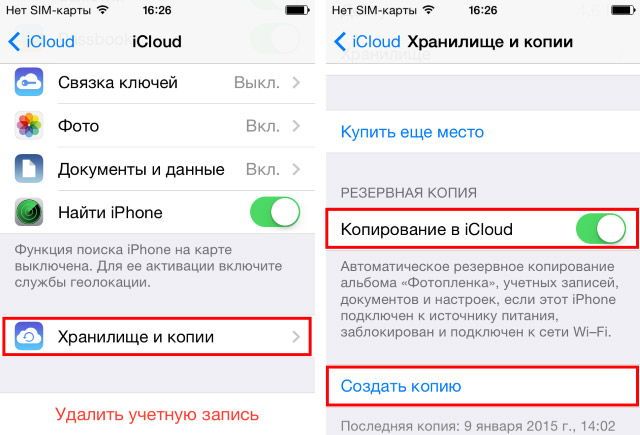
Готово! Інформація збережена, а в подальшому ви зможете відновити важливі файли, якщо вони будуть втрачені. Важливо не відключатися від Wi-Fi, інакше дані не зможуть завантажитися на iCloud. Щоб перевірити статус їх створення, зайдіть в «Налаштування» — «iCloud» — «Сховище». Коли дані благополучно збережуться, ви помітите це в списку резервних копій з позначкою про час їх створення і обсязі.
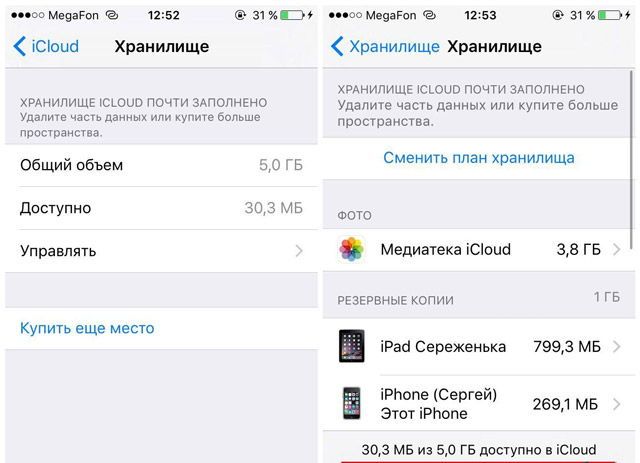
Можна налаштувати автоматичне резервне копіювання. Для цього слід лише не вимикати перемикач «Резервне копіювання». Автоматичне щоденне створення запасного архіву даних буде відбуватися в разі, якщо:
- iPhone підключений до мережі Wi-Fi;
- iPhone коштує на зарядці;
- заблокований екран iPhone;
- на хмарі є вільне місце.
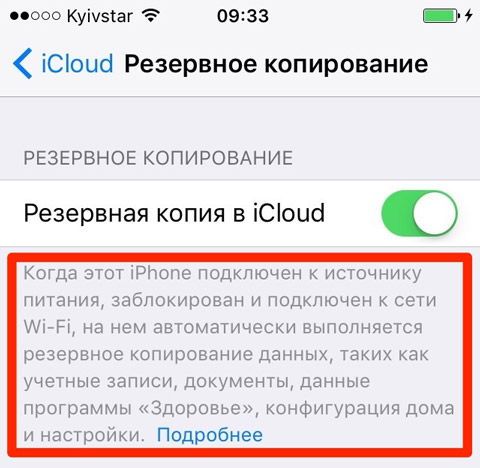
Таким чином, в більшості випадків резервування буде відбуватися вночі, коли гаджет підключений до джерела живлення і не використовується. Основними перевагами резервування за допомогою хмари є:
- вільний доступ до 5 Гб місця на хмарі (цього вистачить на 3-7 резервних копій, а в разі, якщо ви налаштували автоматичне резервування, то кожен новий архів буде заміщати собою старий);
- шифрування запасний інформації (ніхто не отримає доступ до даних, крім вас);
- можливість створити і відновити запасну інформацію незалежно від вашого місця розташування (в будь-якому місці, де є Wi-Fi).
Створення копії в iTunes
Якщо ви виконуєте резервування в iTunes, то дані будуть створюватися на тому комп’ютері, на якому встановлена програма. Для того щоб зберегти архів з запасними файлами, виконайте наступні кроки:
- відкрийте програму iTunes і підключіть гаджет до комп’ютера;
- виберіть «Файл», потім «Пристрої» — «Перенести покупки» і дочекайтеся завершення синхронізації (в ОС Windows затисніть комбінацію клавіш ctrl + B);
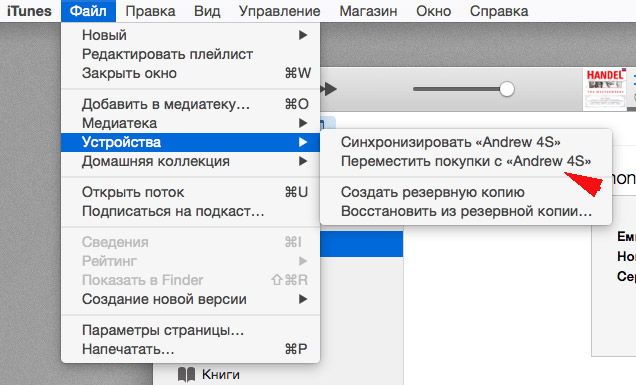
- відзначте «Шифрувати резервну копію», якщо бажаєте зберегти установки додатків «Здоров’я» і «Активність»;
- натисніть «Створити копію».
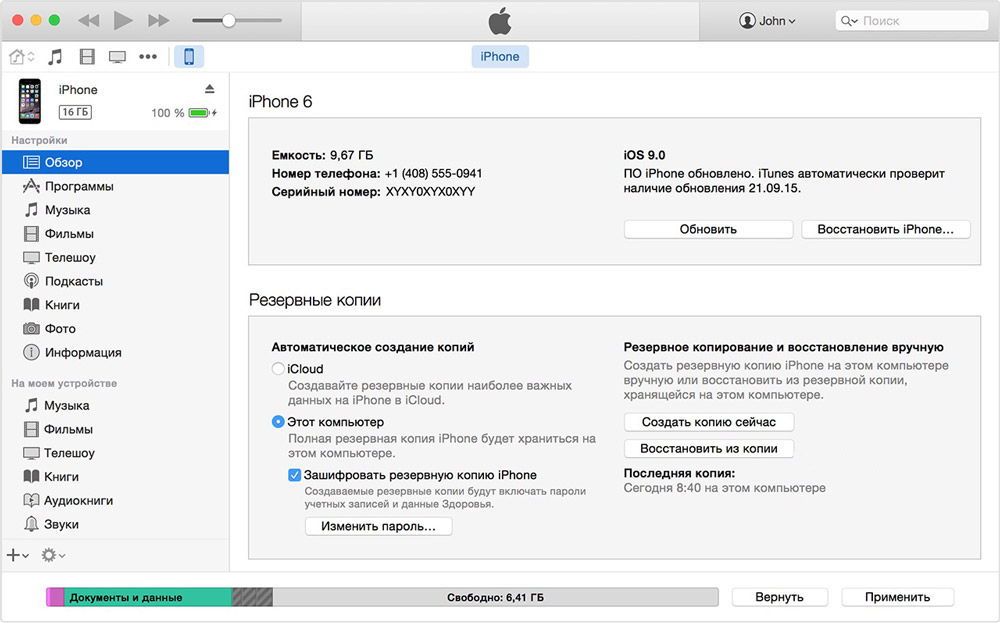
Після завершення процесу можна переглянути створені архіви, вибравши «Налаштування» — «Пристрої». Якщо ваша інформація зашифрована, то обов’язково запам’ятайте пароль або збережіть його в надійному місці — без нього ви не зможете відновити інформацію.
Переваги резервування в iTunes:
- більш повна копія файлів і налаштувань, ніж на iClоud;
- можливість створювати необмежену кількість архівів (залежить від обсягу вільного простору жорсткого диска);
- можливість шифрування інформації (за замовчуванням вимкнено);
- можливість використовувати резервування на комп’ютері MAC або ОС Windows.
Які файли включає в себе запасна копія?
Зберігаються всі налаштування і дані, необхідні для того, щоб відновити iPhone до вихідного стану:
- зображення та відеозаписи;
- нотатки;
- дані про облікові записи електронної пошти;
- телефонна книга і історія викликів;
- календар;
- файли браузера Safari;
- SMS і MMS-повідомлення;
- диктофон;
- мережеві настройки;
- збережені паролі;
- документи;
- шпалери;
- пристрою Bluetooth.
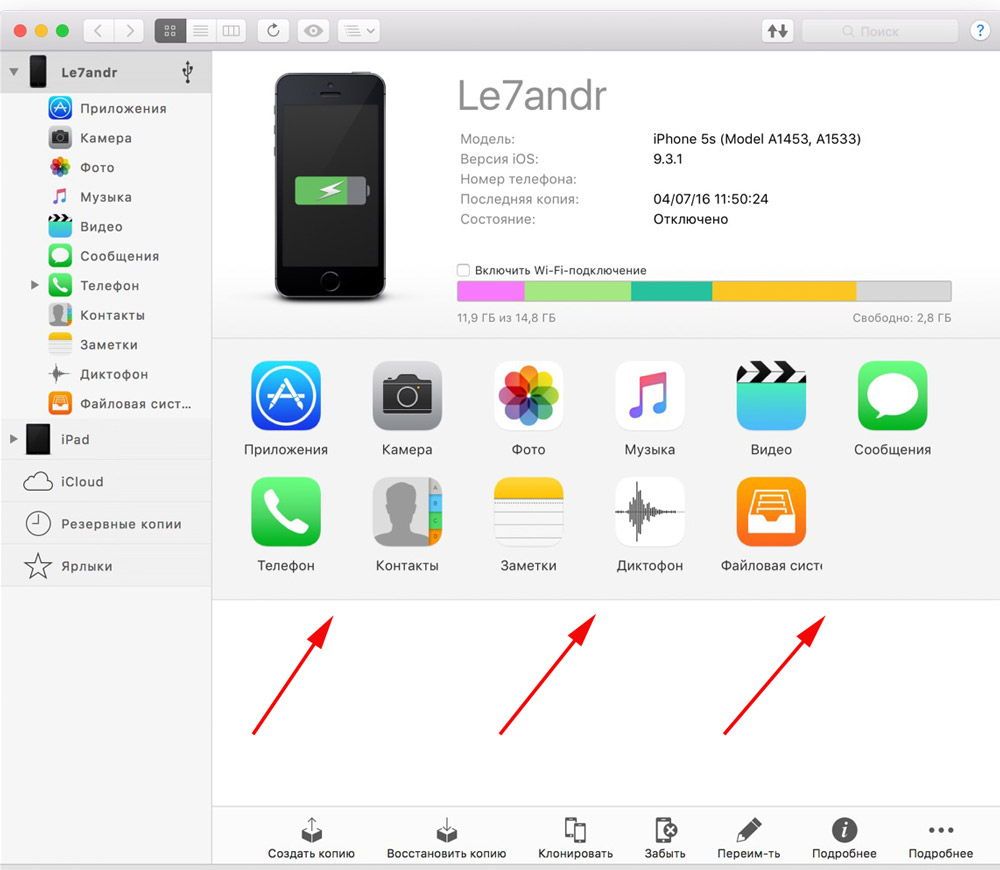
Для економії місця на хмарі не зберігається файли, раніше загружённие на iCloud або інші «хмарні» служби. У запасному резерві на iTunes не створюються дані, що вже є в каталозі програми, наприклад, музика, фото і відео.
Альтернативні способи резервування інформації
Існують і інші програми, що виконують функцію запасного резервування iPhone. Наприклад, iMazing — програма, аналогічна iTunes, але без можливості відновити пристрій. Вона здатна виконувати резервування та зберігати інформацію на комп’ютері (до речі, резервні дані iMazing сумісні з iTunes). Програма iMazing є більш зручною, так як вона зберігає один файл, в той час як iTunes створює відразу безліч файлів, зашифрованих за допомогою криптографії. Крім того, резервування в iMazing відбувається дуже швидко і займає не більше 1-2 хвилин.
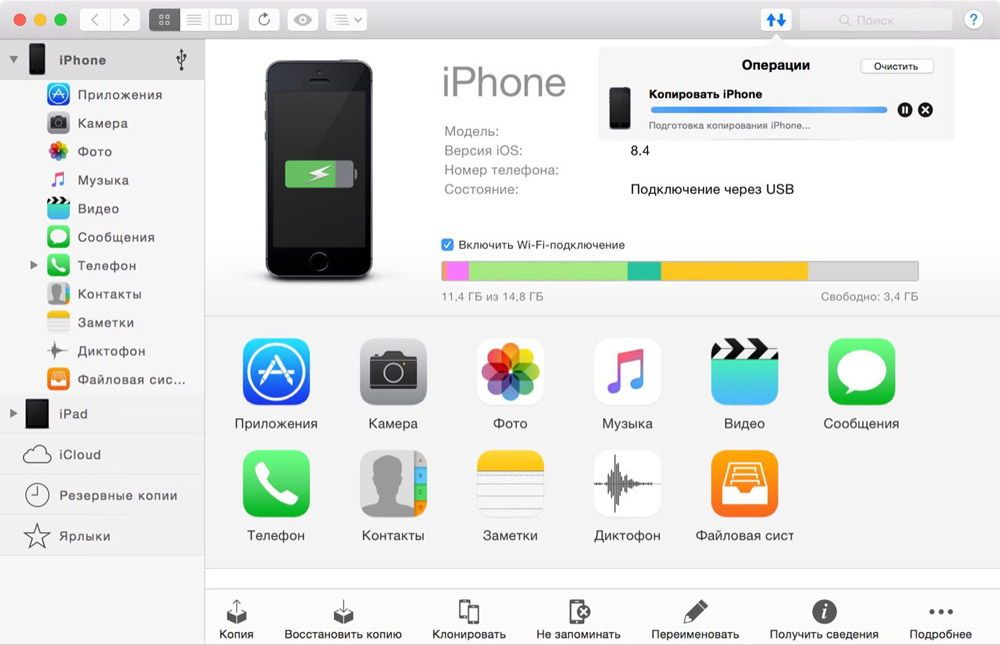
Щоб створити архів в iMazing, виконайте наступні кроки:
- підключіть iPhone до комп’ютера;
- відкрийте iMazing;
- дозвольте додатком доступ до файлів;
- виберіть девайс і клацніть «Створити копію»;
- виберіть один з двох процесів копіювання;
- дочекайтеся завершення процесу.
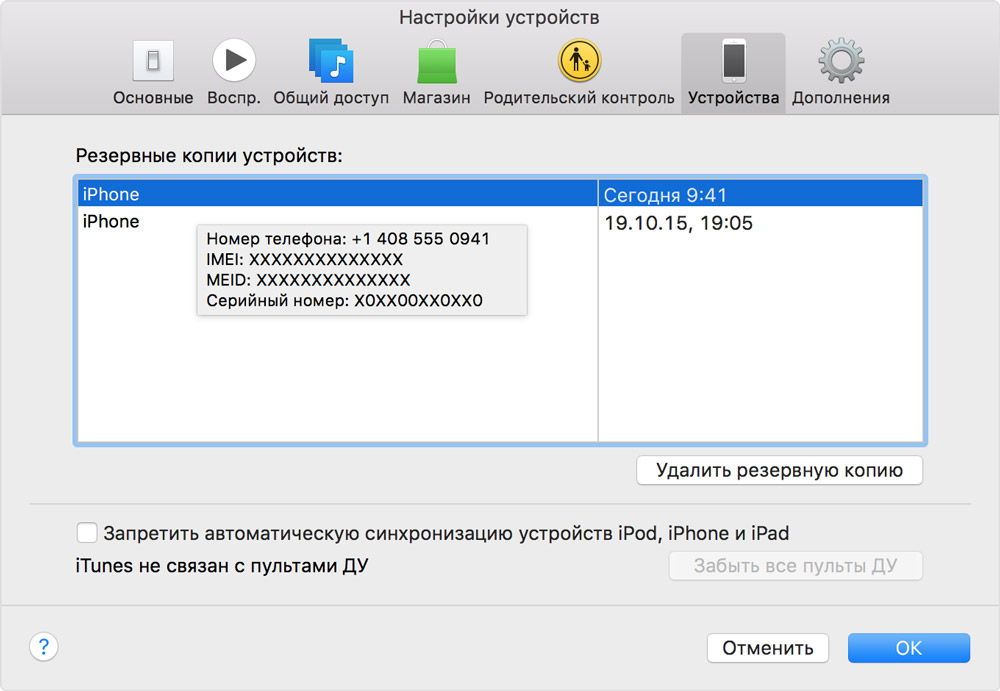
Для того щоб переконатися, що резерв благополучно збережений, відкрийте iTunes — «Пристрої» і звірте час створення останнього архіву — він замінить попередні. Можна підключити автоматичне копіювання, зазначивши в iMazing пункт «Автоматичне створення копії при підключенні гаджета».
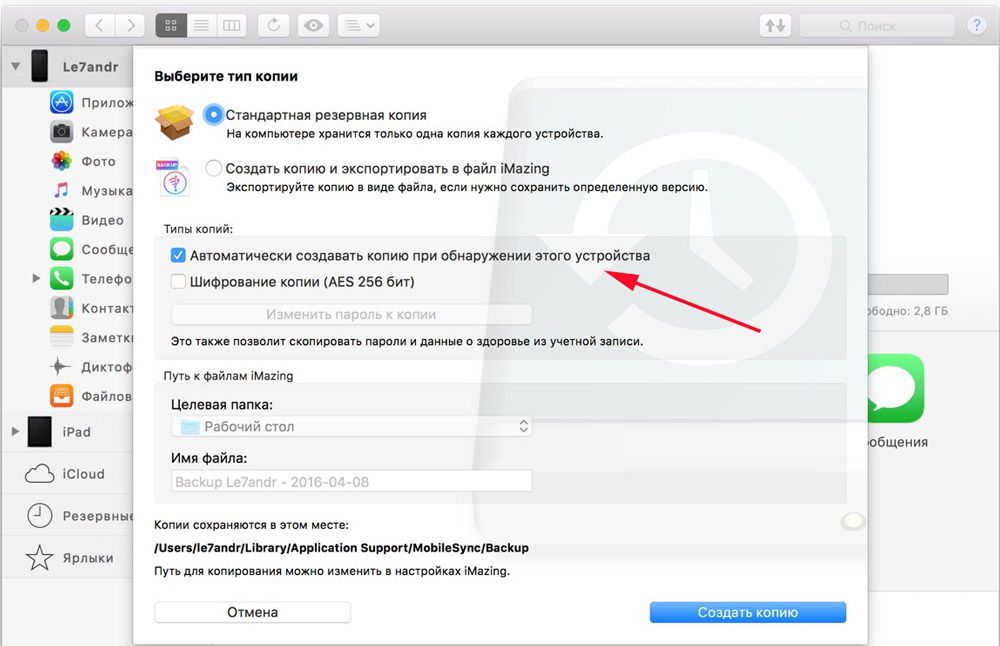
Що робити, якщо копія не створюється?
Така проблема може виникнути при спробі збереження даних на iCloud. Існує кілька способів вирішення цієї проблеми:
- видалення старих резервів (скористайтеся комп’ютером при необхідності);
- вихід-вхід в акаунт iCloud;
- перенастроювання мережі на iPhone;
- підключення до іншого Wi-Fi.





