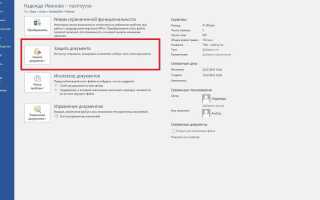Зміст
Іноді користувачі стикаються з такою ситуацією, коли у них є документ Word, який потрібно відредагувати, але це їм не вдається з тієї причини, що всі поля для редагування заблоковані. Завершується невдачею, і спроба скопіювати будь-якої фрагмент документа. Причина такого «нестандартного» поведінки Word проста — творець цього файлу встановив захист паролем.
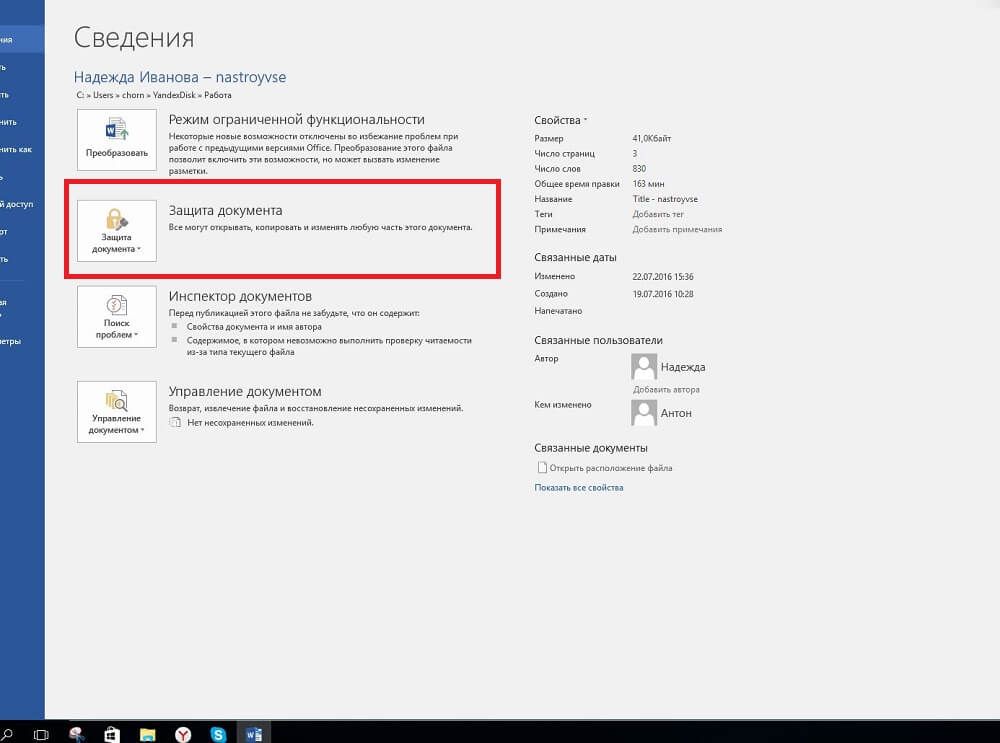
Новачки, зіткнувшись з такою проблемою, приходять у відчай, будучи впевненими в тому, що змінити що-небудь неможливо. Однак це зовсім не так. Існує кілька способів, що дозволяють зняти захист, тим самим усунувши всі перешкоди для редагування. Щоб все це стало можливим, необхідно ознайомитися з рекомендаціями комп’ютерних гуру, як розблокувати документ Word для редагування.
Зняття захисту з Word
Підтвердити припущення, що творець документа встановив обмеження на редагування можна, якщо навести курсор мишки на «Файл», а в контекстному меню перейти на рядок «Відомості».
Там можна буде виявити кнопку «Відключити захист», але вона, на жаль, ще не вдається використати, оскільки після натискання зажадає пароль.
Не допомагає зняти захист і надати можливість подальшого редагування документа і утиліта «Advanced Office Password Recovery», тому кращими в цій ситуації будуть альтернативні методи вирішення проблеми, що не представляють собою ніякої складності, тому навіть новачок легко зможе усвідомити, як зняти захист з документа Word.
Збереження у форматі html
Одним з нескладних способів, що дозволяють легко усунути обмеження від редагування, є збереження потрібного файлу в форматі html.
Для цього спочатку документ відкривають, після чого переходять в рядку меню в розділ «Файл», там необхідно знайти рядок «Зберегти як», клікнувши по якій відкриється діалогове вікно, яке пропонує нове збереження файлу. У цей момент його можна перейменувати або змінити розширення. Щоб змінити розширення, в віконці «Тип файлу» вибирається значення «Веб-сторінка», залишається підтвердити згоду з пророблену діями, натиснувши на кнопку «Ок».
Тепер слід зайти в папку, в якій був збережений тільки що файл з розширенням html. Виявивши його, відкривати стандартним способом не слід, потрібно спочатку навести курсор мишки на нього, після чого натиснути правою кнопкою, щоб викликати контекстне меню, в якому з’явиться рядок «Відкрити за допомогою».
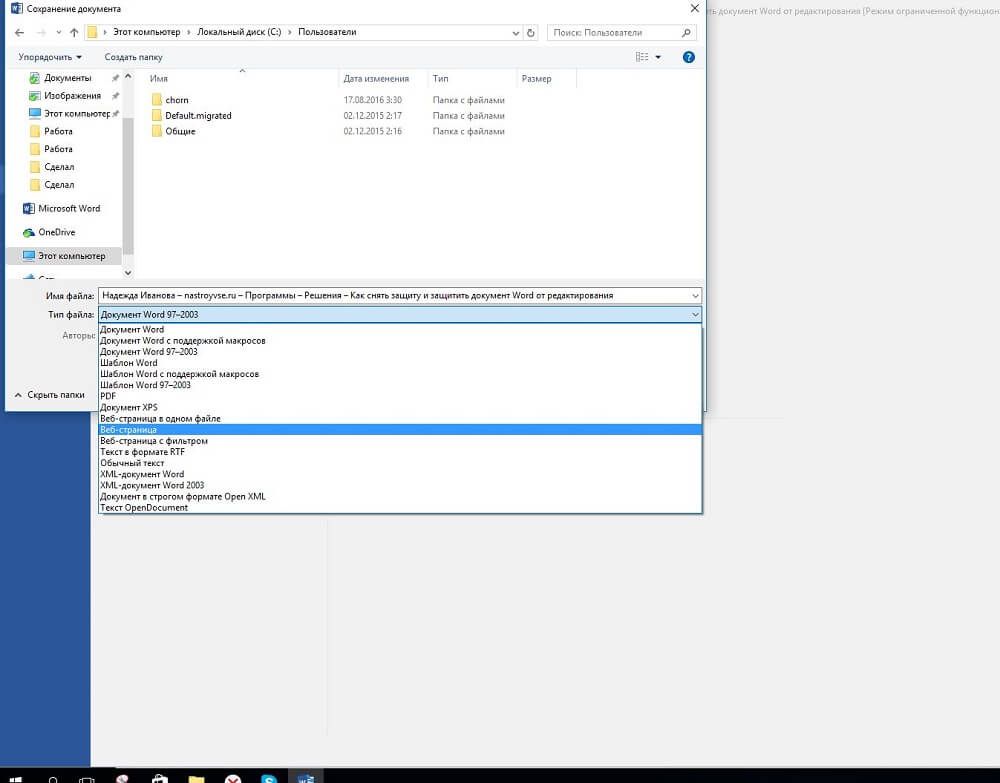
Щоб зняти захист, необхідно розкрити веб-сторінку за допомогою Notepad. На екрані відкриється блокнот, в якому буде записано надмірне велика кількість тегів, в яких досить часто недосвідчені користувачі абсолютно нічого не розуміють. Однак панікувати рано. Наступне завдання полягає лише в пошуку потрібного тега. Виявивши такий тег, легко побачити пароль, який був встановлений раніше творцем документа. Залишається його запам’ятати або скопіювати.
Тепер розібратися, як прибрати захищений перегляд в Word 2010, зовсім просто. Необхідно відкрити початковий документ, ввести скопійований пароль, після чого можна відразу приступати до роботи, не відчуваючи при цьому ніяких обмежень.
Збереження у форматі zip
Дозволяє усунути обмеження HEX-редактор. Якщо відкрити проблемний документ з його допомогою, знайти значення пароля і замість нього встановити наступну комбінацію 0х00, то при його подальшому відкритті всі обмеження на редагування будуть легко зняті за допомогою введення порожнього пароля.
Можна скористатися ще одним нескладним способом. Документ Word зберігають з розширенням docx, після цього на пересохранённий варіант наводять курсор мишки, клікнувши правою клавішею, викликають контекстне меню і переходять на рядок «Перейменувати». Тепер слід не змінювати ім’я документа, а змінити розширення, прибравши docx і додавши zip.
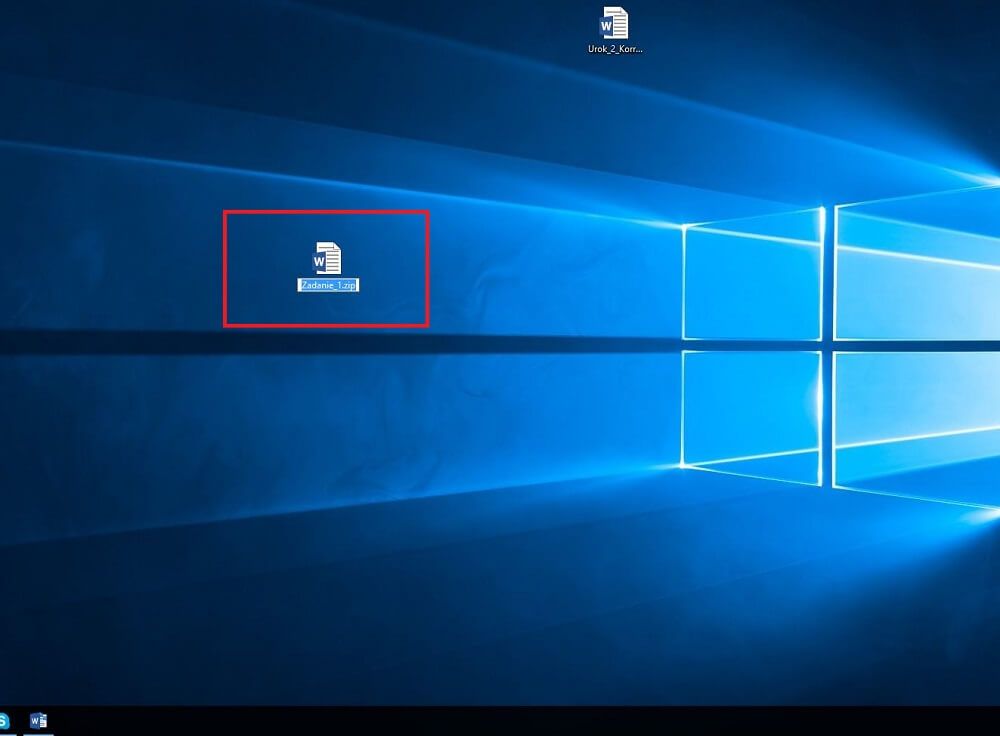
Після таких пророблених дій користувач виявить цілу папку, яку слід розкрити і знайти в ній settings.xml. Його потрібно відкрити за допомогою текстового редактора, далі важливо знайти тег, який підлягає обов’язково видалення. Закриваючи settings.xml, потрібно підтвердити внесені зміни. Після всього цього обмеження на редагування будуть зняті. Залишається повернути розширення docx і продовжити вже комфортну роботу.
установка захисту
Досить часто користувач стикається з необхідністю, навпаки, заборонити будь-які зміни в створеному документі. У цьому випадку важливо ознайомитися з рекомендаціями, як захистити документ Word від редагування.
накладення пароля
Установка пароля обгрунтована, коли файл містить конфіденційну інформацію. Слід враховувати, що, встановлюючи нескладні паролі, вони можуть бути досить просто зняті, тому бажано придумувати більш складні варіанти, які будуть супроводжуватися високим рівнем надійності.
Отже, щоб розібратися, як заборонити редагування файлу Word, спочатку важливо уточнити, яка версія Microsoft Office встановлена на ПК.
Якщо це Word 2003, слід послідовно перейти в рядок меню «Сервис», далі «Параметри», «Безпека», а там легко виявити віконце для установки пароля.
У Word 2007 відкривають основне меню Microsoft Office, далі переходять «Підготувати», потім «Зашифрувати документ». Тепер легко виявити бажане віконце, куди вводиться придуманий пароль.
У Word 2010 роблять також кілька послідовних переходів, спочатку «Файл», потім «Відомості», після чого «Захистити документ». Після цих переходів з’являється контекстне меню, в якому вибирають рядок «Зашифрувати паролем». Знову перед користувачем з’являється віконце для введення надійного пароля.
Після установки захисту файл буде відкритий тільки після введення правильного пароля. Для інших бажаючих ознайомитися з захищеною інформацією спроба буде невдалою.