Ефективність роботи і зручність використання системи залежать від стану жорсткого диска. «Захаращеності» носій знижує продуктивність, уповільнює роботу системи і сильніше схильний до помилок і збоїв. Адекватне управління дисками і використання настроюються розділів покращують його роботу, збільшують комфорт і позитивно впливають на безпеку даних і устаткування. Існує безліч інструментів і програм для роботи з жорстким диском. Деякі з них відрізняються тільки графічним інтерфейсом і ціною.

Вибір програми для роботи з розділами жорсткого диска.
GParted
GParted — це вдосконалена програма для роботи з розділами жорсткого диска, що не трубеющая операційної системи. Після завантаження програма пропонується у вигляді образу диска ISO, який повинен бути записаний на CD / DVD-диск. Після запису перезавантажте комп’ютер і виберіть запуск з диска CD / DVD. Програма дозволяє створювати, видаляти і змінювати розмір існуючого розділу. Великим плюсом програми є можливість зміни розміру розділу, на якому встановлена система. Програма підтримує більшість відомих типів файлів, включаючи fat16, fat32, ntfs, ext2, ext3 і ext4. Перед будь-якими операціями над розділами рекомендується виконати їх попередню дефрагментацію і резервне копіювання найбільш важливих файлів. Зміни розміру розділів можуть займати від декількох хвилин до декількох годин.
ВАЖЛИВО. Рекомендується для досвідчених користувачів.
Як використовувати програму:
- Створіть резервні копії важливих файлів!
- Завантажте програму GParted і запишіть її на диск.
- Вставте диск в дисковод і перезавантажте комп’ютер.
- Коли з’явиться заставка з зображенням виробника материнської плати, натисніть клавішу F8 (іноді це може бути клавіша F9, F10, F11, F12, в залежності від виробника) і виберіть завантаження з CD / DVD.
- Після завантаження виберіть зі списку GParted Live.
- Натисніть «Do not touch keymap».
- Виберіть мову (російську — 24).
- «Який режим віддаєте перевагу?» — 0 і підтвердити за допомогою ENTER.
- Розпочнеться пошук всіх доступних жорстких дисків і розділів, які вже на них створені. Це може зайняти кілька хвилин.
Далі, для поділу диска на розділи, виконайте наступні дії:
- Якщо потрібно перерозбити диск, спочатку видаліть всі раніше створені розділи. Щоб це зробити, по черзі видаліть їх (значок кошика «Видалити»). Якщо у вас ще немає будь-яких розділів, пропустіть цей пункт.
- У списку з розділами натисніть на місце з нерозподіленого простором. Потім натисніть на іконку білого аркуша ( «Новий»).
- У вікні, потрібно встановити параметри для нового розділу: розмір, тип розділу (первинний, розширений або логічний) і його файлову систему, ім’я розділу. Потім підтвердіть додавання розділу кнопкою «Додати».
- Після створення розділу підтвердіть дії, вибравши зелений значок «галочки». Програма почне створення розділів. Це може зайняти кілька хвилин.
- Наступним кроком буде закриття головного вікна і подвійне клацання по значку «Exit».
- Перезавантажте комп’ютер.
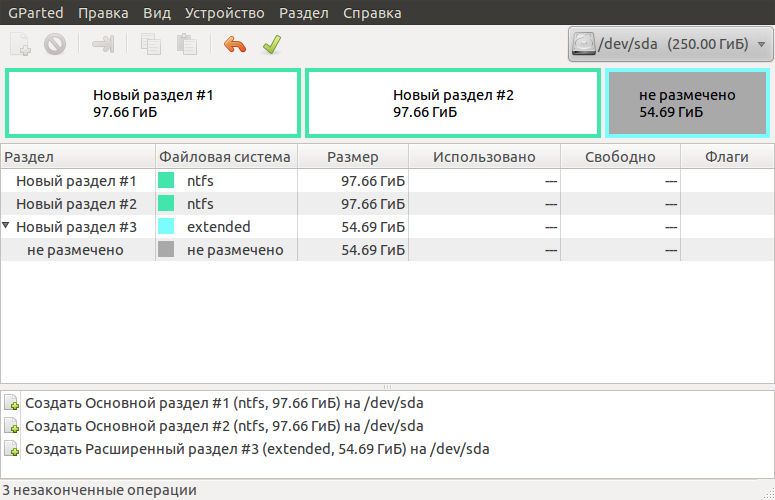
Після перезавантаження нові розділи диска будуть готові до використання.
EASEUS Partition Master
Одна з найбільш зручних програм для роботи з дисками — EaseUS Partition Master — підтримує RAID-пристрої. Програма оснащена модулем Wipe, завдяки якому користувач може назавжди стерти файли, щоб їх відновлення було неможливим (особливо корисно перед продажем жорсткого диска). Кожна операція вимагає додаткового підтвердження і стає першою в чергу, тому ризик помилки мінімальний. Давайте подивимося, як використовувати дану програму для організації диска, який містить занадто багато або занадто мало розділів:
- Завантажте програму і запустіть установку.
ВАЖЛИВО. Під час установки відмовтеся від завантаження додаткових інструментів.
- Після того як додаток буде встановлено, запустіть управління розділами, щоб перейти до управління.
- Виберіть диск, який потрібно відформатувати, клацніть його ПКМ і виберіть опцію «Видалити дані».
- Задайте кількість повторень очищення диска — 1, і натисніть OK.
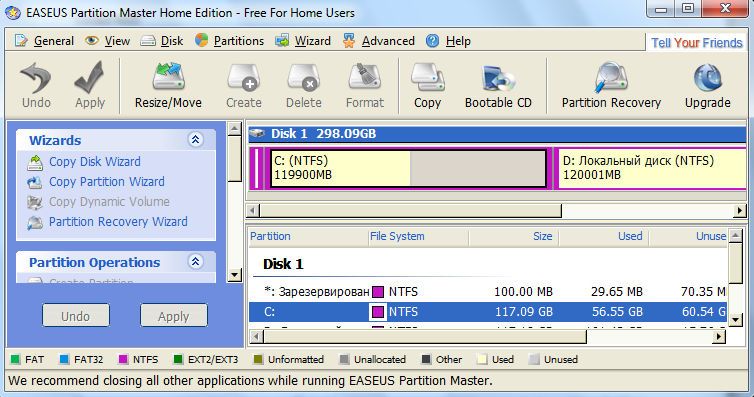
ВАЖЛИВО. Форматування диска означає, що всі дані будуть видалені назавжди.
- Завдання буде додано до списку очікують операцій у вікні зліва.
- Далі виберіть опцію «Створити розділ».
- Потім потрібно налаштувати новий розділ, вибрати його розмір, ввести ім’я і вибрати букву. Після введення всіх даних натисніть «ОК».
На диску можна створити кілька розділів, але пам’ятайте, що, якщо ви створите розділ на USB-накопичувачі, Windows зможе читати тільки первинний розділ.
- Щоб виконати всі завдання в списку «Очікування операції», просто натисніть «Застосувати зміни».
Як створити новий розділ:
- Виберіть системний розділ.
- На панелі «Операції» відображаються доступні функції.
- Якщо ви використовуєте жорсткий диск, спочатку рекомендується дефрагментація розділу. Виберіть «дефрагментірован», потім натисніть «ОК».
- Після дефрагментації виберіть Resize / Move Partition.
У наступному вікні покажчиком перетягніть кордону вліво — це дозволить зменшити обсяг системного диска.
- Якщо ви виконуєте операції розмітки SSD, встановіть прапорець «Оптимізувати SSD».
- Натисніть «ОК» для підтвердження операції.
- У вікні «Застосувати зміни» натисніть «Так». З’явиться повідомлення з проханням перезавантажити комп’ютер. Натисніть «Так». Диск буде розділений і комп’ютер перезавантажиться.
- Знову запустіть EaseUS. Клацніть на вільному просторі і на панелі «Дії» виберіть «Створити розділи».
- Якщо це SSD, то встановіть прапорець «Оптимізувати SSD». Натисніть «ОК». Нерозподілений простір буде відформатовано як новий диск.
Об’єднання розділів:
- У EASEUS Partition Master виберіть розділ на диску C. На панелі «Дії» виберіть «Об’єднати розділи».
- Виберіть другий розділ, це повинен бути сусідній розділ. Зі списку, ви можете вибрати диск. Файли з другого розділу будуть поміщені в окрему папку. Натисніть «ОК», потім «Так». Розділи будуть об’єднані.
Програма також має діагностичний модуль, який дозволяє шукати пошкоджені сектора і управляти структурою вінчестера. Важливою функцією є попереднє поділ перед затвердженням змін, завдяки якому користувач має повний контроль над запланованими діями. Інші програми в огляді працюють за такими ж принципами, як і вищеописані.
Partition Wizard Home Edition
Одна з кращих програм для роботи з жорстким диском, підтримує вінчестери ємкістю понад 2 ТБ. Кожен розділ може бути архівувати у вигляді резервної копії, що дозволяє відновити дані після можливої відмови. Користувач також може змінити файлову систему з FAT на NTFS, і після кожної зміни розміру розділу NFTS немає необхідності перезавантажувати систему. Програма оснащена цікавими модулями, включаючи карту диска, на якій зображений графічний вигляд розділів на диску, Disk Surface Test, що пропонує базову діагностику диска і тест Partition Surfece Test — аналіз певного розділу.
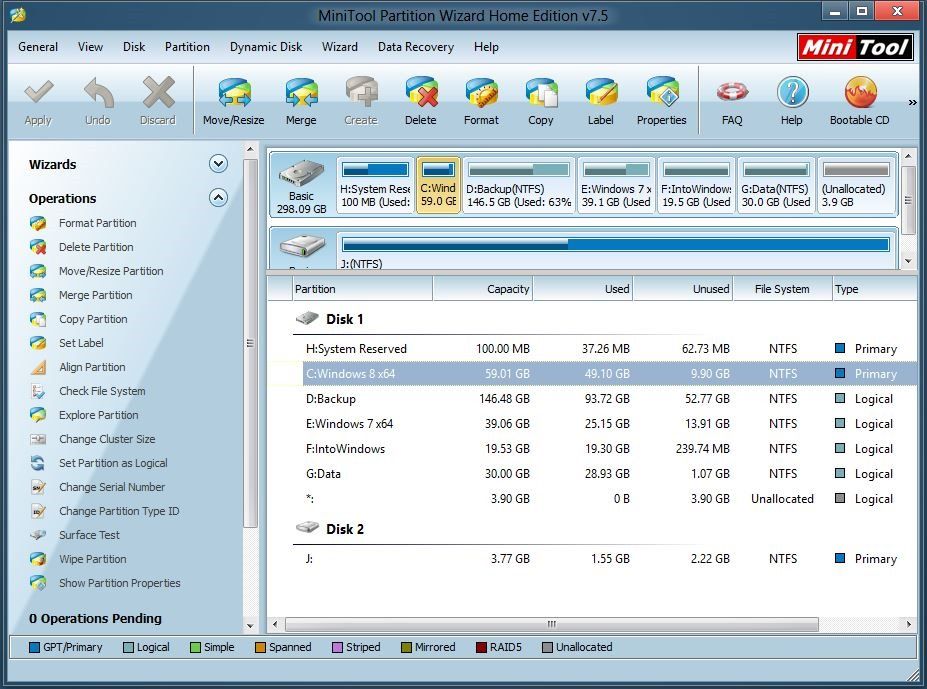
Partition Logic
Безкоштовна утиліта для Windows 7 і пізніших операційних систем Microsoft. Створена на середовищі Visual Operating System (ViOpSys) і запускається з завантажувального CD / DVD при запуску системи. Дозволяє створювати нові розділи, ділити, переміщати і видаляти існуючі і копіювати їх вміст. Крім того, у користувача є модулі для дефрагментації і форматування розділів. Програма має невеликі системні вимоги, тому її можна використовувати на старому обладнанні (процесор Pentium-класу x86, 32 МБ ОЗУ або 16 МБ в текстовому режимі).
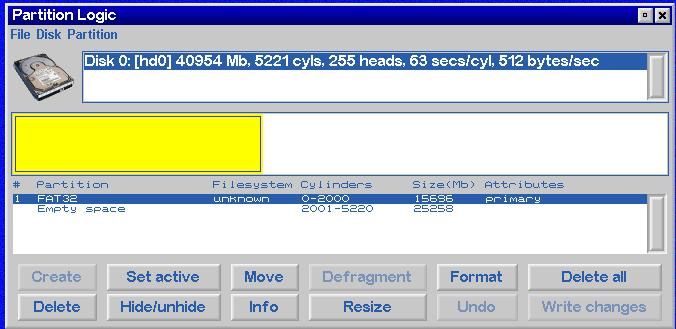
Eassos PartitionGuru
Потужний і функціональний інструмент управління дисками і розділами, оснащений діагностичними та ремонтними модулями для роботи в Windows 10 і більш ранніх версіях. На додаток до основних функцій створення, копіювання і видалення розділів, ви можете створювати резервні копії та відновлювати дані, втрачені в результаті, наприклад, збою жорсткого диска. Програма оснащена «томоіскателем», який дозволяє знаходити і відновлювати видалені дані. Програма підтримує найпопулярніші файлові системи, такі як FAT12, FAT16, FAT32, NTFS, EXT2 і EXT3, а також носії з інтерфейсом DE, SCSI, SATA. Дозволяє управляти віртуальними носіями даних і RAID. Вбудований діагностичний модуль дозволяє аналізувати стан диска, знаходити і виправляти будь-які помилки (включаючи відновлення пошкодженого MBR).
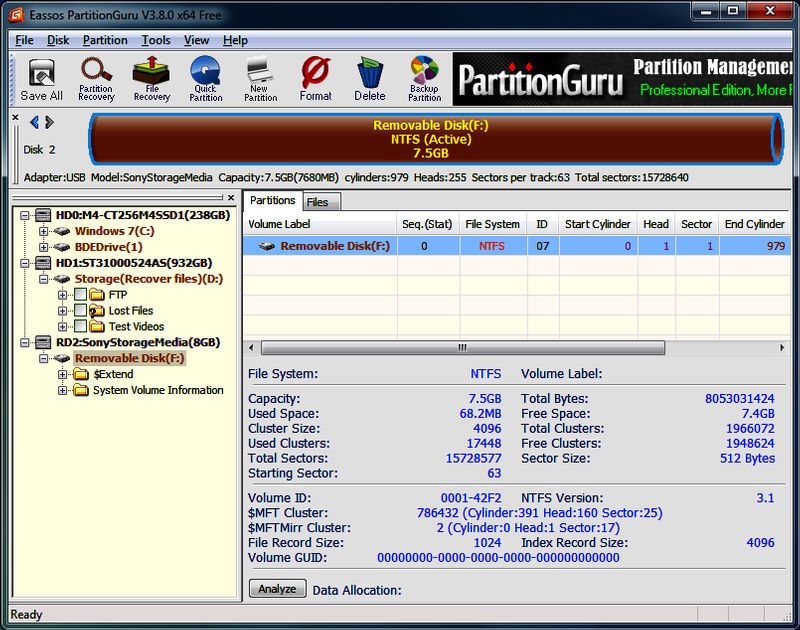
XXClone
Програма, призначена для створення копій системних розділів Windows. Дозволяє швидко клонувати розділ на новий диск, тому ви можете працювати на новому носії без необхідності проходити процедуру установки операційної системи. При переміщенні розділу можна змінити його обсяг або залишити в початковому розмірі. Програма підтримує файли в FAT і NTFS, інтерфейси IDE, SATA, SCSII, USB і FIREWIRE.
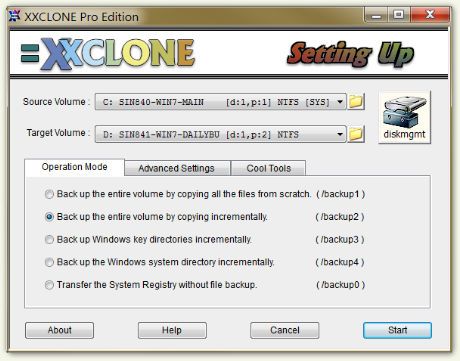
RMPrepUSB
Додаток, призначений для управління USB-пристроями зберігання (карти, pendrives, зовнішні диски), що підтримує файлові системи FAT16, FAT 32 і NTFS. Дозволяє створювати, копіювати і видаляти розділи, форматувати пам’ять і створювати завантажувальні носії, наприклад, з операційною системою або іншою програмою. Програма оснащена діагностичним модулем, перевіряє продуктивність жорсткого диска і розмір носія.
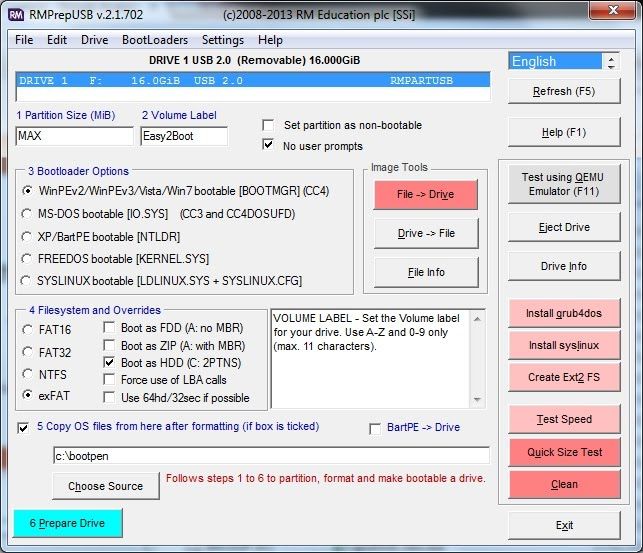
Xinorbis
Дозволяє аналізувати ресурси дисків, надає докладні дані про файлах і відображає їх у графічній формі. Наприклад, їх розмір і місце розташування. Користувач може визначати, які дані і в якій формі будуть відображатися. Додаток генерує звіти з зібраних даних в форматах HTML, ASCII і XML.
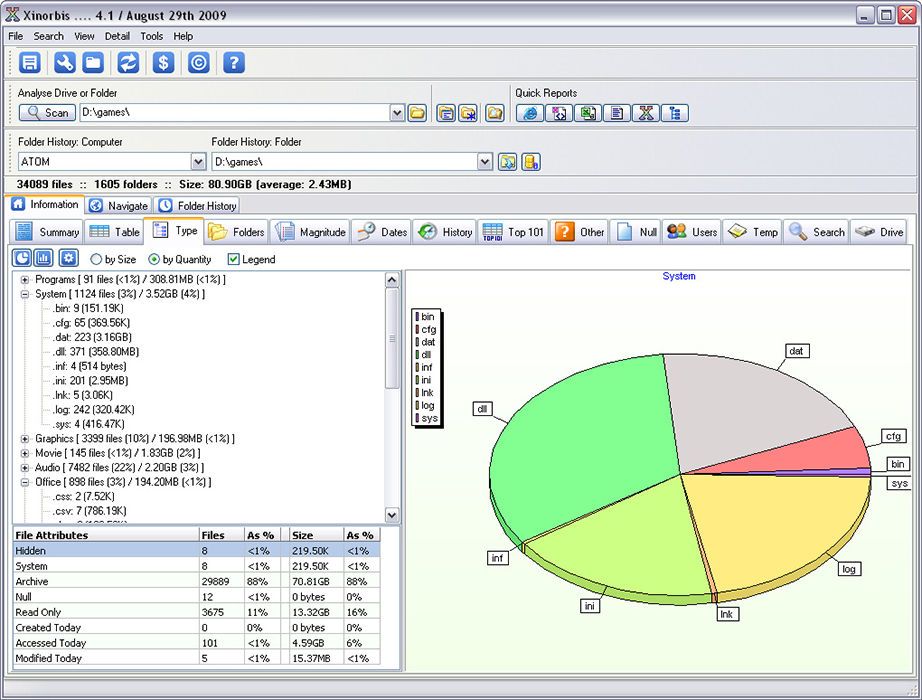
висновок
Таким чином, ми познайомили вас з кращими програмами для роботи з розділами жорсткого диска. Вам лише потрібно спробувати їх і вирішити, яка підійде вам найкращим чином. А якщо після прочитання цієї статті у вас залишилися питання, то сміливо задавайте їх у коментарях.





