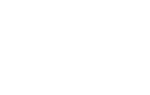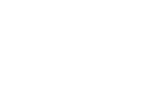Якщо ви встановили Android 9.0 Pie, можливо, ви спробували деякі з нових функцій останньої версії операційної системи Google. Проте зміна не завжди хороша, тому ви можете повернутися до Орео на даний момент. Гарні новини — ви можете.
На жаль, повернення до Орео не так просто, як може здатися. Хоча вам не доведеться турбуватися про зворотний захист, запобігаючи інсталяції старішої версії (принаймні зараз), зниження версії Android Pie не вимагає багато роботи. Якщо ви хочете повернути Pixel до Oreo, вам доведеться відправляти зображення ОС на телефон за допомогою Fastboot.
- Не пропустіть: всі нові прикольні функції Зміни в Android 9.0 Pie
Крок 1: Встановіть ADB Fastboot на ваш комп’ютер
Для початку, ви повинні встановити ADB і Fastboot на ваш комп’ютер. Ці два інструменти дозволяють створювати зображення за допомогою команд Fastboot. Ви можете знайти різні «одні кліки» і «легкі» форми зовнішніх компаній АБР і Fastboot, однак, вони не оновлюються так часто, як офіційні версії, так що ви не можете вважати їх повністю сумісними з останньою версією. З цієї причини ми не рекомендуємо їх.
Ви повинні встановити Android SDK Tools, які містять функції ADB і Fastboot, або просто завантажити ADB і Fastboot безпосередньо з Google. У будь-якому випадку, маєте, що ви отримуєте повний пакет тут. Не забудьте прочитати метод 1 у наведеному нижче посібнику для інструкцій щодо встановлення Windows, Mac і Linux.
- Не пропустіть: Як встановити ADB Fastboot на Windows, Mac або Linux
Крок 2. Увімкніть розблокування OEM (лише метод OTA)
Миготливі зображення в Fastboot вимагають розблокування завантажувача пристрою. Для тих, хто вручну зробив спалах портативного пристрою Android, ваш завантажувач вже розблоковано на кроці 1, так що ви можете пропустити цей крок. Однак, якщо у вас є Android Pie, як оновлення OTA, вам, швидше за все, доведеться розблокувати завантажувач, щоб тепер Flash Oreo.
Однак, перш ніж ваш завантажувач може бути розблоковано, спочатку потрібно ввімкнути налаштування. Щоб знайти та ввімкнути це налаштування, у меню Піксель увімкніть меню параметрів розробника. Потім відкрийте меню параметрів розробника та натисніть на перемикач «розблокувати OEM».
Крок 3: Введіть режим завантажувача
Перш ніж ви зможете запустити будь-які команди Fastboot, ваш пристрій має бути в режимі завантажувача. Щоб почати, повністю вимкніть пристрій. Коли екран стає чорним, одночасно натисніть і утримуйте кнопки зниження гучності та кнопки живлення протягом приблизно 10 секунд. Потім ви побачите меню завантажувача Android, яке виглядає так:
 Режим завантажувача на Pixel XL. Образ Даллас Томас / Android Як
Режим завантажувача на Pixel XL. Образ Даллас Томас / Android Як
Коли з’явиться меню завантажувача, підключіть пристрій до комп’ютера за допомогою кабелю даних USB. Після цього можна помістити пристрій, оскільки решту процесу слід виконати повністю на комп’ютері.
Крок 4. Відкрийте командне вікно на вашому комп’ютері
Перейдіть до каталогу встановлення ADB і Fastboot на комп’ютері. У Windows, як правило, можна знайти його в C: Програмні файли (x86) Android-sdk-інструменти для платформи. На Mac і Linux, це залежить від того, де ви помістіть папку ADB після установки інструменту. Якщо ви не пам’ятаєте, де це було, виконайте пошук на жорсткому диску комп’ютера у папці утиліти платформи.
Якщо у Windows, утримуйте клавішу Shift, а потім клацніть правою кнопкою миші в будь-якому місці порожнього простору в папці платформи інструментів. Виберіть «Відкрити вікно команд тут». У системі Mac або Linux відкрийте нове вікно в терміналі, а потім змініть каталоги на папку інструментів платформи в каталозі установки ADB за допомогою команди «cd».
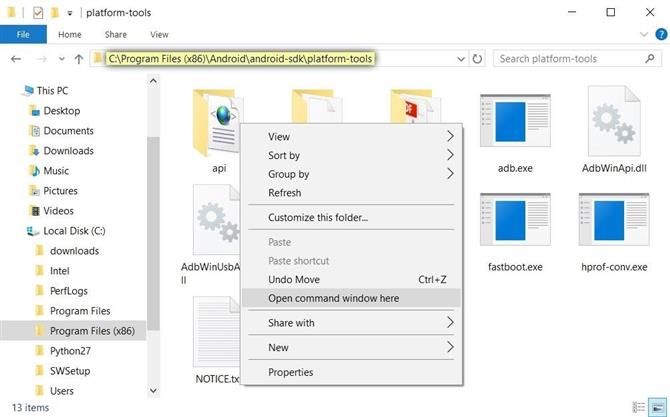
Крок 5: розблокування завантажувача (лише метод OTA)
Наступний крок повинен бути зроблений тільки один раз. Якщо ваш завантажувач вже розблоковано, ви можете перейти до кроку 6. Якщо ні, то потрібно запустити одну команду Fastboot. Примітка. Ця дія видалить усі дані з вашого пристрою.
У наступному розділі перелічено команди Windows, необхідні для розблокування завантажувача. Якщо ви перебуваєте на комп’ютері Mac, вам, ймовірно, доведеться додати період і косу риску (./) перед кожною командою, тоді як користувачам Linux доведеться додати косу риску (/).
Коли ви будете готові, введіть наступну команду з оболонки ADB і натисніть клавішу enter.
- пристрої швидкого завантаження
Якщо ви бачите ряд цифр і букв, а потім «fastboot», це означає, що ваш пристрій правильно підключений. Якщо ні, поверніться до кроку 1, щоб ретельно перевірити встановлення ADB та Fastboot. Переконайтеся, що пристрій працює в режимі завантажувача, як у кроці 3.
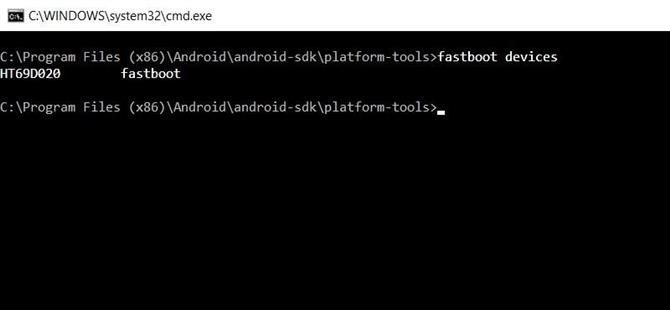
Тепер ви готові розблокувати завантажувач. Просто введіть таку команду та натисніть enter:
- розблокування flashbook
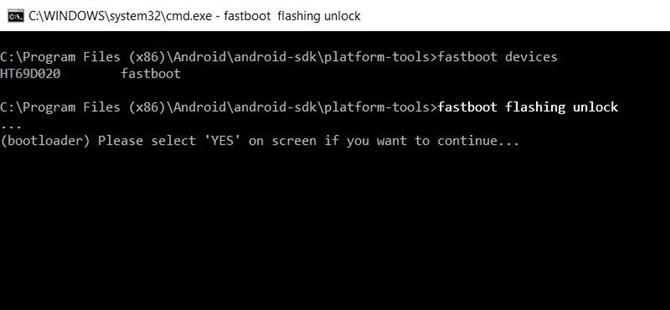 Надішліть команду розблокування завантажувача на пристрій, що постачається з Marshmallow або новим продуктом.
Надішліть команду розблокування завантажувача на пристрій, що постачається з Marshmallow або новим продуктом.
На цьому етапі ви повинні вітати повідомлення на Pixel з проханням, чи ви впевнені, що хочете розблокувати завантажувач. Ви хочете переконатися, що параметр «Так» виділено. Якщо ні, використовуйте клавіші гучності, щоб вибрати його. Після підсвічування натисніть кнопку живлення. Ваш завантажувач розблокує і пристрій перезавантажиться в режимі Fastboot.
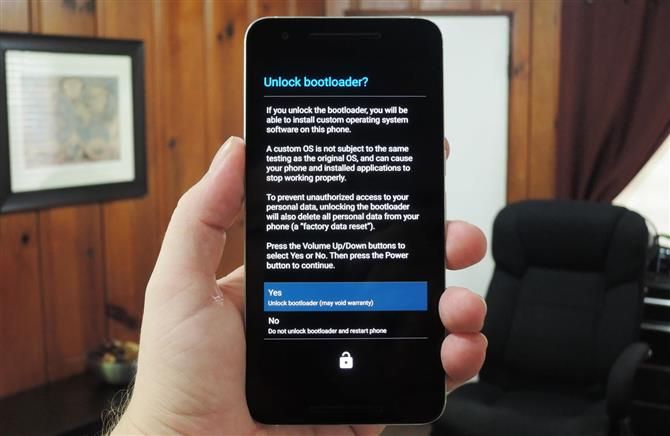 Екран завантаження завантажувача на Nexus 6P. Образ Даллас Томас / Android Як
Екран завантаження завантажувача на Nexus 6P. Образ Даллас Томас / Android Як
Крок 6: Завантажте заводські зображення
Після розблокування завантажувача можна почати мигати фабричні зображення Oreo. Однак, перш ніж це зробити, вам доведеться самостійно завантажити зображення. Зображення заводу Oreo можна підключити на сторінці нижче:
- Заводські зображення пристроїв Pixel
Щоб скористатися цим сайтом, знайдіть відповідну модель Pixel у списку праворуч і натисніть її. Потім натисніть посилання поруч із останньою версією, починаючи з 8.x.x.
Крок 7: Спалах заводських зображень
Перше, що потрібно зробити зараз, це вилучення архіву заводських зображень, завантажених з сайту виробника. Для цього ми рекомендуємо 7-Zip — це не тільки безкоштовна, але й сумісна з більшістю форматів архіву.
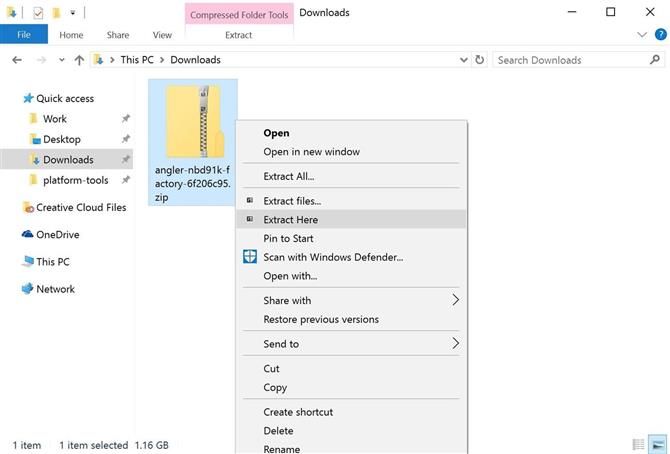 Вилучення архіву заводських зображень.
Вилучення архіву заводських зображень.
Потім візьміть вміст архіву та перемістіть їх до теки платформ-інструментів у напрямку ADB, відкрийте вікно Shell ADB тут. Якщо вам потрібно більше контексту тут, перевірте крок 4 вище.
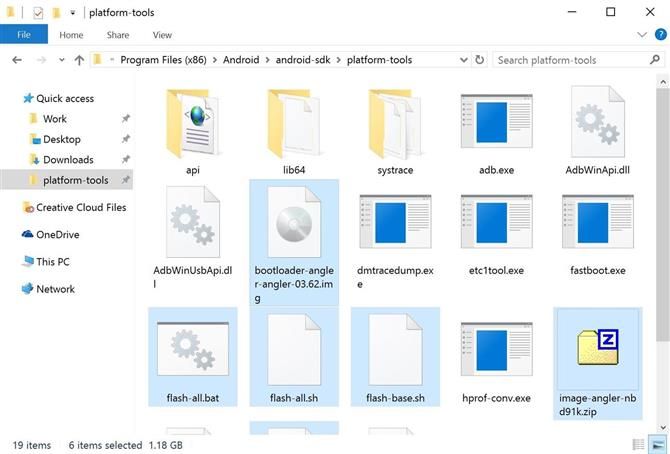 Файли заводських зображень переміщуються до папки інструментів платформи.
Файли заводських зображень переміщуються до папки інструментів платформи.
Крім того, існує два окремих підходи, які можна вибрати під час перегляду цих зображень:
Варіант 1: використовуйте сценарій Flash-All
Напевно, найпростіший спосіб повторного спалаху Oreo — це використання сценарію «flash-all». Цей сценарій застосовує всі зображення в одній операції. З іншого боку, скрипт може скинути м’яч на деяких операційних системах і конфігураціях, але оскільки він нічого не зашкодить, якщо це станеться, ви можете спробувати. Щоб запустити цей сценарій, введіть наступне у командному рядку та натисніть клавішу enter:
- Флеш-все
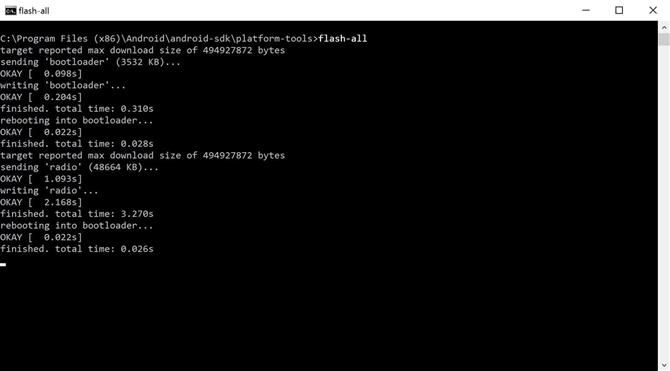 Надсилання команди «flash-all».
Надсилання команди «flash-all».
Це може зайняти декілька хвилин, але коли це станеться, пристрій повинен автоматично перезавантажитися, запустивши мікропрограму.
Варіант 2: Витягування зображень Flash окремо
Якщо флеш-скрипт не працює, можна послідовно завантажувати системні зображення. Цей метод займає трохи більше часу, але телефон повернеться до Oreo.
Щоб розпочати, вийміть додаткові архіви з пакета заводських зображень. Час від часу пакунки фабричних зображень містять серію з трьох або чотирьох вкладених архівів, тому розпакуйте їх. Потім копіюйте всі файли зображень на основні платформи-інструменти — в принципі, не залишайте їх у жодній з підпапок.
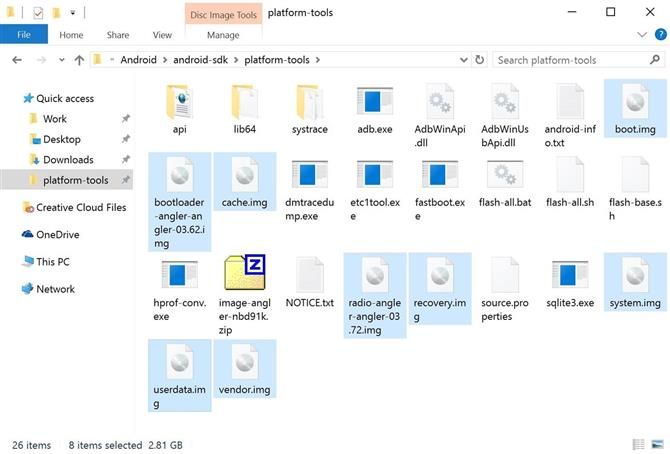 Всі зображення, витягнуті з пакета заводських зображень до папки інструментів платформи.
Всі зображення, витягнуті з пакета заводських зображень до папки інструментів платформи.
Тепер є шість зображень, на які потрібно зосередитися: завантаження, завантажувач, радіо, відновлення, система та постачальник. Це файли, що складають ядро Android.
Деякі з цих файлів можуть мати довші імена, ніж просто, наприклад, bootloader.img. Якщо так, не забудьте вказати повне ім’я файлу (замість тексту заміни в дужках) під час надсилання наступних команд для створення зображень.
Перш за все, потрібно надіслати образ завантажувача — це інтерфейс, який ви використовуєте для флеш-зображень за допомогою команд Fastboot. Щоб зменшити версію завантажувача до версії Oreo, введіть:
- fastboot flash завантажувач .img
Потім перезавантажте завантажувач, щоб зберегти миготливу версію Oreo. Для цього введіть:
- fastboot перезавантаження-завантажувач
Тоді є образ завантаження, що містить ядро. Для цього введіть у вікні оболонки ADB таку команду:
- швидке завантаження flash .img
Після цієї команди відображається зображення радіо. Введіть його, щоб запалити:
- fastboot флеш радіо .img
Тоді у нас є відновлення. Тип:
- Швидке відновлення Flash flash .img
Цей великий наступний: системний образ. Він містить усі файли, що входять до складу операційної системи Android. Тип:
- fastboot flash system .img
І, нарешті, є картина постачальника. Це важлива частина нової системи Project Treble, тому це дійсно ключова картина. Тип:
- fastboot flash провайдера .img
Після надсилання будь-якої з цих команд можна перезапустити пристрій, а потім запустити систему Android. Для цього введіть:
- перезавантаження fastboot
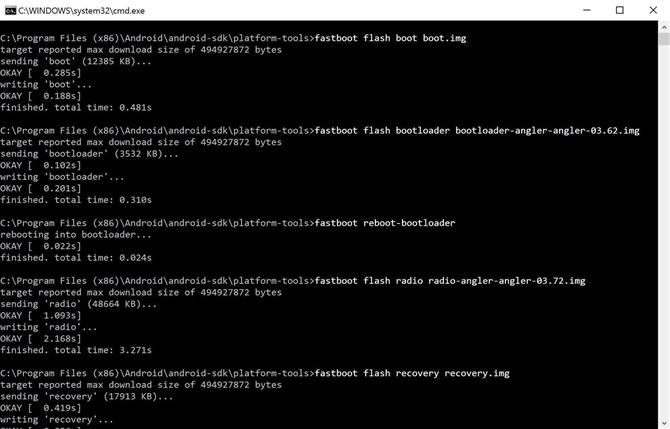 Блимає заводські зображення по одному.
Блимає заводські зображення по одному.
Тепер ваш пристрій має бути повністю деградований назад до Oreo. Тепер, коли ви знаєте, що робить кожна з основних системних зображень в операційній системі, ви краще зрозумієте, як працює Android. Безпрограшна!