Як записати на флешку Kaspersky Rescue Disk — спеціальну перевіряє і лікує програму для х64 і х86 ПК.

За допомогою Kaspersky Rescue Disk можна відновити систему після сильних заражень.
Призначення Аварійного Диска
Він призначений для складних випадків зараження (Rescue — аварійний, англ.), — коли комп’ютер інфікований так, що не може самостійно завантажуватися. Завдяки його використанню, заражені вірусами програми не отримують управління від операційної системи. За рахунок цього дієвість лікування істотно зростає. Режим аварійного «пожвавлення» дає доступ до перевірки об’єктів служб, оновлень баз, відкат від вироблених оновлень, перегляд статистичних таблиць.
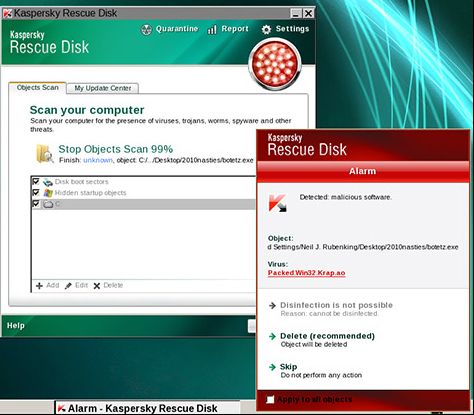
При дослідженні об’єктів є в тому числі:
- Перетворювати рівні безпеки;
- Формувати списки об’єктів, що перевіряються, відбирати їх за типами;
- Вибирати методи перевірки і відповідні дії при загрозах.
вибираємо флешку
Запис створюваного диска буде успішно здійснена, якщо флешка задовольнить таким вимогам:
- Наявність попереднього низькорівневого форматування;
- Вільна ємність пам’яті від 256 Мб;
- Використовувана система запису — FAT (16 або 32).
При наявності на флеш-драйві файлової системи NTFS — виправте формат на вищевказаний.
ВАЖЛИВО. Якщо завантажувальний флешка буде містити додатково образ іншої ОС, то Kaspersky Rescue Disk 10 буде завантажуватися некоректно або виконуватися з помилками. Такий накопичувач використовувати не можна.
Викачуємо файл-образ і Майстер запису
Спочатку завантажуємо програму для управління записом диска. Архів розпаковуємо:
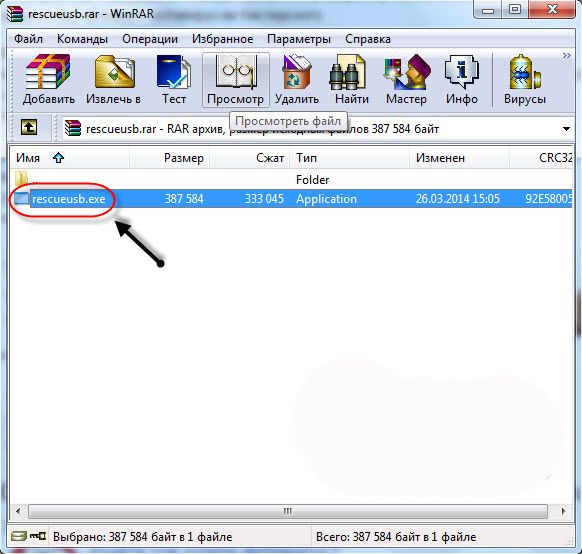
Запускаємо пакет виконуючим файлом:
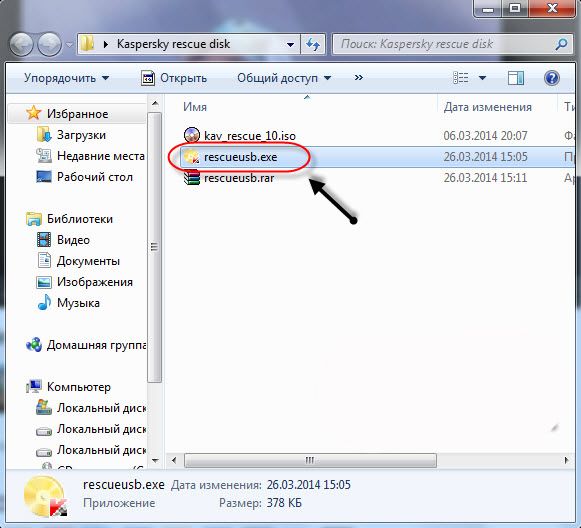
Вибір своєї директорії для розпакування (наприклад, «Робочий стіл») вказується натисканням «Browse». В іншому випадку каталог буде обраний «за замовчуванням». У вікні майстра створення диска по кнопці «Обзор» вказуємо маршрут до завантажити файл-образу Kaspersky Rescue Disk 10:
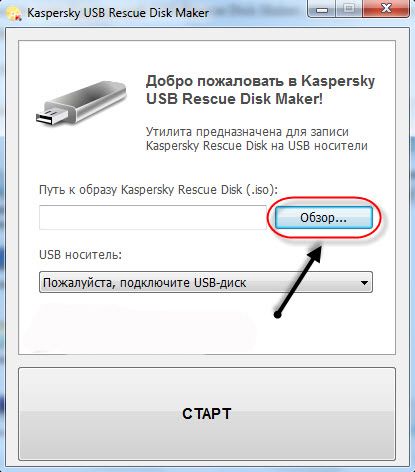
Розпакування архіву почнеться після натискання кнопки «Install».
Записуємо Аварійний Диск на USB-флеш
В кінці роботи інсталятора знову відкриється вікно Disk Maker. У ньому потрібно вказати маршрут завантаження-образу Kaspersky Rescue Disk 10 кнопкою «Обзор». Вибрати шукане пристрій. Можна записувати — активуємо початок запису кнопкою «СТАРТ»:
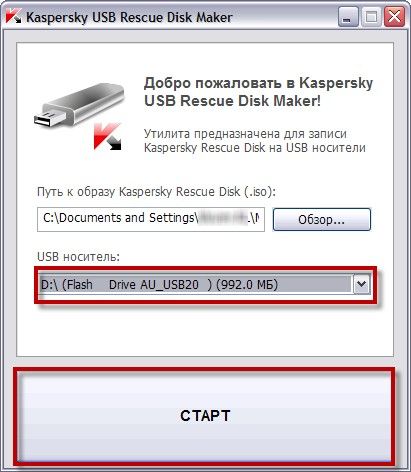
На повідомлення про успішне завершення натиснути «ОК»:
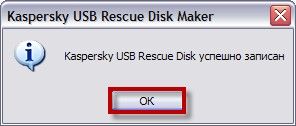
підготовка комп’ютера
Тепер потрібно змінити завантаження в BIOS комп’ютера. Як правило, користуються для цього клавішами «Delete» або «F2», але можуть бути й інші, а також поєднання декількох — в залежності від материнських плат. В принципі, спосіб виклику меню BIOS відображений на початку завантажувального циклу. В параметрах BIOS потрібно вибрати завантаження з знімного диска ( «Removable Device») — на вкладці «Boot».
Оскільки іноді після завантаження Windows в результаті зараження може не працювати клавіатура, потрібно переконатися, що в параметрах активована підтримка USB для клавіатури і миші.
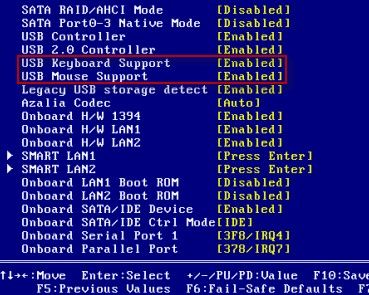
Підключивши записаний Аварійний Диск до комп’ютера можна його перевантажити і почати перевірку.
перевіряємо працездатність
Після перезавантаження ПК з’явиться пропозиція натиснути будь-яку клавішу для продовження — натискаємо. Комп’ютер завантажиться відповідно до зміненими параметрами BIOS — з знімного диска, який вже створений і підключений. Кнопок зі стрілками вибирається мова спілкування (наприклад, російська). Після прочитання Ліцензійної угоди для згоди натискається одиничка.
Далі слід перехід до вибору завантажувального режиму:
- Графічний режим — це стандартний інтерфейс;
- Текстовий режим — вибирається користувачем для ноутбука без миші.
По клавіші Enter і відбувається завантаження системи. Після завершення завантаження диска потрібно перевірити оновлення антивірусних баз і можна запускати вірусну перевірку.
Всім після прочитання цієї публікації тепер відомо, як записати на флешку Касперський Рескуе диск і як ним користуватися.
Залишайте коментарі, діліться своїм досвідом.





